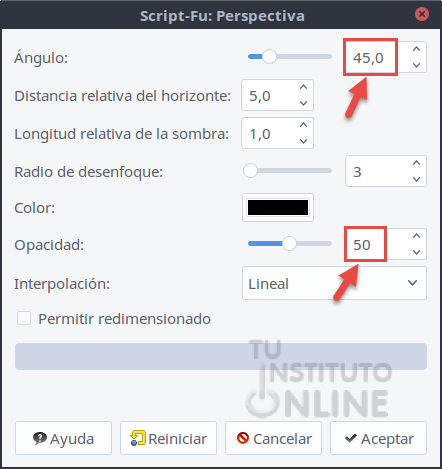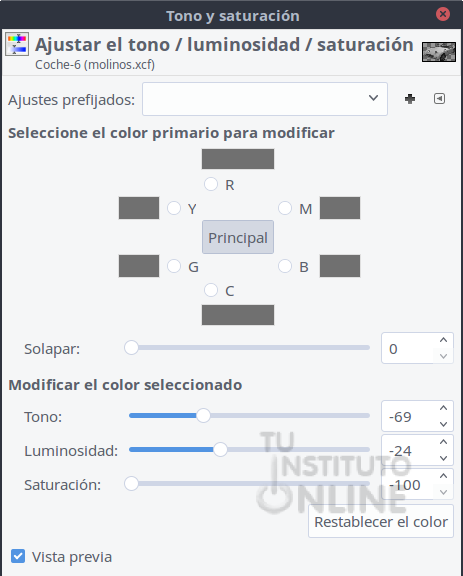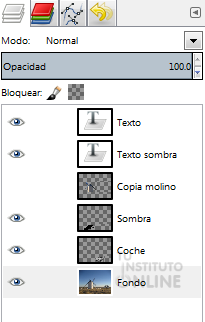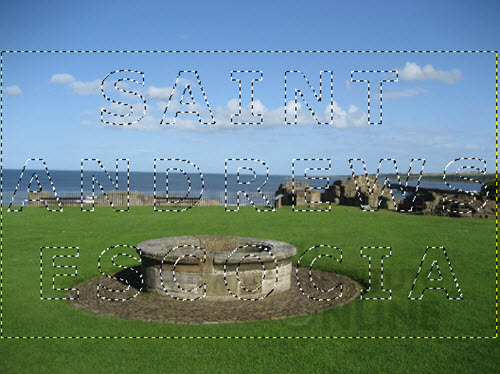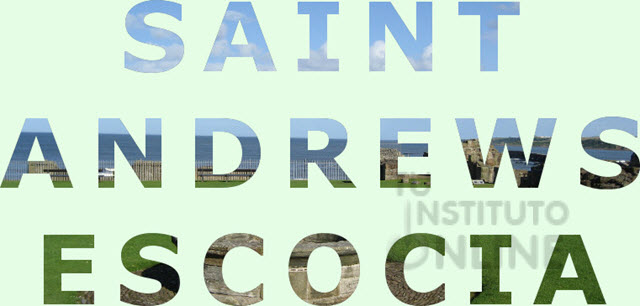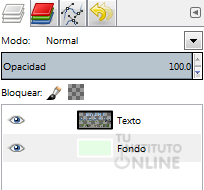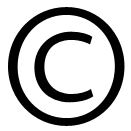|
|||||||
|
|||||||
 |
Objetivos | ||||||
|
|||||||
 |
Fuentes de información | ||||||
|
|||||||
 |
|
||||||
1. Filtros en GIMPLos filtros de GIMP están diseñados para mejorar una imagen, disimular sus defectos o alterarla. Su origen se encuentra en la interposición de cristales delante del objetivo de una cámara fotográfica convencional con objeto de la luz que llegaba a la película. Obviamente, las posibilidades que ofrece el tratamiento digitalizado de una imagen son mucho mayores. Un filtro convencional sólo se podía aplicar una vez; un filtro digital las veces que necesitemos y los que nos hagan falta. Algunos sorprenden por la transformación que hacen de la imagen; otros son “divertidos” (como el que puede deformar imágenes Hay una cantidad de filtros considerable que pueden ser aplicados sobre las imágenes con algunas restricciones:
Para aplicar un filtro tenemos que tener activa la imagen sobre la que pretendemos aplicarlo (y realizar una selección si queremos que el filtro se aplique a una zona concreta de dicha imagen). Todos los filtros admiten la posibilidad de establecer sus parámetros para controlar su grado de incidencia sobre la imagen. Para acceder a los filtros podemos desplegar el menú o pulsar con el botón derecho sobre la imagen para disponer de los mismos menús existentes en la barra de menús. Podemos distinguir varios grupos de filtros:
En esta unidad sólo vamos a ver una muestra sencilla, pero es muy interesante que probemos todos por si alguna vez necesitamos realizar un efecto que ya está conseguido con un filtro. 2. Filtro de perspectiva. Texto con sombraEste filtro lo podemos encontrar en el menú , y nos va a permitir hacer una sombra a cualquier elemento de la imagen y, además, aplicarle una perspectiva. Esto viene muy bien para dar realismo a nuestras composiciones de imágenes, sobre todo cuando incluimos objetos en una imagen y hay que simular que ya estaban allí. En estos casos, la sombra es un punto a nuestro favor. |
|||||||
 |
|
||||||
Descargar imagen
Seleccionar y copiar molino Vamos a seleccionar el molino principal para después aplicarle un filtro de sombra.
Añadir sombra
Clonar el molino de la derecha
Descargar imagen
Seleccionar y copiar coche
Escribir texto
Texto con sombra
Guardar imagen
Subir el archivo
|
|||||||
 |
|
||||||
3. Textos de imágenesEn el bloque básico aprendimos a escribir textos encima de imágenes. Ahora vamos a ver que también podemos crear textos rellenos con imágenes mediante unos sencillos pasos. |
|||||||
 |
|
||||||
Descargar imagen
Escribir texto
Crear texto con el recorte de la imagen Ahora crearemos una nueva imagen con el recorte de las letras sobre la imagen.
Para que quede más bonito, vamos a crear una capa nueva con fondo de color blanco y lo pondremos debajo de la capa de colores.
Exportar imagen
Subir el archivo
|
|||||||
 |
Créditos | ||||||
|
|||||||