
|
|||||||||||||
|
|||||||||||||
 |
Objetivos | ||||||||||||
|
|||||||||||||
 |
Fuentes de información | ||||||||||||
|
|||||||||||||
 |
|
||||||||||||
1. Herramienta de clonado
|
|||||||||||||
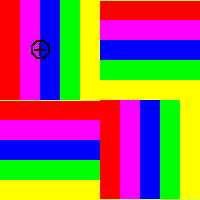 |
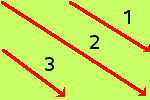 |
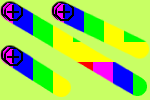 |
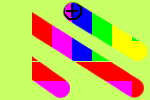 |
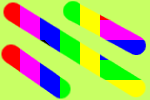 |
 |
Origen de clonado |
Secuencia de trazos en destino |
Alineación: Ninguno |
Alineación: Alineado, es la que se suele utilizar |
Alineación: Registrado |
Alineación: Fijo |
1.3. Clonación normal
Apliquemos ahora lo aprendido clonando la estatua de la Libertad. Vamos a usar el método normal.

| Ejercicio |
Descargar imagen
- Descarga del portal la imagen de la estatua de la Libertad. DESCARGAR
- Abre la imagen en GIMP.
Clonar imagen. Método normal
- Elige la .

- Deja por defecto la Opacidad al 100%.
- Selecciona el pincel "2. Hardness 050" (es el que se muestra por defecto). Esto nos permitirá que los bordes del clonado queden difuminados y se note menos nuestra acción.
- Como Tamaño fija el valor 20 o el que desees. Cuanto más grande, más rápido de clonar, aunque menos preciso.
- En Alineación elige la opción Alineado.
- Vamos a clonar la estatua. Para ello, pulsa la tecla Ctrl y haz clic en la esquina superior izquierda de la estatua, para establecer el punto de origen. Si no realizamos este paso, el cursor tiene el siguiente aspecto
 indicándonos que tenemos que seleccionar el origen de la clonación.
indicándonos que tenemos que seleccionar el origen de la clonación. - Una vez fijado el origen, sitúate a la derecha de la estatua y, desde arriba, arrastra el ratón de un lado a otro para pintar el clon.
- Por ejemplo:
 |
 |
Antes |
Después |
Exportar imagen
- Exporta la imagen como “libertad1.jpg”.
- Cierra la imagen sin guardar los cambios.
Subir el archivo
- Sube el fichero "libertad1.jpg" a la plataforma.

| Contenidos |
1.4. Clonación variando la opacidad
Vamos a jugar ahora con otras opciones de la herramienta probando el resultado de variar la opacidad, para lograr efecto de transparencias con el fondo de la imagen.
| Ejercicio |
Clonar imagen. Transparencia con el fondo
- Vuelve a abrir la imagen original de la estatua de la Libertad.
- Elige la .

- Fija la Opacidad al 50%.
- Selecciona el pincel "2. Hardness 050" (es el que se muestra por defecto). Esto nos permitirá que los bordes del clonado queden difuminados y se note menos nuestra acción.
- Como Tamaño fija el valor 20 o el que desees. Cuanto más grande, más rápido de clonar, aunque menos preciso.
- En Alineación elige la opción Alineado.
- Vamos a clonar la estatua. Para ello, pulsa la tecla Ctrl y haremos clic en la esquina superior izquierda de la estatua, para establecer el punto de origen.
- Una vez fijado el origen, sitúate a la derecha de la estatua y, desde arriba, arrastra el ratón de un lado a otro para pintar el clon.
- Ahora el resultado es una segunda estatua semitransparente, casi como un fantasma que dejar ver lo que tiene detrás:
 |
 |
Antes |
Después |
Exportar imagen
- Exporta la imagen como “libertad2.jpg”.
- Cierra la imagen sin guardar los cambios.
Subir el archivo
- Sube el fichero "libertad2.jpg" a la plataforma.

| Contenidos |
1.5. Clonación variando el modo
Y para acabar con la estatua de la Libertad, vamos a volver a clonarla cambiando el Modo. De esta forma, obtendremos clones con distintos efectos.

| Ejercicio |
Clonar imagen. Modo
- Vuelve a abrir la imagen original de la estatua de la Libertad.
- Elige la .

- Establece el Modo a Combinar granulado. Puedes probar otros modos y ver el resultado.
- Fija la Opacidad al 100%.
- Selecciona el pincel "2. Hardness 050" (es el que se muestra por defecto). Esto nos permitirá que los bordes del clonado queden difuminados y se note menos nuestra acción.
- Como Tamaño fija el valor 20 o el que desees. Cuanto más grande, más rápido de clonar, aunque menos preciso.
- En Alineación elige la opción Alineado.
- Vamos a clonar la estatua. Para ello, pulsa la tecla Ctrl y haremos clic en la esquina superior izquierda de la estatua, para establecer el punto de origen.
- Una vez fijado el origen, sitúate a la derecha de la estatua y, desde arriba, arrastra el ratón de un lado a otro para pintar el clon.
- Por ejemplo:
 |
 |
Antes |
Después |
Exportar imagen
- Exporta la imagen como “libertad3.jpg”.
- Cierra la imagen sin guardar los cambios.
Subir el archivo
- Sube el fichero "libertad3.jpg" a la plataforma.

| Ejercicio |
- Descarga del portal la imagen de los dedos. DESCARGAR
- Abre la imagen en GIMP.
Clonar dedos
Vamos a clonar los 2 dedos por separado, primero el derecho y luego el izquierdo.
- Elige la .

- Establece el Modo a Normal.
- Clona el dedo de la derecha (imagen original) en la parte izquierda de la imagen.
- Después, clona el dedo de la izquierda (imagen original) a la derecha de la imagen.
- Por ejemplo:
 |
 |
Antes |
Después |
Exportar imagen
- Exporta la imagen como “dedosclon.jpg”.
- Cierra la imagen sin guardar los cambios.
Subir el archivo
- Sube el fichero "dedosclon.jpg" a la plataforma.

| Contenidos |
2. Eliminar objetos con la herramienta de clonado
Muchas veces en las fotografías salen objetos que no quedan bien, como un cartel, una señal, una grúa que molesta, etc. La herramienta de clonado no solo sirve para duplicar objetos, sino que también nos va a servir para eliminar otros.
El concepto de eliminar un objeto es muy sencillo: debemos clonar sobre él algo de la imagen para simular que nunca ha existido.
2.1. Truco para los casos en que queramos desaparecer cosas
Si clonamos con una opacidad 100% probablemente estemos usando más "pintura" de la que necesitamos. Nuestro objetivo es que desaparezca el objeto y que se note lo menos posible nuestra intervención, por eso es conveniente en estos casos usar una opacidad menor. Así, cuando hagamos clic en la grúa, si con una sola vez no se tapa completamente, podemos volver a hacer clic. De esta forma nos aseguramos que sólo gastamos lo imprescindible y el resultado será mucho mejor.

| Ejercicio |
Queremos eliminar de la imagen la grúa que aparece delante del castillo. Será tan sencillo como clonar parte del cielo que está al lado de la grúa (para que no se note el cambio de color) y clonarlo justo encima de ésta para taparla.
Descargar imagen
- Descarga del portal la imagen del castillo. DESCARGAR
- Abre la imagen en GIMP.
Clonar cielo (eliminar grúa diagonal)
Es muy útil hacer uso del zoom para estos trabajos.
- Elige la .

- Pon un 80% en la Opacidad.
- En la Alineación elige la opción Alineado.

- Selecciona el tamaño de pincel, ni muy pequeño ni muy grande. Elige el pincel "2. Hardness 050" (es el que se muestra por defecto) y como Tamaño 20 o el que desees. Otro truco es escoger un pincel que tenga el borde difuminado como el que hemos elegido.
- Ahora tenemos que elegir el trozo de cielo a clonar. Empieza por la punta de la grúa y selecciona un punto muy cercano a ella pero sin que lo toque. Pulsa la tecla Ctrl y haz clic en el cielo (cerca del extremo de la grúa), para establecer el punto de origen.
- Ahora ve haciendo clic en la grúa y comprueba cómo va desapareciendo, con paciencia. Si vemos que la opacidad es muy poca o que el pincel es muy pequeño, podemos cambiarlos. En nuestro caso, es mejor cambiar a opacidad 90.
Clonar cielo (eliminar grúa vertical) 
Es muy útil hacer uso del zoom para estos trabajos.
- Cuando vayamos a eliminar la parte de la grúa vertical, debemos cambiar el origen del clonado y ponerlo justo al lado y repetir la operación. En la parte de la grúa que está en el cielo, clonamos con el propio cielo. En la parte de la grúa que está sobre la muralla del castillo, clonamos con la propia muralla.
- Por ejemplo:
 |
 |
Antes |
Después |
Exportar imagen
- Exporta la imagen como “gruacast.jpg”.
- Cierra la imagen sin guardar los cambios.
Subir el archivo
- Sube el fichero "gruacast.jpg" a la plataforma.

| Contenidos |
3. Herramienta de clonado con perspectiva 
GIMP introduce una segunda herramienta de clonado, usada mucho menos que el clonado tradicional pero que puede ser últil en determinados casos en que nuestra imagen tenga una perspectiva muy marcada.
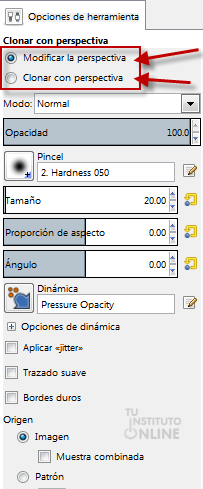
La herramienta de básicamente hace lo mismo que la herramienta de Clonado normal, sólo que permite añadir una perspectiva al destino de la copia.
Esto puede ser útil en casos de querer clonar un objeto que está en primer plano y copiarlo en el fondo de la imagen. En este caso de ejemplo el objeto clonado debe ser más pequeño ya que está más lejos de nuestra vista y la herramienta de Clonado normal no nos valdría porque lo clonaría del mismo tamaño.
3.1. Propiedades de la herramienta
En cuanto a las propiedades de la herramienta, se añade dos más a las que tenía la herramienta de Clonado normal:
- . Antes de empezar a clonar deberemos definir la perspectiva que tiene nuestra imagen mediante las líneas de pespectiva. Una vez definida seleccionaremos la siguiente propiedad para poder clonar.
- . Activa el clonado pero teniendo en cuenta la perspectiva definidad en la propiedad anterior.
3.2. Funcionamiento
Pasos para utilizar la herramienta:
- Seleccionar la
 y realizar las siguientes acciones en la barra de opciones:
y realizar las siguientes acciones en la barra de opciones:
- Elegir Modificar la perspectiva y trazar las líneas en la imagen.
- Elegir ahora Clonar con perspectiva.
- Elegir un Pincel y definir las opciones del mismo. Se trata de seleccionar el tamaño de trazo que sea adecuado para la zona que se desea clonar.
- Especificar un Modo de fusión y el porcentaje de Opacidad.
- Seleccionar Alineado para crear un único clon continuo a partir del punto fuente.
- En la imagen, pulsar la tecla Ctrl y hacer clic en el área desde la cual se desee clonar, para establecer el punto de origen.
- Desplazarse hasta la zona que queremos pintar. Arrastrar el ratón de un lado a otro de la zona donde deseamos que aparezca el clon.

| Ejercicio |
Abrir imagen
Clonar dedos con perspectiva 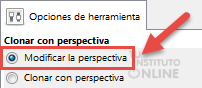
- Elige la .

- En las opciones de herramienta, marca la opción Modificar la perspectiva.
- Desplaza las esquinas de la imagen y traza la perspectiva como se muestra debajo:
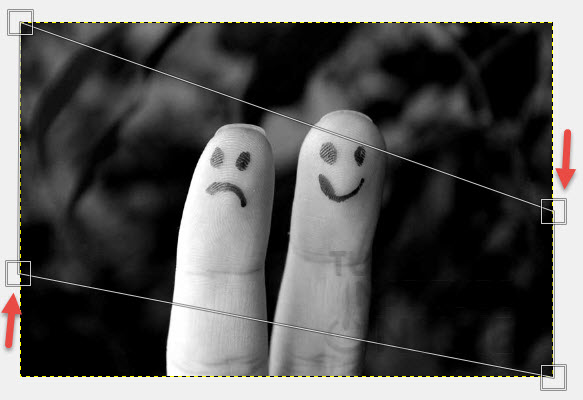
- En las opciones de herramienta, marca la opción Clonar con perspectiva.
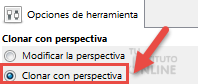
- Deja por defecto la Opacidad al 100%.
- Selecciona el pincel "2. Hardness 050" (es el que se muestra por defecto). Esto nos permitirá que los bordes del clonado queden difuminados y se note menos nuestra acción.
- Como Tamaño fija el valor 20 o el que desees.
- En Alineación elige la opción Alineado.
- Vamos a clonar los dedos. Para ello, pulsa la tecla Ctrl y haz clic en la esquina superior del dedo de la izquierda, para establecer el punto de origen.
- Una vez fijado el origen, sitúate a la derecha y, desde arriba, arrastra el ratón de un lado a otro para pintar el clon.
- Por ejemplo:
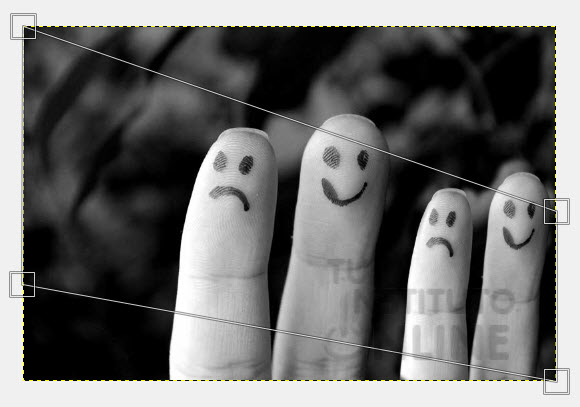
- Como podemos observar, los dedos son iguales pero más pequeños, ya que se ha aplicado la perspectiva que hemos trazado:
 |
 |
Antes |
Después |
Exportar imagen
- Exporta la imagen como “dedospers.jpg”.
- Cierra la imagen sin guardar los cambios.
Subir el archivo
- Sube el fichero "dedospers.jpg" a la plataforma.

 |
Este documento es de dominio público bajo licencia de Creative Commons Reconocimiento-NoComercial-CompartirIgual 3.0 España. No se permite un uso comercial de la obra original ni de las posibles obras derivadas, la distribución de las cuales se debe hacer con una licencia igual a la que regula la obra original. Los reconocimientos se realizan en el apartado Fuentes de información. Los iconos empleados están protegidos por la licencia LGPL y se han obtenido de: |
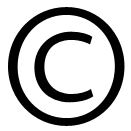 |
Todas las capturas de pantalla tienen copyright y pertenecen a TuInsitutoOnline.com. TuInstitutoOnline.com permite su uso siempre y cuando se muestren desde el dominio www.tuinstituoonline.com y NO PERMITE enlazar a ellas desde otros lugares. Además, la estructura diseñada para mostrar el contenido de las unidades es propiedad de TuInstitutoOnline.com. TuInstitutoOnline.com M.Donoso, G.García, P.Gargallo, A.Martínez. Versión 2021. |

