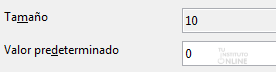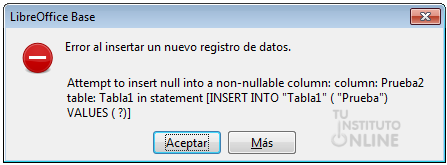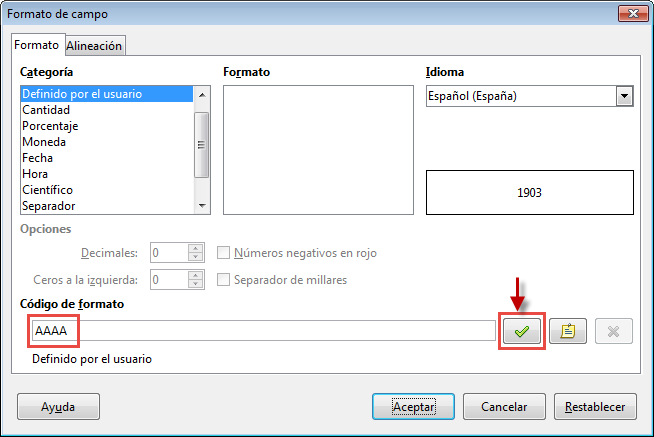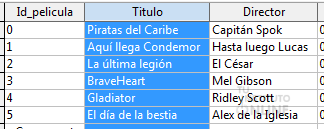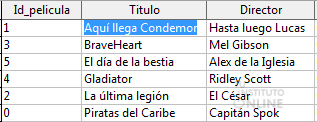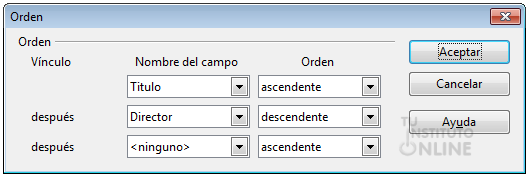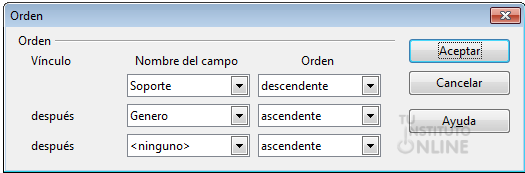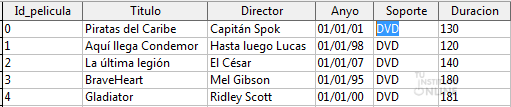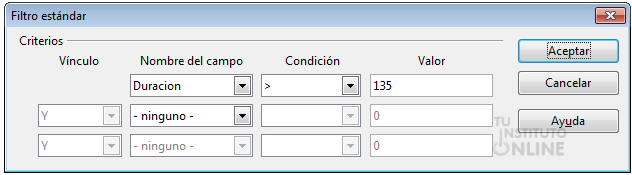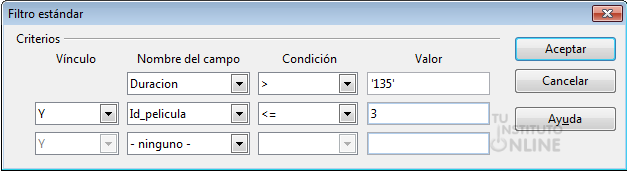|
|||||||||||
|
|||||||||||
 |
Objetivos | ||||||||||
|
|||||||||||
 |
Fuentes de información | ||||||||||
|
|||||||||||
 |
|
||||||||||
1. Propiedades de campos y formatosEn la práctica anterior vimos que los campos tenían un conjunto de propiedades que ampliaban las posibilidades y funcionalidad de los campos. Estas propiedades tienen gran interés a la hora de implementar las tablas ya que, en ocasiones, necesitamos fijar opciones sobre campos que no podemos implementar sólo con el tipo. |
|||||||||||
 |
Sugerencias | ||||||||||
Para repasar y recordar los formatos de datos y propiedades de los campos, puede consultarse la práctica correspondiente en el bloque básico. |
|||||||||||
2. Tipo de datos: autonuméricoUn cambio muy útil que podemos realizar en nuestra tabla es hacer que nuestra clave primaria tome valores automáticamente. Esta opción hará que el campo no se pueda editar y que, automáticamente, introduzca un valor secuencial a cada nueva inserción. |
|||||||||||
 |
|
||||||||||
Tabla PELICULA. Edición
|
|||||||||||
 |
|
||||||||||
A partir de ahora, cada vez que introduzcamos una nueva fila en la tabla PELICULA, al campo Id_pelicula se le asignará el mayor valor asignado hasta ese momento incrementado en 1. |
|||||||||||
 |
|
||||||||||
3. Propiedad: tamaño o longitudPermite establecer el tamaño máximo de los datos almacenados en un campo de tipo Texto o Numérico. De este modo se asegura que el campo puede almacenar cualquier valor que se introduzca y que los números introducidos no sean mayores de lo esperado. La longitud máxima de los campos deberá tener en cuenta el tipo de éstos, ya que en el caso de los numéricos, las posiciones decimales también cuentan y se restarán del tamaño total. Además, algunos campos como son imagen, Fecha o Si/No, no tendrán en cuenta esta propiedad puesto que no será necesaria. |
|||||||||||
 |
|
||||||||||
Vamos a fijar la longitud del campo "Director" a 35 caracteres. Tabla PELICULA. Edición
|
|||||||||||
 |
|
||||||||||
4. Propiedad: valor por defectoMediante esta propiedad podemos establecer un valor por defecto para un campo. De este modo, cuando se cree un nuevo registro, en dicho campo aparecerá el valor predeterminado. Este valor puede modificarse, igual que el resto de datos del registro. |
|||||||||||
 |
|
||||||||||
Vamos a fijar los valores por defecto para los campos que se indican:
Tabla PELICULA. Edición
En caso de que el campo sea de cualquier otro tipo, el valor deberá adaptarse a éste.
|
|||||||||||
 |
|
||||||||||
5. Propiedad: requeridoEn muchos casos nos encontramos que hay campos que son información fundamental de nuestro interés, mientras otros son opcionales. La propiedad “requerido” obliga al usuario a introducir datos en un campo para poder guardar el registro. De este modo, dicho campo no podrá contener valores nulos, es decir, no podrá estar vacío. Así pues, dichos campos serán obligatorios y, en caso de dejarlos vacíos, la aplicación visualizará un mensaje de error similar al que se muestra en la figura (en el que se indica que no se puede insertar un valor no nulo en esa columna):
|
|||||||||||
 |
|
||||||||||
Vamos a establecer como campos requeridos de la tabla el título, el director y el año. De este modo, y como es lógico, obligamos a que toda película tenga un título, un director y un año de producción. Tabla PELICULA. Edición
|
|||||||||||
 |
|
||||||||||
6. Propiedad: formatoLa propiedad Formato determina la manera en que se mostrarán los datos en un campo de una tabla, pero no los modifica. A la hora de modificar el formato podemos hacerlo de dos formas distintas: mediante el asistente o escribiendo directamente la máscara en el campo. El primero nos ayuda con ejemplos en los que podemos ver el resultado y el segundo permite, en caso de conocer la máscara exacta, una mayor velocidad.
|
|||||||||||
 |
|
||||||||||
Vamos a fijar los formatos de los campos que se indican:
Tabla PELICULA. Edición
|
|||||||||||
 |
|
||||||||||
7. Introducción de datosLas bases de datos están concebidas para almacenar datos de forma organizada y poder, posteriormente, extraer información de ellas. Estos datos pueden ser alterados mediante las tres operaciones principales: inserción, modificación y eliminación. |
|||||||||||
 |
|
||||||||||
Una vez tenemos creadas y validadas las tablas estaremos en disposición de insertar la información correspondiente. Tabla PELICULA. Introducción de datos
|
|||||||||||
 |
|
||||||||||
Si nos fijamos en el campo "Anyo" (que hemos cambiado en la unidad anterior para que el formato sea AAAA), se ha fijado con el valor del año de la fecha introducida. De esta forma, si insertamos una fecha como 1/1/2000, el campo mostrará 2000 automáticamente. Otro elemento a destacar es el "Id_pelicula", el cual es autonumérico, con lo que no deja editar su valor y lo pone automáticamente al siguiente del mayor de los valores. |
|||||||||||
 |
Sugerencias | ||||||||||
Para repasar y recordar la modificación y borrado de datos, puede consultarse la práctica correspondiente en el bloque básico. |
|||||||||||
 |
|
||||||||||
9. Orden de datosPara ordenar simplemente hay que señalar sobre el nombre de la columna deseada y elegir si queremos que ordene las filas ascendente o descendentemente. 9.1. Ordenar por una columnaPodemos ordenar los datos según el orden (ascendente o descendente) de una columna. |
|||||||||||
 |
Sugerencias | ||||||||||
Para repasar y recordar la ordenación de datos, puede consultarse la práctica correspondiente en el bloque básico. |
|||||||||||
 |
|
||||||||||
Ordenar datos. Una columna En la tabla PELICULA, vamos a ordenar la columna Titulo ascendentemente, es decir, alfabéticamente.
Para restaurar el orden inicial por Id_pelicula bastará con ir a dicha columna y aplicar el orden ascendente. |
|||||||||||
 |
|
||||||||||
9.2. Ordenar por varias columnasTambién podemos ordenar varias columnas a la vez, aunque para ello debemos seleccionar el botón ordenar |
|||||||||||
 |
|
||||||||||
Vamos a ordenar de 2 formas diferentes mediante 2 columnas a la vez. Ordenar datos. Columnas título y director
Ordenar datos. Columnas soporte y género
Para volver al estado anterior (el inicial que tenía la tabla), tendremos que volver a seleccionar el botón ordenar y dejar los nombres de los campos al valor Ninguno. |
|||||||||||
 |
|
||||||||||
10. Filtro de datosLas opciones de filtrado de datos nos permiten elegir de forma simple qué datos queremos que se muestren. Las cuatro opciones, por el orden en el cual aparecen los botones, son:
|
|||||||||||
 |
Sugerencias | ||||||||||
Para repasar y recordar el filtrado de datos, puede consultarse la práctica correspondiente en el bloque básico. |
|||||||||||
 |
|
||||||||||
Filtrar datos. Autofiltro Vamos a filtrar los campos cuyo soporte sea DVD.
Filtro con criterios Vamos a mostrar aquellas películas cuya duración sea superior a 135 minutos.
También podemos filtrar con diferentes criterios indicándolo en la ventana de filtro. Si utilizamos el ejemplo anterior podríamos filtrar aquellas películas cuya duración es mayor de 135 y cuyo Id_pelicula es menor o igual que 3:
Cerrar la base de datos
Subir las capturas
|
|||||||||||
|
|
|||||||||||
 |
Créditos | ||||||||||
|
|||||||||||