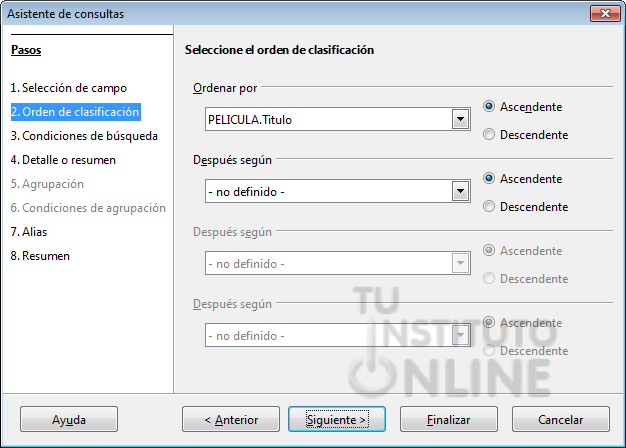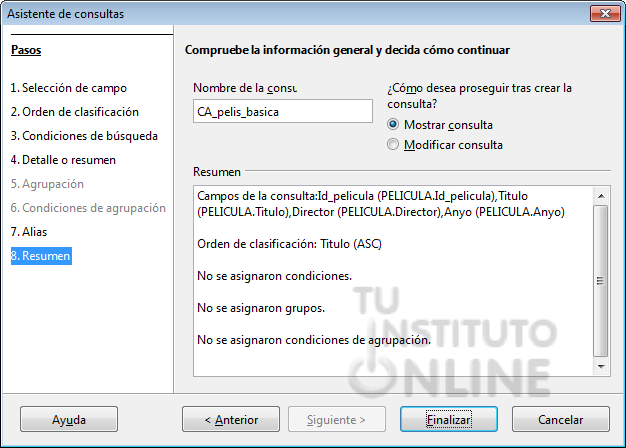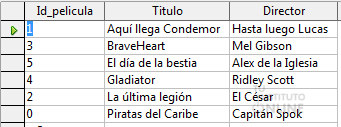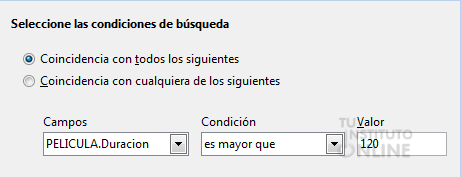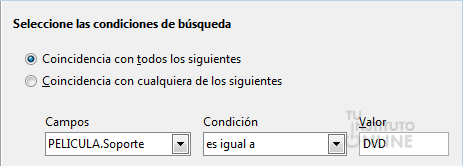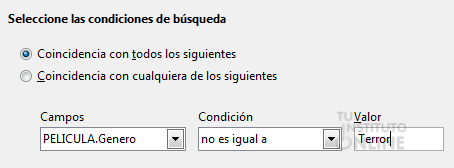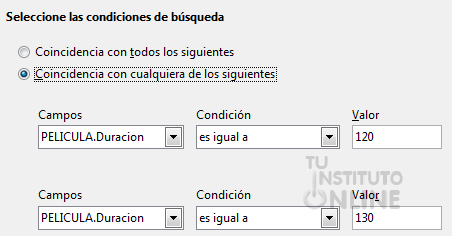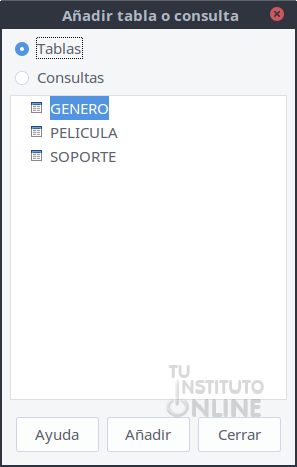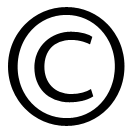|
|||||||||
|
|||||||||
 |
Objetivos | ||||||||
|
|||||||||
 |
Fuentes de información | ||||||||
|
|||||||||
 |
|
||||||||
1. Consultas de datosLas bases de datos tienen información almacenada para diversos fines, entre ellos el de poder consultar los datos que queramos en un determinado momento. Por ello uno de los elementos que más se suele utilizar son las consultas, ya que éstas nos van a permitir extraer la información para, posteriormente, poder tratarla. Mediante una consulta seleccionamos y filtramos la información a mostrar de una o varias tablas. El resultado de una consulta se denomina Hoja de Datos y presenta aspecto de tabla; sin embargo, las consultas no crean nuevas tablas, sino que muestran parte de la tabla o las tablas sobre las que se realiza la consulta. |
|||||||||
 |
Sugerencias | ||||||||
Para repasar y recordar los elementos básicos de una consulta, puede consultarse la práctica correspondiente en el bloque básico. |
|||||||||
2. Consultas con el asistenteEl Asistente para consultas sencillas crea consultas que recuperan datos de los campos especificados en una o más tablas o consultas, aunque hemos de recordar que éstas no podrán tener un grado de complejidad grande, ya que para este tipo de consultas debemos implementarlas en vista Diseño. El asistente contiene una serie de pasos en los que iremos configurando la consulta y que nos mostrarán, al terminarlos, el resultado obtenido. |
|||||||||
 |
|
||||||||
2.1. Crear consultaVamos a crear una consulta sencilla utilizando el asistente.
A continuación se despliega un asistente que nos guiará paso a paso para crear nuestra consulta: Paso 1. Selección de campoDebemos elegir qué campos queremos que se muestren en la consulta. Para ello:
Paso 2. Orden de clasificación A continuación, podemos elegir si queremos que se muestren ordenados en función de los valores de uno o varios campos.
Paso 3. Condiciones de búsqueda En el siguiente paso podemos elegir si queremos indicar uno o varios criterios de búsqueda; es decir, si queremos que las filas que se muestren cumplan alguna condición en particular.
Paso 4. Detalle o resumen Más adelante veremos el concepto de detalla y resumen.
Paso 7. Alias A continuación, podemos elegir con qué nombre (alias), se mostrarán las cabeceras de las columnas de los campos que hemos elegido al mostrar el resultado de la consulta.
Paso 8. Resumen Para finalizar, se nos muestra un resumen con todas las opciones elegidas y es donde debemos indicar el nombre con el cuál se guardará la consulta. Además podemos elegir si al finalizar queremos que se muestre el resultado de la consulta o se abra la consulta en modo Diseño para afinar y detallar mejor la consulta.
A continuación se ejecuta la consulta con los siguientes resultados:
|
|||||||||
 |
|
||||||||
3. Consultas con condiciones de búsquedaComo hemos visto antes, en el paso 3 podemos introducir condiciones de búsqueda con el fin de filtrar los resultados mediante el establecimiento de un conjunto de criterios de selección. Estos criterios suelen estar unidos por las opciones Y (AND) y O (OR), aunque en la ventana no podamos ver ninguna de estas dos opciones, lo están, ya que el valor Coincidencia con todos los siguientes equivale a Y, mientras que Coincidencia con cualquiera de los siguientes equivale a O.
3.1. Ejemplos prácticosLos siguientes ejemplos muestran cómo obtener diferentes resultados combinando las opciones anteriores.
Como podemos comprobar, las opciones que ofrecen este tipo de consultas son amplias, aunque quedan limitadas a un operador solamente, es decir, no podríamos mezclar en una consulta ambos operadores. Para ello tendremos que utilizar las consultas en vista Diseño. |
|||||||||
 |
|
||||||||
Crear consulta
|
|||||||||
 |
|
||||||||
4. Consultas en vista diseñoLas consultas que se realizan con el asistente tienen un problema, y es que la complejidad de éstas no puede ser muy grande. Para ello existen otro tipo, las realizadas en vista diseño, que ofrecen multitud de posibilidades y opciones a la hora de implementarlas. En este tipo las consultas pueden contener elementos complejos y diseños que de otro modo no podrían hacerse. Las consultas en vista diseño son un elemento ampliamente utilizado por los administradores de bases de datos, ya que ofrecen total libertad a la hora de configurarlas. |
|||||||||
 |
Sugerencias | ||||||||
Para repasar y recordar los elementos básicos de una consulta, puede consultarse la práctica correspondiente en el bloque básico. |
|||||||||
4.1. Consultas sobre una tabla4.1.1. Ejemplo práctico: tabla PELICULAVamos a crear una consulta que devuelva los títulos de las películas en orden ascendente.
En caso de querer ocultar o mostrar algunos elementos de la rejilla de diseño podremos pulsar en los botones de la parte superior de la barra de herramientas:
Diseñar consulta El siguiente paso es la selección de los campos de la tabla. Para ello hacemos doble clic sobre el campo de la tabla o lo seleccionamos de entre los disponibles de los campos en la parte inferior.
Una de las opciones que podemos modificar es la de los alias, es decir, el nombre que se le va a dar al campo en la consulta. En ocasiones, los nombres de los campos de las tablas pueden resultar ambiguos y/o liosos, por ello podemos fijar el alias del campo escribiéndolo en la fila correspondiente.
|
|||||||||
 |
|
||||||||
Crear consulta
|
|||||||||
 |
|
||||||||
5. Consultas sobre varias tablasAl igual que una consulta podemos realizarla de una tabla cualquiera, también se puede realizar sobre varias tablas a la vez. No obstante, las tablas deberán estar previamente relacionadas, ya que de lo contrario los resultados obtenidos serán incorrectos. |
|||||||||
 |
|
||||||||
Crear consulta
Cerrar la base de datos
|
|||||||||
 |
Créditos | ||||||||
|
|||||||||