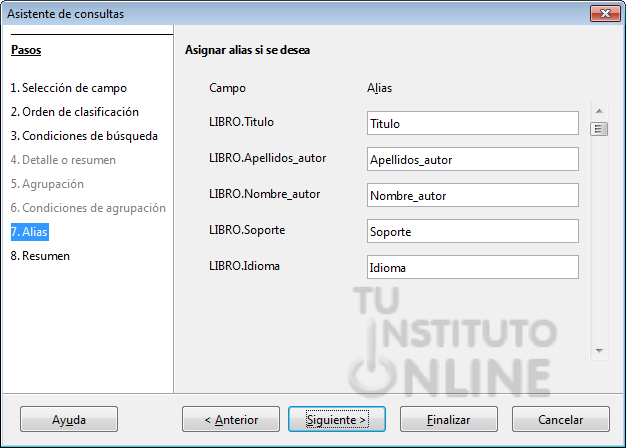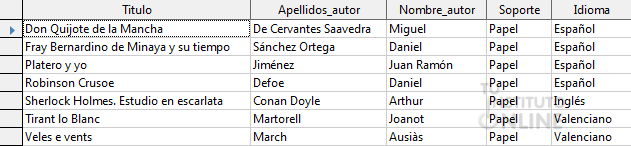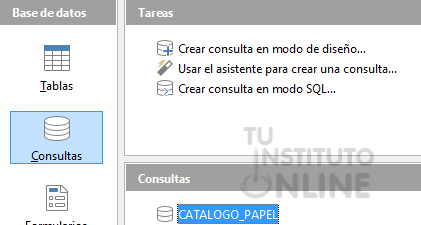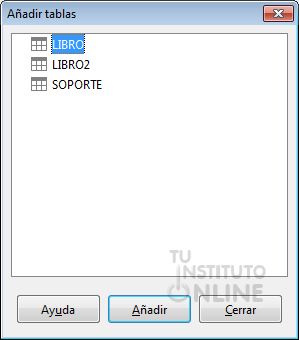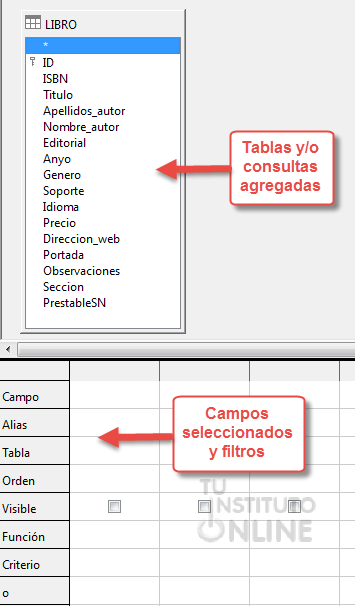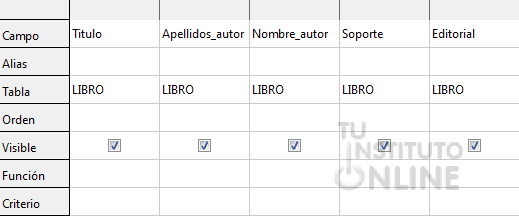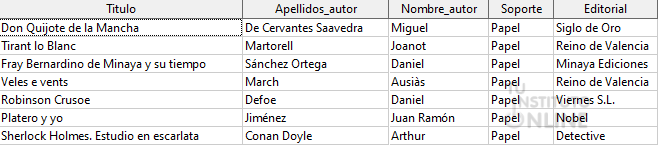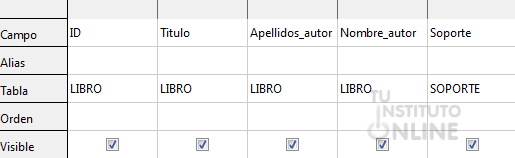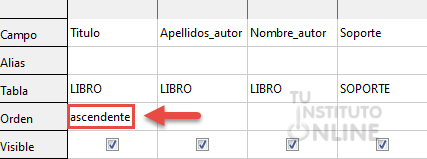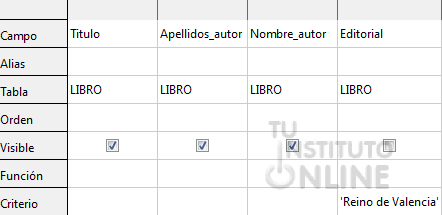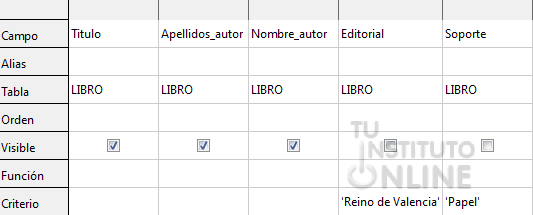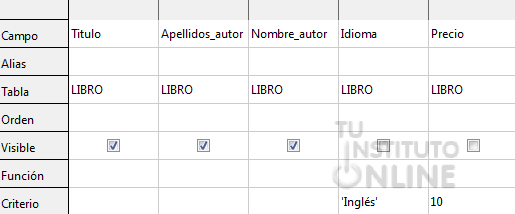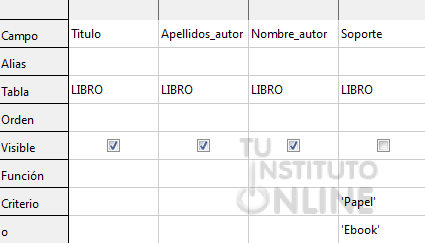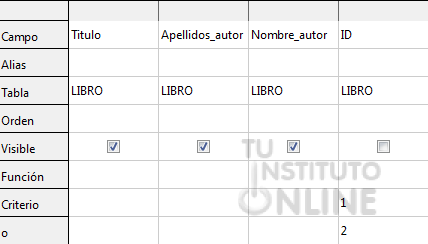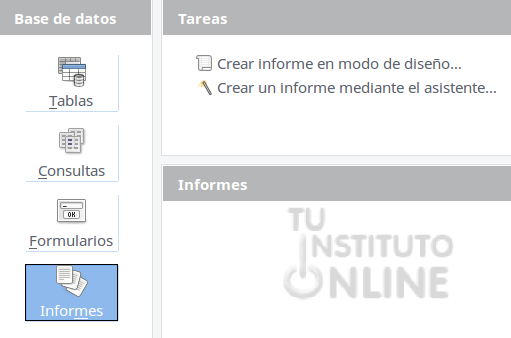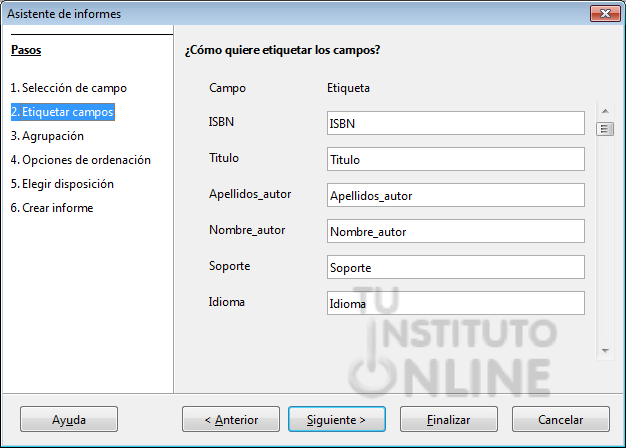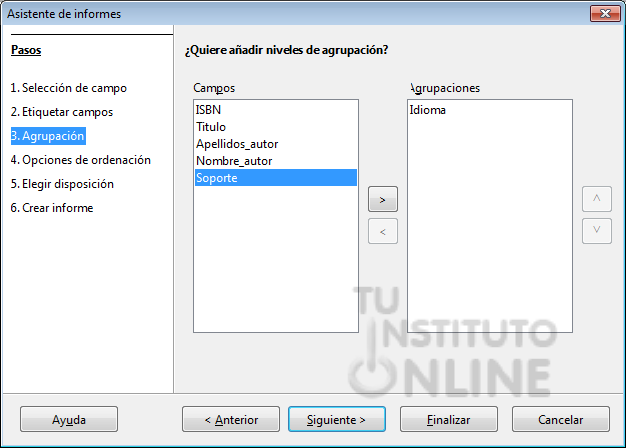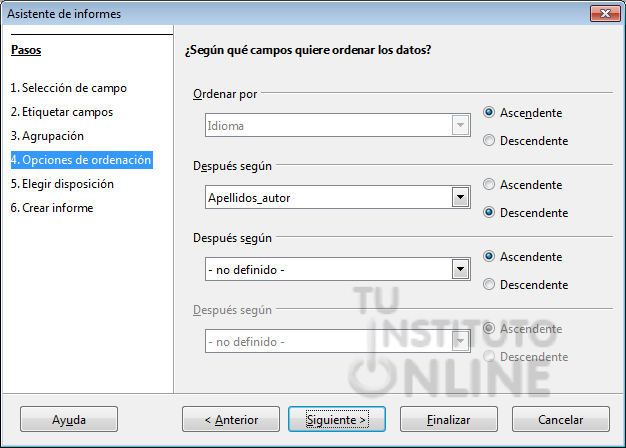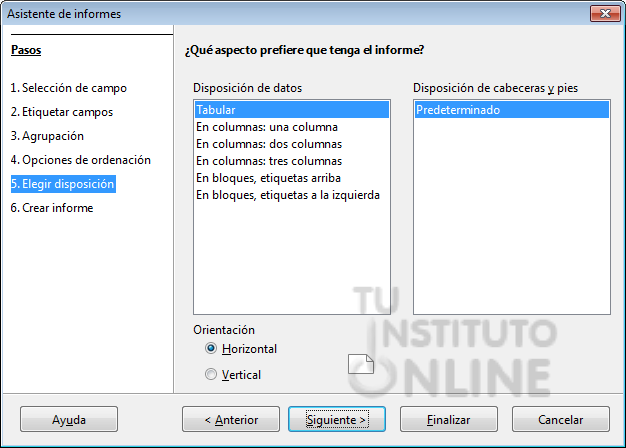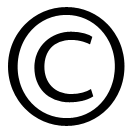|
|||||||
|
|||||||
 |
Objetivos | ||||||
|
|||||||
 |
Fuentes de información | ||||||
|
|||||||
 |
|
||||||
1. Consultas de datos
De nada sirve tener nuestra información perfectamente estructurada en tablas, si no existe la posibilidad de recuperar esos datos. Para tal fin, los Sistemas Gestores de Bases de Datos y, más concretamente Base, disponen de un tipo predeterminado de objeto denominado Consultas. En esta unidad aprenderemos a crear consultas mediante la ayuda del asistente, con lo que su generación será muy sencilla. Las consultas son objetos que permiten formular preguntas a Base sobre el contenido de una o de varias tablas; es decir, son objetos que vamos a utilizar para visualizar parte de la información contenida en nuestras bases de datos. Gracias a las consultas tendremos la posibilidad de obtener toda la información contenida en las tablas añadiendo interesantes funcionalidades:
El resultado de una consulta se denomina Hoja de Datos y presenta aspecto de tabla; sin embargo, las consultas no crean nuevas tablas, sino que muestran parte de la tabla o las tablas sobre las que se realiza la consulta. En Base las consultas se pueden crear de tres modos distintos: en modo Diseño, utilizando el asistente o utilizando SQL. 2. Consultas con el asistenteEl Asistente para consultas crea consultas sencillas que recuperan datos de los campos especificados en una o más tablas o consultas. Si se desea, el asistente también puede sumar, contar y obtener el promedio de los valores de grupos de registros o de todos los registros y puede calcular el valor mínimo o máximo de un campo.
|
|||||||
 |
|
||||||
Crear consulta con el asistente
A continuación se desplegará un asistente que nos guiará paso a paso para crear nuestra consulta. 2.1. Paso 1. Selección de campoDebemos elegir qué campos queremos que se muestren en la consulta.
2.2. Paso 2. Orden de clasificaciónA continuación, podemos elegir si queremos que se muestren ordenados en función de los valores de uno o varios campos.
2.3. Paso 3. Condiciones de búsquedaEn el siguiente paso podemos elegir si queremos indicar uno o varios criterios de búsqueda; es decir, si queremos que las filas que se muestren cumplan alguna condición en particular.
2.4. Paso 7. AliasA continuación, podemos elegir con qué nombre (alias) se visualizarán al mostrar el resultado de la consulta, las cabeceras de las columnas de los campos que hemos elegido.
2.5. Paso 8. ResumenPara finalizar, se nos muestra un resumen con todas las opciones elegidas y es donde debemos indicar el nombre con el cuál se guardará la consulta. Además podemos elegir si al finalizar queremos que se muestre el resultado de la consulta o se abra la consulta en modo Diseño para afinar y detallar mejor la consulta.
Una vez terminada, se ejecutará la consulta ofreciendo una serie de resultados ordenados alfabéticamente por título:
Si cerramos la consulta veremos que, en el apartado de consultas, se ha creado con el nombre que le hemos dado:
Otras consultas Vamos a crear más consultas.
|
|||||||
 |
|
||||||
3. Consultas en vista diseñoEn el apartado anterior hemos utilizado el asistente para crear consultas sencillas; sin embargo, Base dispone de un editor para diseñar consultas de forma más completa. En esta unidad aprenderemos a utilizar el editor y a conocer el potencial que se puede obtener gracias a la libertad de edición de las consultas. 3.1. Consultas sobre una tablaVamos a comenzar con consultas sencillas sobre los datos de una sóla tabla para posteriormente elaborar consultas más complejas. En el siguiente ejemplo crearemos una consulta sobre la tabla LIBRO mostrando 4 campos. 3.1.1. Ejemplo práctico: tabla LIBRO
En este momento aparecerá la ventana de diseño. En la zona superior de dicha ventana se muestra las tablas o consultas agregadas. En la zona inferior podemos seleccionar las diferentes columnas y aplicar filtros.
En la cuadrícula inferior se especifican los campos de la tabla que intervienen en la consulta. Se deben especificar los campos que deseamos que aparezcan como resultado de la consulta y los campos sobre los que se establecen las condiciones en la consulta. La cuadrícula está dividida en filas y columnas. Cada columna corresponde con un campo. Cada fila específica una característica del campo. Entre las propiedades del campo encontramos:
Una vez vistos los elementos de la ventana de diseño estamos en disposición de añadir los campos a la consulta. Para ello seleccionaremos los campos de una de las dos formas posibles:
|
|||||||
 |
|
||||||
Crear consultas sobre una tabla |
|||||||
 |
|
||||||
3.2. Consultas sobre varias tablasLas tablas de las bases de datos tienen relaciones y, en ocasiones, interesa que las consultas ofrezcan información de más de una tabla. La forma de crear la consulta en este caso es similar a la que acabamos de ver en el punto anterior. |
|||||||
 |
|
||||||
Crear consulta con varias tablas
En la ventana de diseño se mostrarán ambas tablas ya relacionadas automáticamente, estando en disposición de añadir los campos a la consulta.
|
|||||||
 |
|
||||||
3. Criterios de ordenaciónLas consultas pueden complicarse con la introducción de operadores, selecciones y/o ordenaciones con el fin de tener datos más filtrados y ordenados. En esta unidad aprenderemos a crear consultas que utilicen estos elementos que nos ayudarán a afinar en las búsquedas y a presentar los datos de una manera mejor a la que habíamos visto. Los resultados de la consulta pueden ser ordenados utilizando uno o varios criterios. Vamos a ver los pasos a seguir mediante un ejemplo. 3.1. Ejemplo práctico: Biblioteca
|
|||||||
 |
|
||||||
Consultas con ordenación de datos
|
|||||||
|
|||||||
 |
|
||||||
4. Criterios de selecciónOtra de las opciones que nos ofrece Base es la de poder seleccionar registros que cumplan una determinada condición, de modo que se muestren sólo aquellos cuyo valor coincida con el que fijemos. Para ello tendremos que insertar los criterios en la fila Criterio en aquellas columnas en las que queramos realizar el filtro. 4.1. Cumplimiento de un criterio de selecciónSe muestran, a continuación, diferentes ejemplos de consultas con selección: 4.1.1. Ejemplo práctico: Biblioteca
Si nos fijamos, el campo "Soporte" se utiliza para la consulta pero no se muestra al ejecutar la consulta (casilla Visible desmarcada).
4.2. Cumplimiento de diferentes criterios simultáneamente (operador Y lógico)También podemos utilizar múltiples criterios o filtros de selección con el fin de que se cumplan varios a la vez. Se muestran, a continuación, diferentes ejemplos de consultas con selección: 4.2.1. Ejemplo práctico: Biblioteca
4.3. Cumplimiento de, al menos, uno de los criterios (operador O lógico)Es posible que se quiera que se cumpla, al menos, alguno de los criterios y que no sea necesario que se cumplan todos a la vez. Para ello utilizaremos la fila de criterio y la fila inmediatamente inferior (la fila o), de modo que se seleccionarán aquellos registros que cumplan la condición de la fila criterio o de las filas inferiores. Se muestran, a continuación, diferentes ejemplos de consultas con selección: 4.3.1. Ejemplo práctico: Biblioteca
|
|||||||
 |
|
||||||
Consultas con criterios (filtros)
|
|||||||
 |
|
||||||
5. Informes
Los informes permiten presentar en pantalla o papel los datos que están almacenados en las tablas o consultas. Aunque es posible imprimir los formularios y las hojas de datos, los informes permiten un mayor control sobre la apariencia final de la presentación de los datos y la posibilidad de presentar subtotales y resúmenes de totales por categorías de información, así como calcular el porcentaje que representa cada categoría sobre el total. Base utiliza Writer como soporte para la generación de informes. Esto supone una gran ventaja a la hora de diseñar nuestros informes por tratarse de una herramienta conocida y de gran versatilidad. Un informe es la forma de recuperar y presentar la información almacenada en una base de datos de forma clara y atractiva, aunque no se puede utilizar para modificar la información de la tabla o consulta en la que están basados. Para entendernos, digamos que un informe de una base de datos se compone de una serie de apartados que permiten presentar la información de manera ordenada facilitando la interpretación de la misma por parte del lector. Éste puede contar al comienzo del mismo con una cabecera en la que se incluye el título de dicho informe así como las cabeceras de las columnas que contienen la información. Debajo de las cabeceras aparecen las líneas que contendrán los datos que queremos mostrar, es el cuerpo del informe, y al final del mismo puede aparecer el pie del informe en el que se pueden realizar cálculos sobre los datos que muestra el cuerpo del informe. 6. Crear un informe con el asistenteEl Asistente para crear informes es la herramienta que nos facilita la creación de todo tipo de informes de la manera más sencilla posible. Esto no significa que este asistente sea la única forma que podemos utilizar para crearlos, pero sí la más cómoda y la que recomendamos. Para ello, el asistente formula preguntas detalladas acerca de los orígenes de registros, campos, diseño y formato que deseamos y crea un informe basado en nuestras respuestas. |
|||||||
 |
|
||||||
Crear informe
A continuación se desplegará un asistente que nos guiará paso a paso para crear nuestra consulta. 3.1. Paso 1. Selección de campoDebemos elegir qué campos queremos que se muestren en el informe y de qué tablas. Las tablas aparecerán en la parte superior mientras que los campos se mostrarán en la parte inferior.
3.2. Paso 2. Etiquetar camposA continuación, podemos elegir con qué nombre (alias), se mostrarán las cabeceras de las columnas de los campos que hemos elegido al mostrar el resultado del informe. Por defecto el asistente utilizará el nombre propio de cada campo en la tabla o consulta.
3.3. Paso 3. AgrupaciónEste paso permite escoger un nivel de agrupamiento de los datos, de forma que se muestre la información resumida según la agrupación, pudiendo tener ésta un máximo de cuatro campos. Para entenderlo mejor supongamos que hacemos una lista de libros de tres idiomas. Esta lista la organizamos en primer nivel por el idioma y en segundo nivel por el autor. En este caso, el informe creará un primer nivel de agrupamiento para cada idioma y dentro de él creará un grupo para cada autor dentro del cual aparecerán los libros que ha escrito. Vamos a continuar con el ejercicio.
3.4. Paso 4. Opciones de ordenaciónEn este paso seleccionaremos el criterio de ordenación de campos del informe en función del agrupamiento que hayamos elegido. Podemos ordenar por un máximo de cuatro campos y en orden ascendente o descendente. Recuerda que los campos agrupados sólo se pueden ordenar dentro de cada grupo.
3.5. Paso 5. Elegir disposiciónEn este paso debemos elegir el aspecto externo del informe. Para ello contamos con el cuadro de lista Diseño de datos en el que se muestra un buen número de plantillas predeterminadas. Además, podemos observar cómo al seleccionar cualquiera de los diseños de esta lista se refleja al instante en el informe. Una vez decidido el diseño para los datos, utilizaremos el cuadro de lista Diseño de encabezados y pies de página para localizar el modelo que más nos guste para la presentación de los pies y las cabeceras del informe. Al igual que ocurre con los diseños de datos, con los encabezados y pies de página también podemos comprobar el resultado en la página del informe. La última decisión que debemos tomar en este paso es la orientación del informe: vertical u horizontal. La utilización de una u otra dependerá fundamentalmente de la cantidad de columnas que tenga nuestro informe.
3.6. Paso 6. Crear informePara finalizar, se nos muestra un resumen con todas las opciones elegidas y es donde debemos indicar el nombre con el cuál se guardará el informe. Además, podemos elegir si al finalizar queremos que se muestre el resultado del informe o se abra en modo Diseño para afinar y detallar mejor el informe.
A continuación se ejecutará el informe:
Cerrar la base de datos
|
|||||||
 |
Créditos | ||||||
|
|||||||