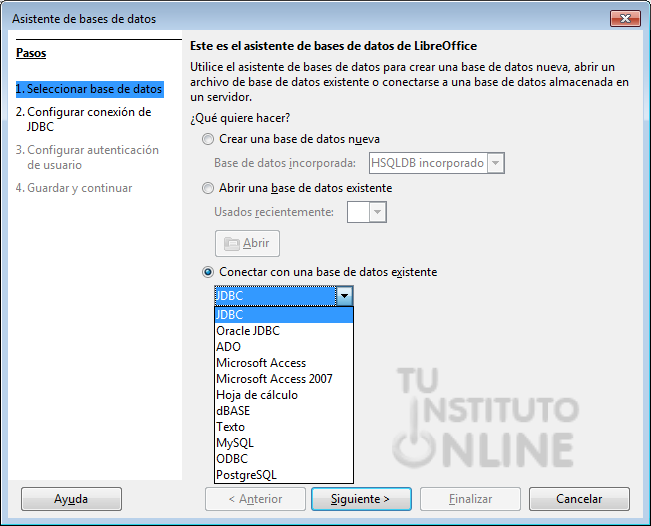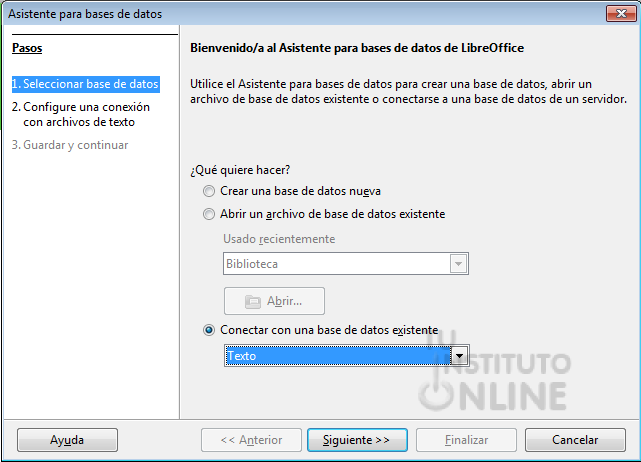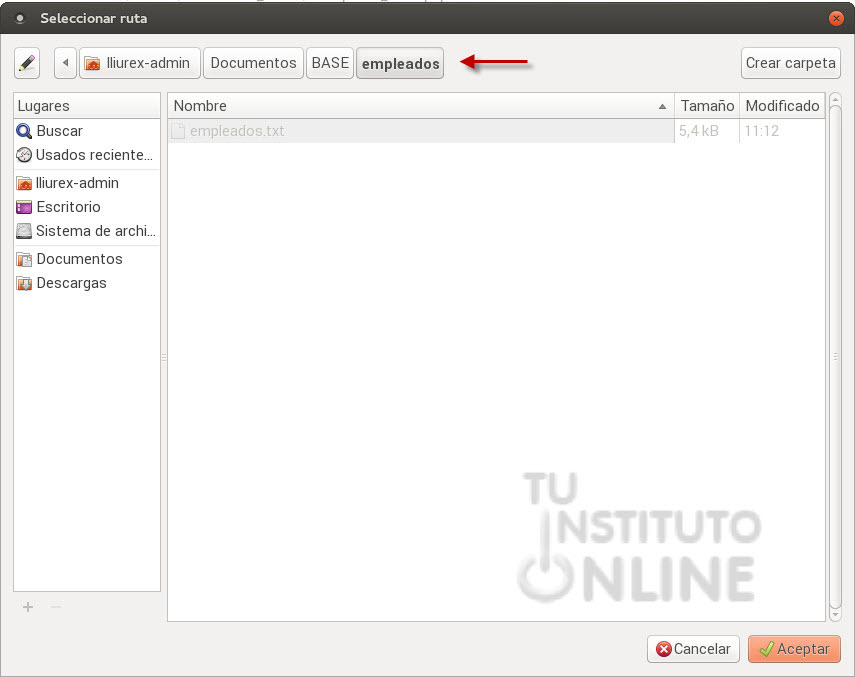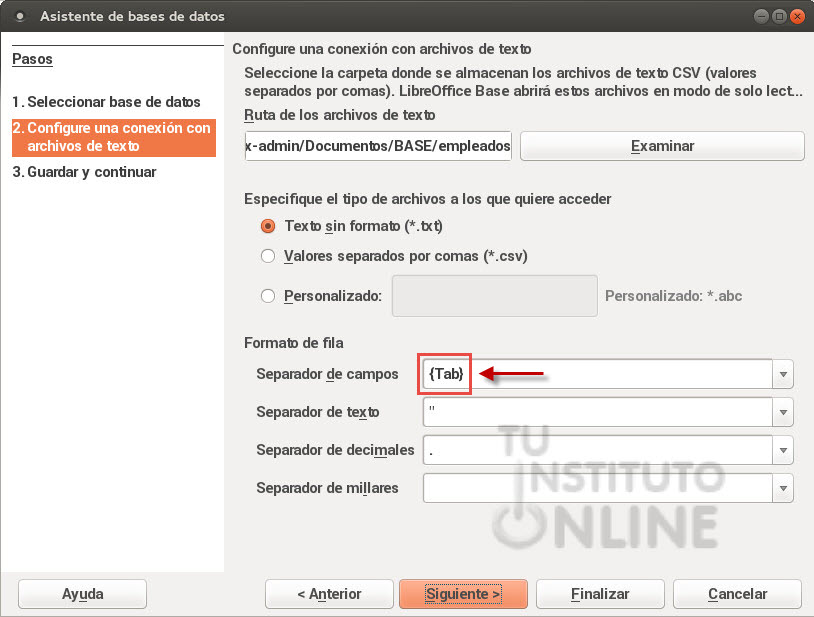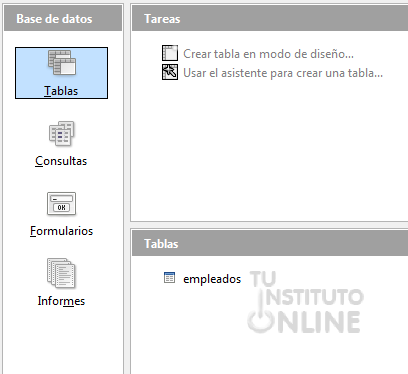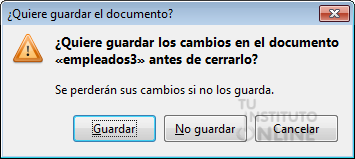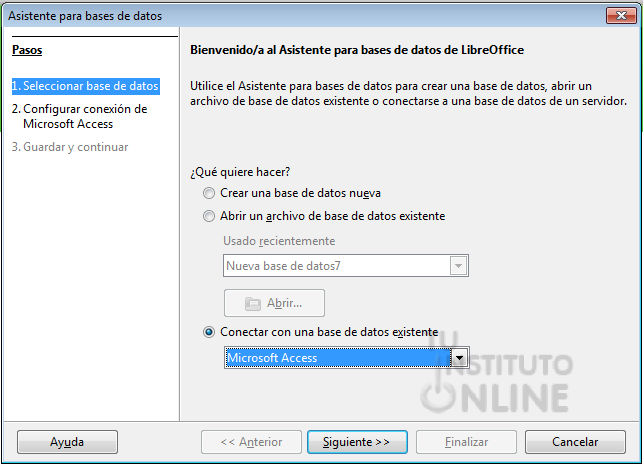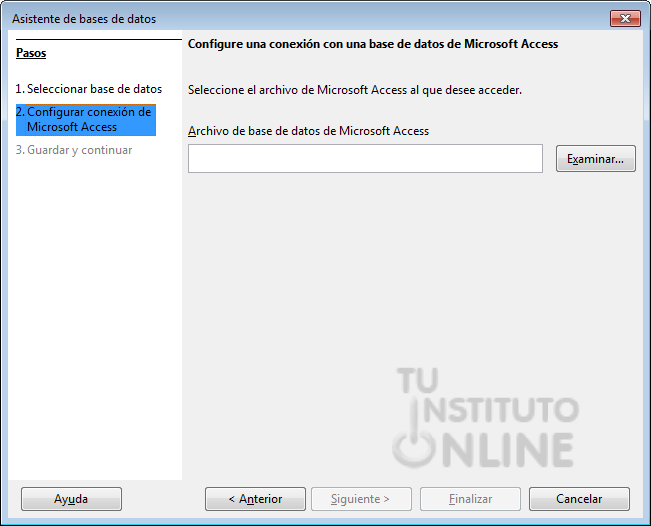| |
Informática
Bases de datos |
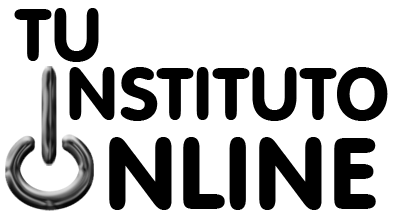 |
|
| |
|
|
| |
 |
Base: Fuentes externas. Importación de bases de datos |
| Duración aproximada: 1 sesión. |
|
| |
|
 |
Objetivos |
- Recordar las operaciones básicas de base de datos.
- Conectar con bases de datos existentes.
- Obtener información de fuentes externas de bases de datos.
- Importar ficheros de texto y bases de datos.
|
| |
|
 |
Fuentes de información |
| |
| |
|
 |
|
| |
1. Fuentes de datos externas
En la actualidad existen multitud de sistemas gestores de bases de datos que permiten organizar los contenidos de modo que sean fácilmente localizables. Cada uno de estos sistemas se caracteriza porque tienen su propio formato de archivo de datos para almacenar las bases de datos que mantienen.
Base puede interacturar, mediante los manejadores de conexión, con cualquier base de datos gestionada por estos sistemas. Los manejadores de conexión se caracterizan porque son capaces de ejecutar operaciones de bases de datos de manera transparente al usuario; es decir, actúan como intermediarios entre el usuario y un sistema de bases de datos en particular, de manera que, una vez establecidos los parámetros de conexión, el usuario no tiene que preocuparse de las particularidades del sistema al que está conectado. |
| |
|
 |
Sugerencias |
Para repasar y recordar las operaciones básicas con bases de datos, puede consultarse la práctica correspondiente en el bloque básico.  |
| | |
| |
2. Importación de bases de datos
LibreOffice Base, además de trabajar con su propio formato, es capaz de importar y abrir bases de datos de otros programas. Ello nos permite acceder y operar con todos los datos, evitando la pérdida de información por incompatibilidad.
Para importar una base de datos seguiremos los siguientes pasos:
- Ir al menú .
- Seleccionar la opción Conectar con una base de datos existente.
- Elegir el tipo de conexión que queremos de entre las existentes. Dependiendo del tipo de conexión, las pantallas siguientes cambiarán.
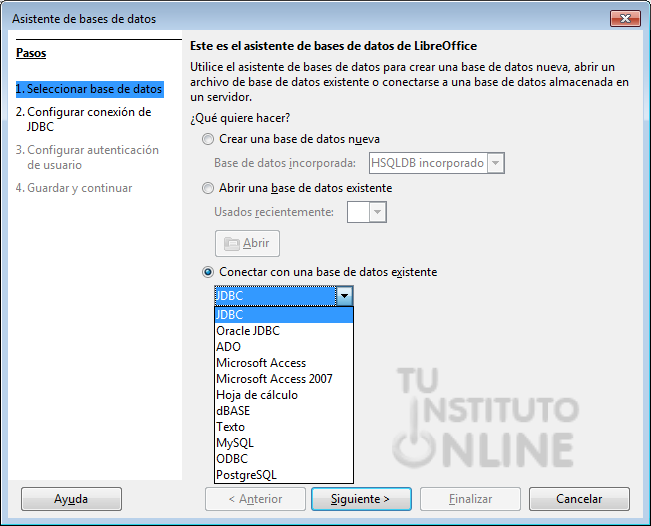
2.1. Formatos de bases de datos
- Java DataBase Connectivity (JDBC), es una API que permite la ejecución de operaciones sobre bases de datos desde el lenguaje de programación Java.
- Oracle JDBC. Se trata de una variante de JDBC para Oracle.
- ActiveX Data Objects (ADO) es uno de los mecanismos que usan los programas de computadoras para comunicarse con las bases de datos, darles órdenes y obtener resultados de ellas.
- Microsoft Access. Es un sistema gestor de bases de datos propiedad de Microsoft.
- Hoja de cálculo. Permite importar datos de una hoja de cálculo.
- dBASE fue el primer sistema de gestión de base de datos usado ampliamente para microcomputadoras. Hoy en día se utiliza en aplicaciones que necesitan un formato simple para almacenar datos estructurados.
- Texto. Permite importar datos de un fichero de texto. La información debe estar en un formato determinado, con datos divididos en columnas y separados por tabuladores o signos de puntuación.
- MySQL. MySQL es un sistema de gestión de bases de datos relacional desarrollado bajo licencia dual GPL/Licencia comercial. por Oracle Corporation y está considerada como la base datos de código abierto más popular del mundo.
- Open DataBase Connectivity (ODBC) es un estándar de acceso a las bases de datos desarrollado por SQL Access Group (SAG) en 1992.
- PostgreSQL es un sistema de gestión de bases de datos relacional orientado a objetos y libre, publicado bajo la licencia PostgreSQL.
2.2. Importar fichero de texto
Vamos a importar automáticamente los datos contenidos en un fichero de texto plano. |
| |
|
 |
|
| |
Descargar fichero de texto
- Descarga el fichero de texto de empleados. Haz clic con el botón derecho del ratón en el vínculo y elige la opción . DESCARGAR
- Crea una nueva carpeta "EMPLEADOS" dentro tu carpeta personal "BASE".
- Copia el fichero descargado a la nueva carpeta que has creado.
Paso 1. Seleccionar base de datos
- Abre el programa LibreOffice Base.
- Ve al menú .
- Selecciona la opción Conectar con una base de datos existente.
- Despliega la lista y elige el tipo Texto.
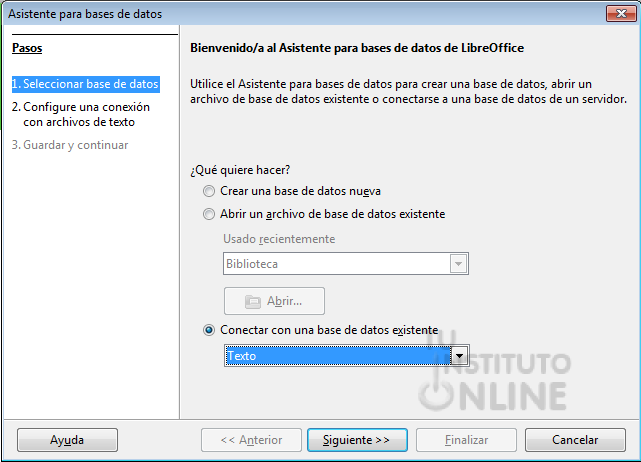
- Haz clic en el botón Siguiente.
Paso 2. Configurar conexión
- Haz clic en el botón Examinar y selecciona el fichero de texto (la ruta del lugar donde se encuentra).
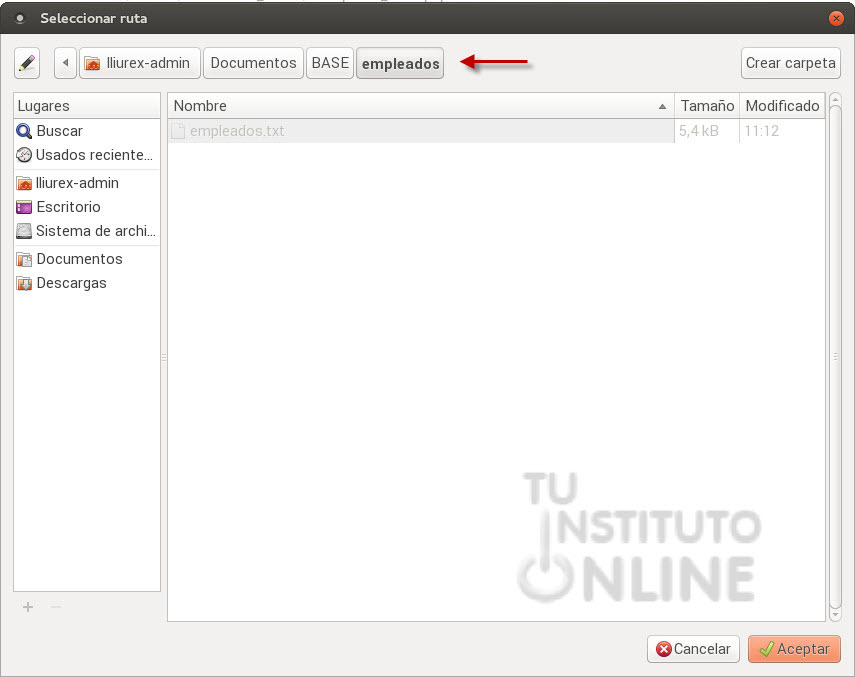
- Haz clic en Aceptar.
- Además, debes seleccionar los caracteres que se están utilizando para distinguir un campo de otro en cada fila. En nuestro caso, los campos están separados por tabuladores. Por ello seleccionamos, en el apartado Separador de campos, la opción {Tab}.
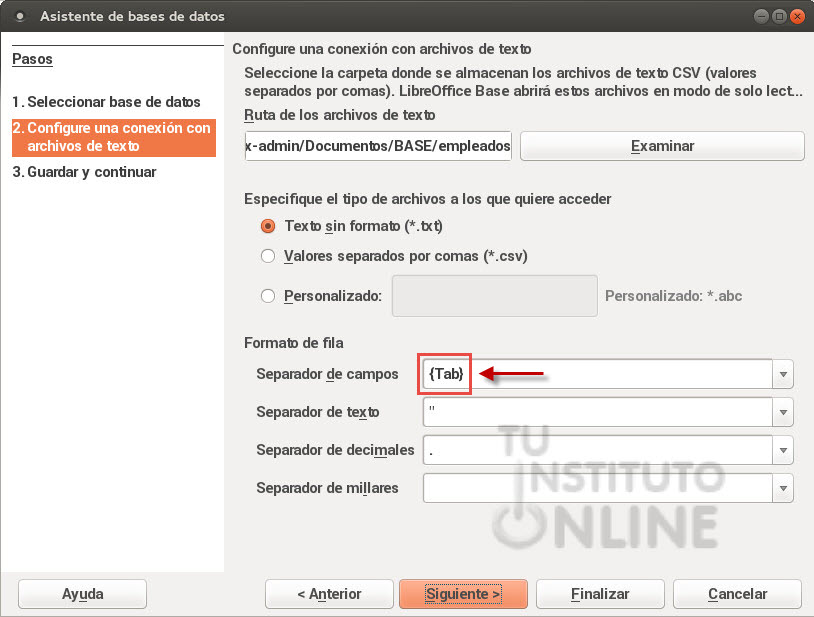
Paso 3. Guardar la base de datos
- Deja las opciones por defecto.
- Haz clic en el botón Finalizar.
- Guarda la base de datos en tu carpeta personal con el nombre "empleados".
- A continuación, se abre la nueva base de datos creada a partir de la importación del fichero de texto:
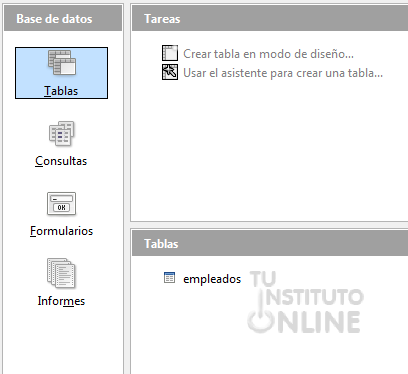
Observa que se ha creado una tabla con los datos de los empleados de una empresa. Accede a la tabla "empleados" y comprueba que contiene datos.
Cuestionario de preguntas
- Descarga el cuestionario de preguntas. DESCARGAR
- Renombra el archivo descargado como "importacion".
- Ve al apartado "BBDD. Empleados".
- Responde sólo a las cuestiones de este apartado.
- Guarda los cambios.
Cerrar la base de datos
Una vez hemos terminado de trabajar con una base de datos, podemos cerrarla sin necesidad de cerrar la aplicación.
- Ve al menú .
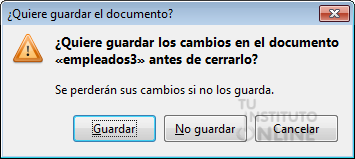
- Si se muestra un mensaje indicando si se desean almacenar o descartar los cambios, haz clic en el botón Guardar.
|
| |
|
 |
|
| |
2.3. Importar base de datos en formato Access
Hay que tener en cuenta que Base sólo reconoce las tablas y consultas de MS Access; es decir, los informes y formularios que se tengan en MS Access no van a estar disponibles en Base e, incluso, las consultas no van a ser reconocidas como tales sino que van a ser tratadas como vistas.
La nueva base de datos creada no es una base de datos nueva e independiente, sino que realmente en el archivo creado sólo se está guardando la información que necesita Base para conectarse con la base de datos de MS Access. Esto supone que los cambios que se hagan sobre las tablas y las vistas de la base de datos en Base también se van a ver reflejados automáticamente en la base de datos original de MS Access. |
| |
|
 |
|
| |
Descargar base de datos
- Descarga la base de datos en formato Access. DESCARGAR
- Crea una nueva carpeta "FLORISTERIA" dentro tu carpeta personal "BASE".
- Copia el fichero descargado a la nueva carpeta que has creado.
Paso 1. Seleccionar base de datos
- Ve al menú .
- Selecciona la opción Conectar con una base de datos existente.
- Despliega la lista y elige el tipo Microsoft Access.
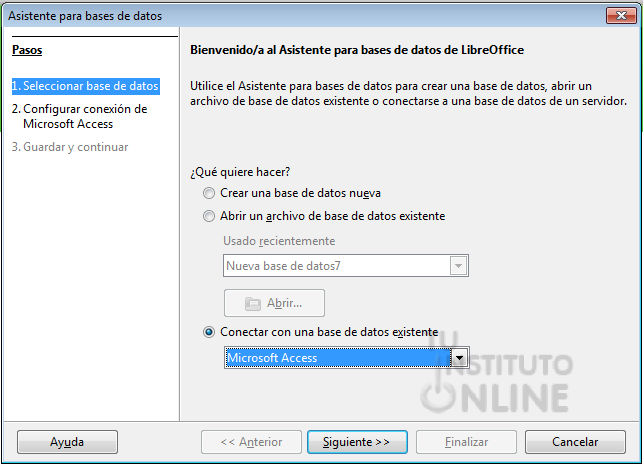
- Haz clic en el botón Siguiente.
Paso 2. Configurar conexión
- Haz clic en el botón Examinar y selecciona la base de datos (la ruta del lugar donde se encuentra).
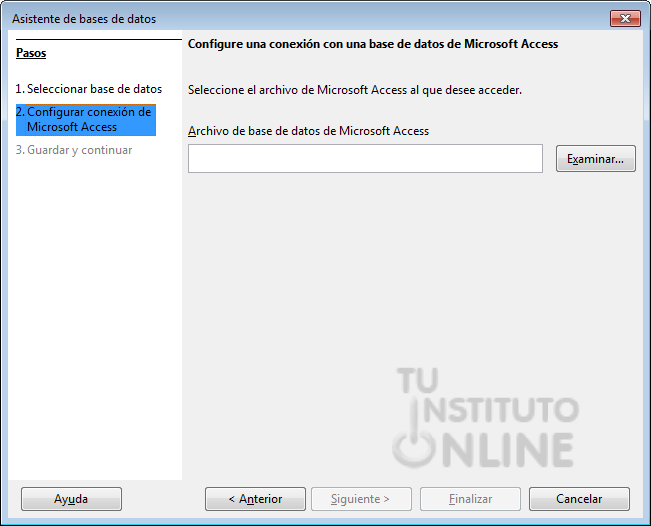
Paso 3. Guardar
- Deja las opciones por defecto.
- Haz clic en el botón Finalizar.
- Guarda la base de datos en tu carpeta personal con el nombre "floristeria".
- A continuación, se abre la nueva base de datos creada a partir de la importación de la que teníamos en formato Access:

Observa que se ha creado una tabla con los datos de una tienda de venta de flores. Accede a las diferentes tablas y comprueba que contienen datos.
Cuestionario de preguntas
- Ve al apartado "BBDD. Floristería".
- Responde sólo a las cuestiones de este apartado.
- Guarda los cambios.
Cerrar y guardar la base de datos
- Ve al menú .
- Guarda los cambios. Haz clic en el botón Guardar.
Subir el archivo
- Sube el fichero "importacion.odt" a la plataforma.
|
| |
|
| |
|
|
|
 |
Créditos |
|
|
|
|