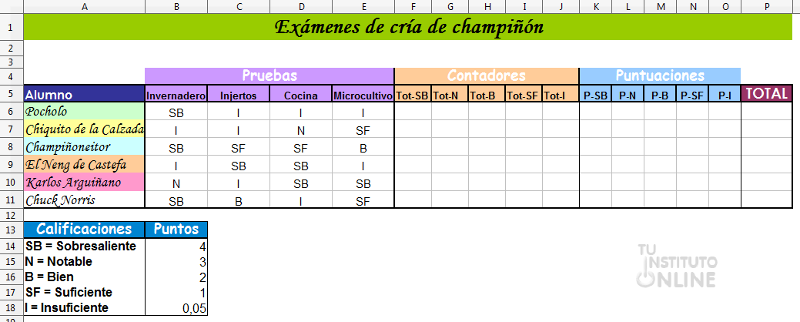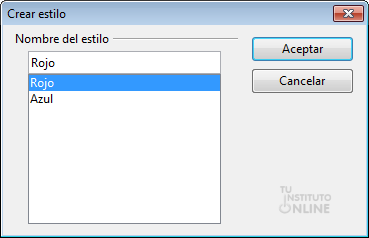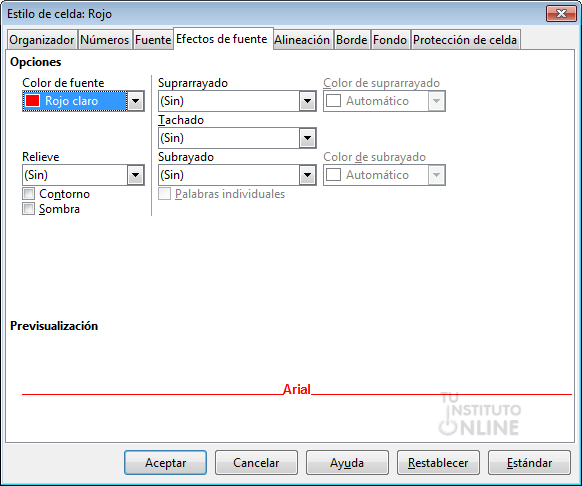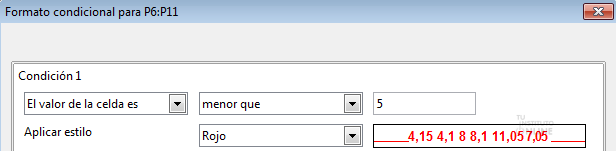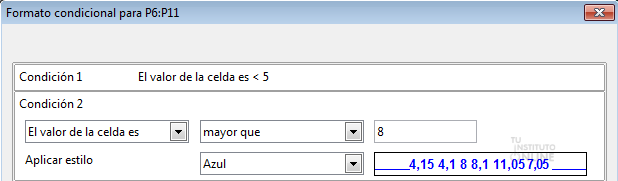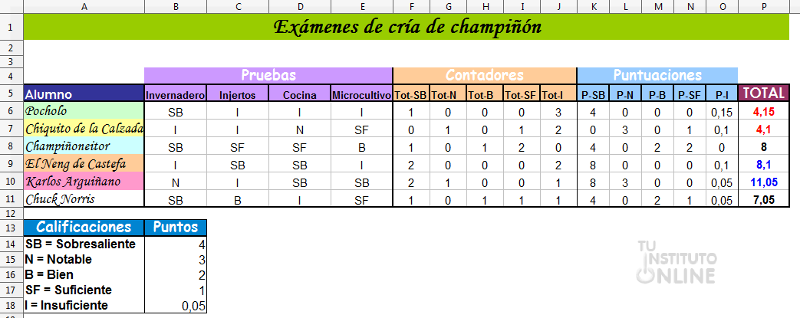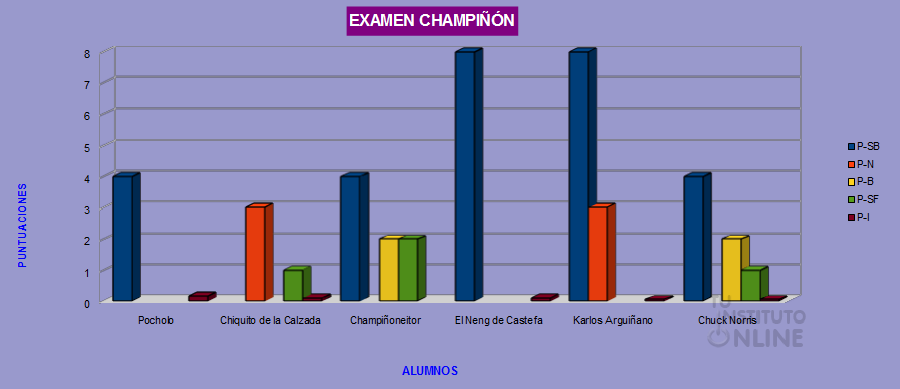| |
La Escuela de Horticultura quiere informatizar las notas de sus alumnos mediante una hoja de cálculo. Lo primero es digitalizar las notas del curso de cría de champiñón.
Crear nueva hoja
- Crea una nueva hoja de cálculo.
- Renombra "Hoja1" como “Puntuaciones".
- Guarda la hoja con el nombre “puntuaciones”.
Introducción de datos
- Puede utilizarse los efectos y colores que se desee.
- Introduce los datos en la hoja tal y como se muestran a continuación.
- Por ejemplo:
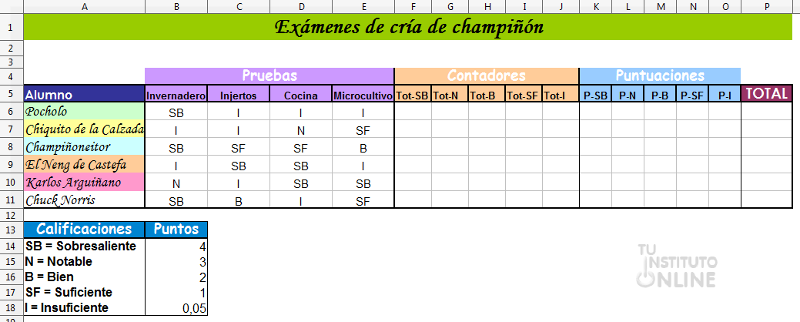
Contadores
Vamos a calcular los contadores.
- Utiliza la función CONTAR.SI mediante el asistente. Por ejemplo, para los sobresalientes (celda F8) tenemos que
- Tot-SB =CONTAR.SI(B6:E6;"SB")
- Rango: seleccionar las pruebas del primer alumno
- Criterio: escribir “SB”
- Repite el proceso anterior cambiando el criterio para los notables ("N"), bienes ("B"), suficientes ("SF") e insuficientes ("I").
- Rellena el resto de la columna utilizando la función autocompletar.
Puntuaciones
Vamos a calcular las puntuaciones según el siguiente baremo.
- Calcula las puntuaciones. Ten en cuenta las referencias absolutas a la hora de multiplicar.
- SB = Sobresaliente (4 ptos) → P-SB = Tot-SB * B14
- N = Notable (3 ptos) → P-N = Tot-N * B15
- B = Bien (2 ptos) → P-B = Tot-B * B16
- SF = Suficiente (1 pto) → P-SF = Tot-SF * B17
- I = Insuficiente (0,05 ptos) → P-I = Tot-I * B18
- Rellena el resto de la columna utilizando la función autocompletar.
- Calcula el total de cada alumno como la suma de todas sus puntuaciones. Total = (P-SB) + (P-N) + (P-B) + (P-SF) + (P-I)
- Rellena el resto de la columna utilizando la función autocompletar.
Crear estilos
Vamos a definir un formato condicional para la columna de Total para expresar las siguientes condiciones: si un alumno obtiene una puntuación total menor de 5, mostrar el resultado en negrita y color rojo. Si un alumno obtiene una puntuación total mayor de 8, mostrar el resultado en negrita y color azul.
- Crea un nuevo estilo. Ve al menú .

- Haz clic en el icono Estilo nuevo a partir de la selección.
 Pon como nombre “Rojo”. Pon como nombre “Rojo”.
- Crea otro estilo con nombre "Azul".
- Por ejemplo:
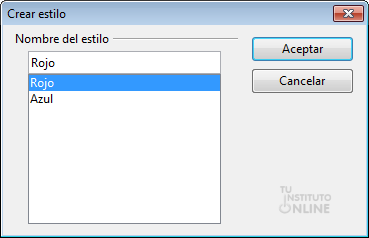
- Haz clic en “Rojo” y con el botón derecho del ratón elige la opción . En la ficha Efectos de fuente, selecciona el color rojo.
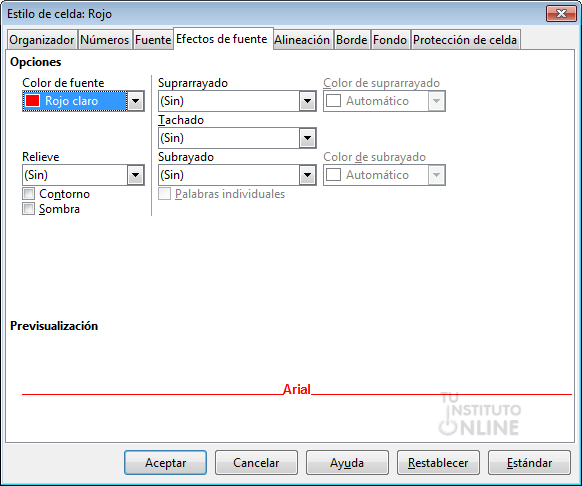
- En la ficha Fuente elige negrita.
- Por último, haz clic en Aceptar.
- Repite los mismos pasos para el estilo “Azul”, pero cambiando el color al azul.
Formato condicional
- Selecciona con el ratón el rango de celdas P6:P11.
- Ve al menú . Añade la condición para mostrar los números en rojo.

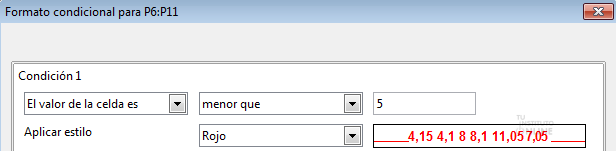
- Selecciona con el ratón el rango de celdas P6:P11.
- Ve al menú . Añade la condición para mostrar los números en azul.
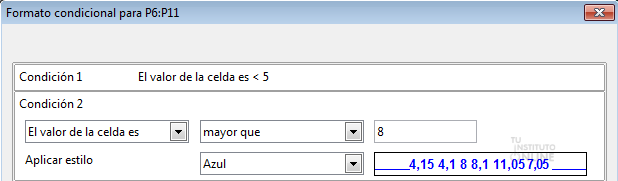
- Comprueba los resultados finales.
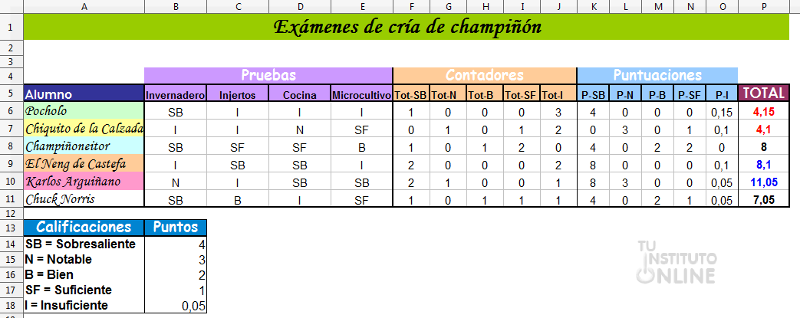
Gráfico. Columnas 3D
- Selecciona el rango de datos de alumnos (A5:A11) y de puntuaciones (K5:O11). Para ello, selecciona el primer intervalo y, manteniendo pulsada la tecla CTRL, selecciona el segundo.
- Crea un gráfico Columnas (tipo Normal, vista 3D).
- Pon los siguientes títulos:
- Eje X: “ALUMNOS”.
- Eje Y: "PUNTUACIONES".
- Título: "EXAMEN CHAMPIÑÓN".
- Por último, personaliza los colores y efectos del gráfico.
- Por ejemplo:
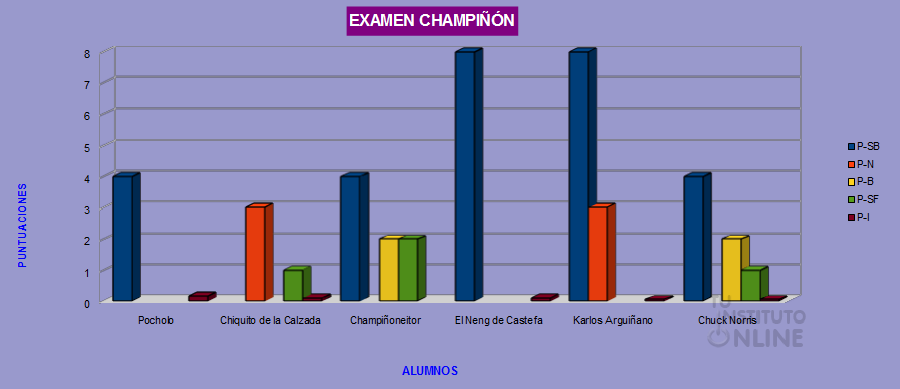
Subir la hoja de cálculo
- Guarda los cambios.
- Sube el fichero "puntuaciones" a la plataforma.
|
|
|
|