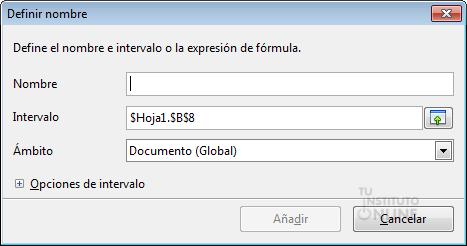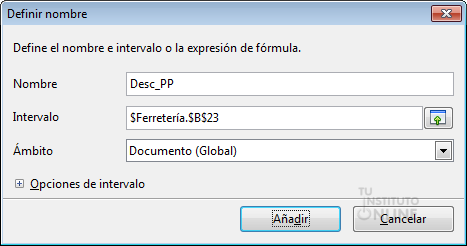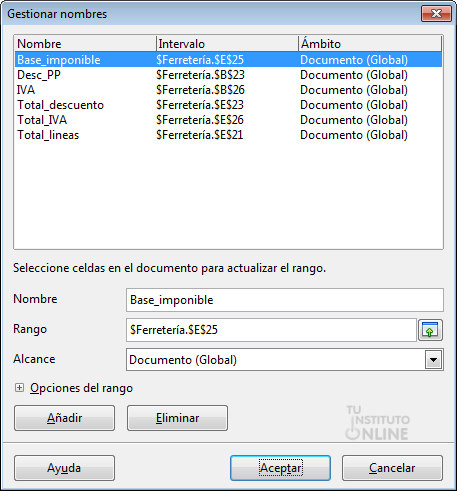|
|||||||
|
|
|||||||
|
|||||||
 |
Objetivos | ||||||
|
|||||||
 |
Fuentes de información | ||||||
|
|||||||
 |
|
||||||
1. Uso de nombresEl uso de nombres de celdas responde al objetivo de facilitar la comprensión de las fórmulas. Todas las fórmulas que hemos escrito hasta ahora son correctas y operativas, pero cuando las leemos, no está muy claro qué valores se están calculando. Pueden identificarse más claramente las celdas concretas y los rangos si les proporcionamos Nombres, y luego al introducir fórmulas podremos utilizar esos nombres en lugar de las referencias de celda. Por ejemplo, la fórmula =Precio*Cantidad es rápidamente comprensible, mientras que =A16*H16 ya no está tan claro. 1.1. Poner nombre a las celdas para utilizarlas en fórmulasPara poner nombre a las celdas debemos introducir unos rótulos, que identifiquen esos valores. Una vez tenemos seleccionada la celda, iremos al menú. Aparece el cuadro de diálogo Definir los nombres. Calc selecciona por defecto un nombre si al lado de la casilla encuentra algún texto. En caso contrario, dentro del campo Nombre, tecleamos el nombre que queremos darle a la celda o rango de celdas. Por último hacemos clic en Aceptar. Las celdas se denominan ahora con los rótulos que hayamos establecido.
|
|||||||
 |
|
||||||
 |
|
||||||
La ferretería Alcoy C.B. quiere automatizar sus facturas en una hoja de cálculo. Crear nueva hoja
Introducción de datos
Definir nombres Vamos a definir nombres para las siguientes celdas:
Repite el proceso anterior para el resto de nombres.
Fórmulas
Subir la hoja de cálculo
|
|||||||
 |
Créditos | ||||||
|
|||||||