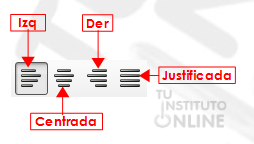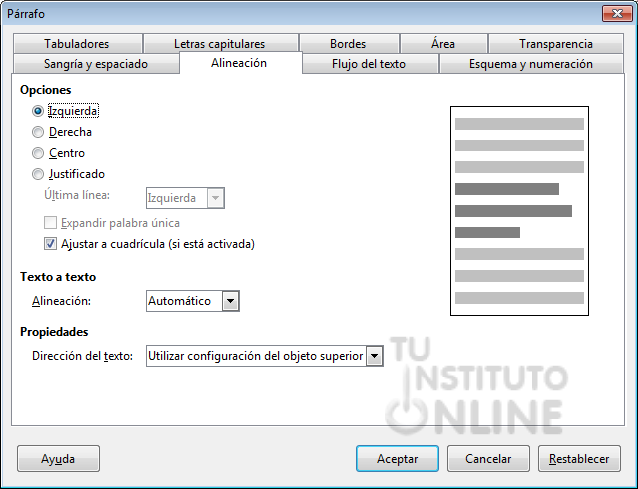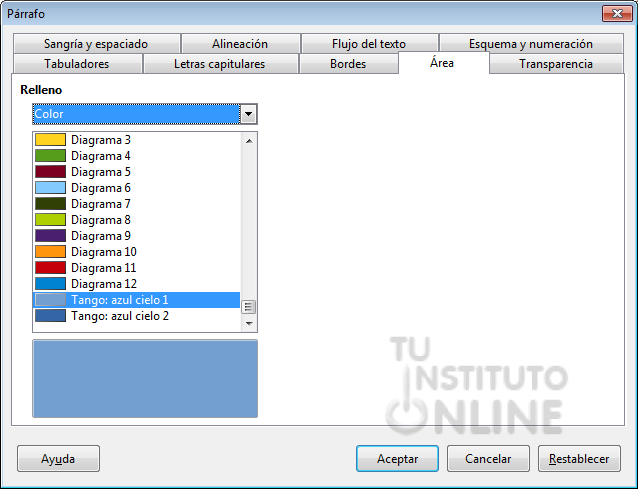|
|||||||
|
|||||||
 |
Objetivos | ||||||
|
|||||||
 |
Fuentes de información | ||||||
|
|||||||
 |
|
||||||
1. Formatos de párrafoAnteriormente hemos trabajado diversas prácticas aplicando el formato de carácter. Ahora vamos a aplicar efectos pero a párrafos. En un procesador de textos se llama párrafo 2. Párrafo. Alineación de textoLa primera característica que vamos a tratar se denomina ALINEACIÓN. La alineación hace referencia a la forma en que se ajustan las líneas del párrafo a alguno de los dos márgenes del papel. Para aplicar la alineación debemos ir al menú , pestaña Alineación. También podemos hacer uso de los correspondientes botones de la barra de herramientas. Barra de herramientas Formato
Menú
2.1. Tipos de alineaciónExisten 4 tipos de alineación: IZQUIERDA, DERECHA, CENTRADA y JUSTIFICADA. A continuación veremos un ejemplo de párrafo utilizando los 4 tipos de alineación: 2.1.1. Alineación izquierdaEl borde izquierdo del texto es regular mientras que el derecho es irregular.
Observa la parte izquierda del párrafo, las líneas están perfectamente ajustadas, en cambio las de la derecha no. 2.1.2. Alineación derechaEl borde derecho del texto es regular mientras que el izquierdo es irregular.
Observa que las líneas se ajustan ahora por la parte derecha y no por la izquierda. Es importante comprender, que en ninguno de los dos casos hay ningún punto y aparte. Es decir, no se ha pulsado Intro en ningún momento. Una vez decidida la alineación, nosotros escribimos hasta llenar una línea, si la siguiente palabra no cabe, salta automáticamente a la línea siguiente, ajustando las líneas por el lado que hayamos seleccionado. 2.1.3. Alineación centradaTodas las líneas del texto se mantienen equidistantes respecto a los márgenes izquierdo y derecho.
Como podemos observar, ahora las líneas no ajustan ni por la izquierda ni por la derecha, pero si trazamos un eje imaginario por el centro del párrafo, observamos que la forma del párrafo es simétrica respecto de ese eje, en otras palabras: cada línea está a la misma distancia de los márgenes del texto, por la izquierda y por la derecha. 2.1.4. Alineación justificadaTanto el borde izquierdo como el borde derecho del texto son regulares.
Observa que en este caso las líneas están perfectamente ajustadas por ambos lados. Este es el tipo de presentación más elegante en general. 3. Párrafo. Color de fondoCambia el color de fondo de toda una línea o párrafo. Pasos a seguir:
|
|||||||
 |
|
||||||
 |
|
||||||
Documento de texto
Aplicar alineación
Subir el documento
|
|||||||
 |
|
||||||
4. Párrafo. BordesPoner marco a un párrafo permite resaltarlo de una manera especialmente intensa. Un párrafo se puede enmarcar de forma total o parcial y en diversos estilos. Una vez decidido lo que se quiere enmarcar iremos al menú , pestaña Bordes.
4.1. Enmarcar un párrafoPasos a seguir:
|
|||||||
 |
|
||||||
Documento de texto
Copiar párrafo
Aplicar bordes y colores
|
|||||||
 |
|
||||||
Borde de 0,50 pt.
Borde con Sombra de 1 pt.
Borde con línea doble de 2,50 pt.
Borde con línea de 2,50 pt. y fondo gris
Borde Personalizado: izquierdo, con línea de 1 pt.
Borde Personalizado: superior e inferior, con línea de 0,50 pt.
Borde con línea doble de 3,50 pt y sombreado color magenta.
Subir el documento
|
|||||||
 |
Créditos | ||||||
|
|||||||