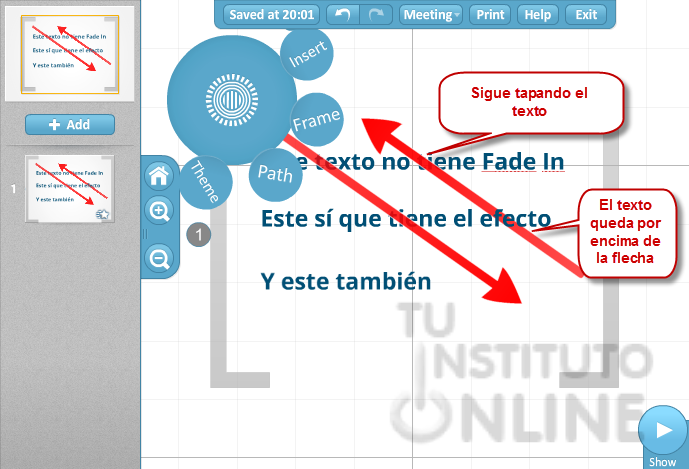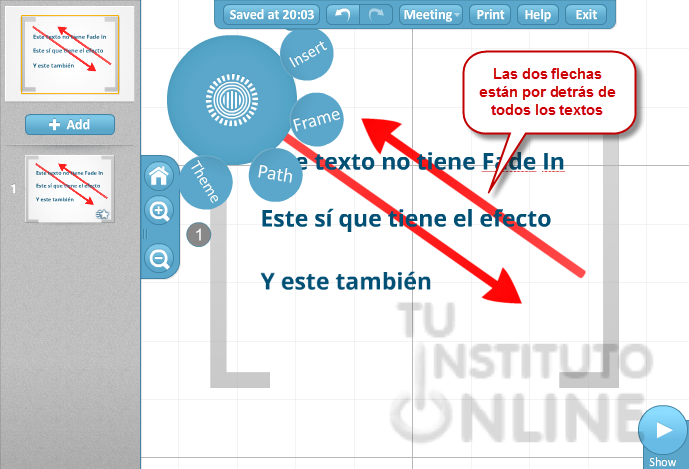|
| |
Informática
Publicación y difusión de contenidos |
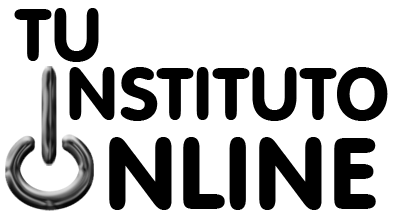 |
|
| |
|
|
| |
 |
Prezi: Avanzado |
| Duración aproximada: 1 sesión |
|
| |
|
 |
Objetivos |
- Aprender a utilizar efectos Fade In en Prezi.
- Aprender a organizar los objetos dentro del área de trabajo.
|
| |
|
 |
Fuentes de información |
- © TuInstitutoOnline.com. Todos los derechos reservados.
|
| |
|
 |
|
| |
|
| |
1. Introducción
Lo primero que haremos será entrar en nuestra cuenta a a través de la web http://prezi.com/, haciendo clic en la opción Log in con nuestro usuario y contraseña.
En esta unidad crearemos una presentación nueva desde cero e iremos insertando elementos que después manipularemos para conseguir efectos más llamativos. Utilizaremos todo lo que hemos aprendido hasta ahora.
- Creamos una nueva presentación desde la pestaña Tus prezis. Le damos como nombre "Avanzado" y como descripción "Practicamos con acciones avanzadas".
- Seleccionamos como plantilla base la llamada "Blank".
- Una vez dentro de la nueva presentación eliminaremos el círculo que nos aparece para tener una presentación completamente en blanco (sólo quedará el texto de Click to add text).
2. Efecto Fade In
El efecto Fade In es un efecto que hace que el elemento aparezca poco a poco en pantalla, es decir, no aparecerá de golpe cuando se muestre la diapositiva sino que aparecerá como de la nada.
- En estos momentos no tenemos ninguna diapositiva en nuestra barra de ruta. Vamos a escribir una serie de textos que compondrán nuestra primera diapositiva. Además añadiremos una flechas (recuerda que ya sabes insertar formas). Deja tu presentación como la imagen siguiente:
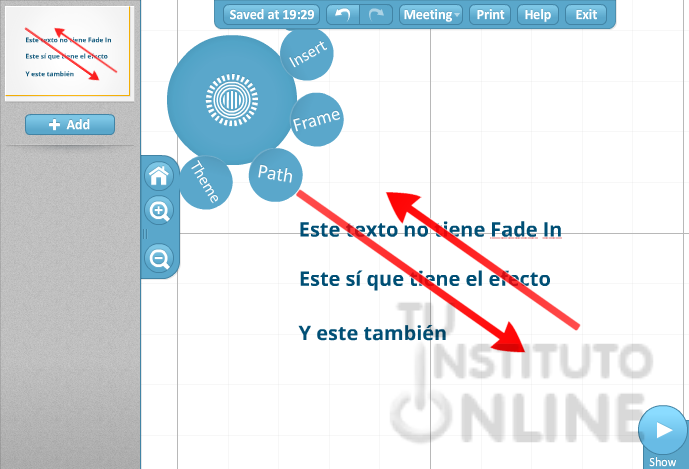
- Ahora vamos a insertar nuestro primer marco. Desde el submenú elegimos el primer marco disponible (Bracket frame) y hacemos que incluya TODO lo que hemos insertado, tanto textos como formas. Además lo añadimos a la ruta.
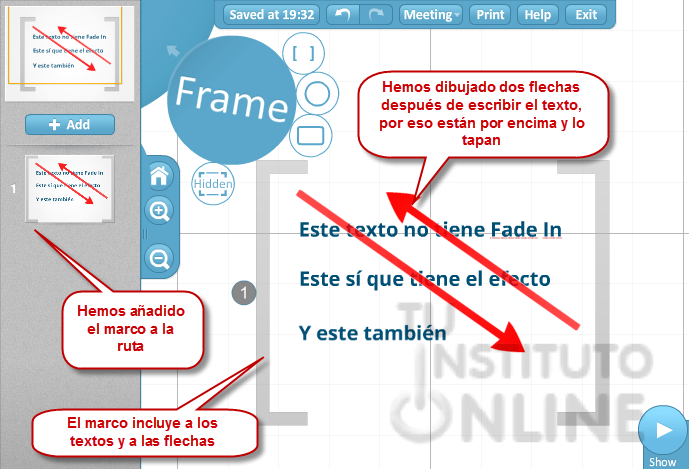
- Si apretamos el botón Show veremos la presentación como siempre, es decir, todo el contenido del marco aparece al inicio, junto al marco.
- Ahora añadiremos el efecto Fade In a las dos últimas frases. Para esto hacemos clic en el submenú .
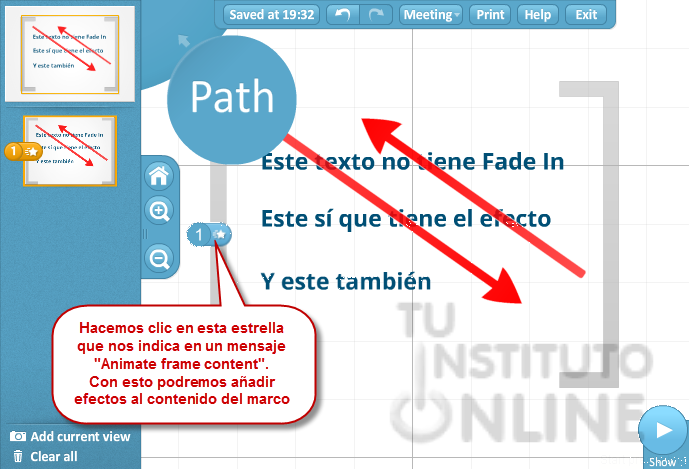 - Tras hacer clic en la estrella nos aparece la ventana de animación. Si pasamos el ratón por cualquier elemento del marco veremos que nos aparece el mensaje "Apply fade-in effect" y una estrella con un número en su interior. El número es importante pues indica el orden en el que irán apareciendo los elementos.
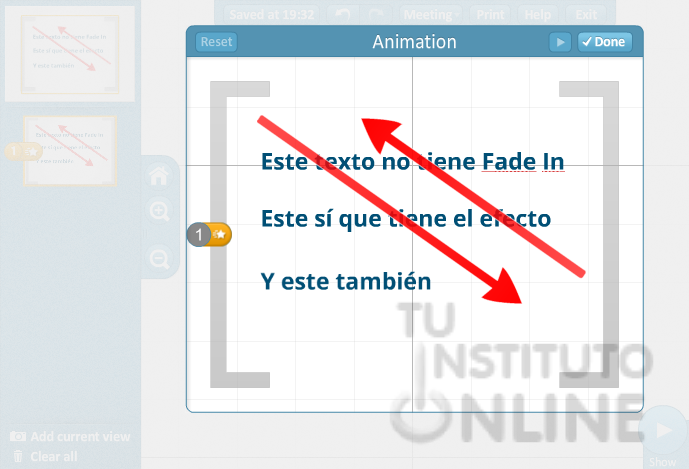
- Hacemos clic en la segunda línea y después en la tercera. El resultado será el siguiente:
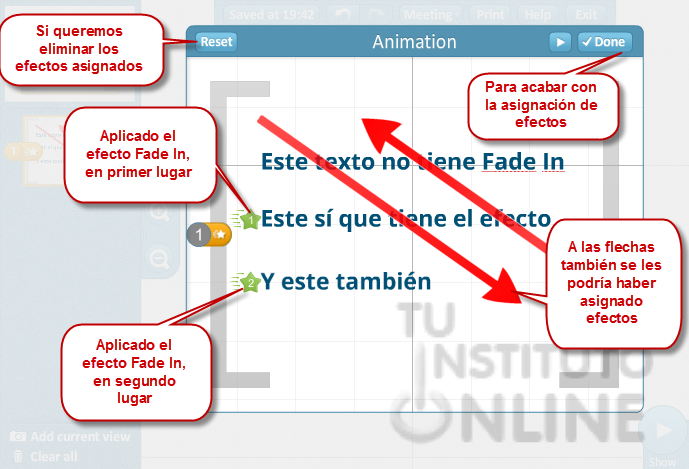
- Hacemos clic en el botón Done.
- Si apretamos el botón Show veremos la presentación, pero en la diapositiva sólo aparecerá la primera línea de texto y las flechas, si queremos ver las otras dos líneas tendremos que avanzar en la presentación y aparecerán una después de la otra.
|
 |
Este efecto se puede aplicar a TODO tipo de elementos: vídeos, imágenes... |
|
| |
3. Organizar elementos
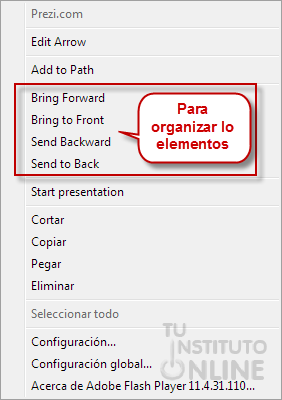 Hasta el momento hemos puesto los elementos en Prezi sin que se solaparan, así nunca se tapaban unos a otros, pero en esta diapositva hemos dibujado dos flechas que tapan el texto que tienen debajo. Prezi nos permite una serie de acciones para organizar la posición de los elementos en el área de trabajo, de tal forma que podemos decir qué elemento está encima de qué otro, ya que es como un montón de folios que podemos elegir cuál es el que está encima y por lo tanto se verá. Hasta el momento hemos puesto los elementos en Prezi sin que se solaparan, así nunca se tapaban unos a otros, pero en esta diapositva hemos dibujado dos flechas que tapan el texto que tienen debajo. Prezi nos permite una serie de acciones para organizar la posición de los elementos en el área de trabajo, de tal forma que podemos decir qué elemento está encima de qué otro, ya que es como un montón de folios que podemos elegir cuál es el que está encima y por lo tanto se verá.
El funcionamiento es muy sencillo, consiste en hacer clic con el botón derecho del ratón sobre el elemento que queremos "organizar" y así acceder a su menú contextual. Vamos a aplicarlo.
- Hacemos clic con el botón derecho del ratón sobre la flecha de la derecha. Nos aparecerá el menú que podemos ver en la imagen de la derecha.
- Además de las opciones típicas de cortar, copiar, pegar y eliminar, encontramos la de editar el elemento (Edit Arrow), la de comenzar la presentación y las tres últimas de configuración de Flash (recordemos que Prezi es una aplicación Flash). Pero lo que nos interesa son las siguientes opciones:
- Bring Forward: sube un nivel el elemento. Sube una posición en el "montón de folios".
- Bring to Front: sube al nivel más alto el elemento.
- Send Backward: envía el elemento una posición más abajo del montón.
- Send to Back: Envía el elemento al final del montón, todo estará encima de él.
- Queremos que la flecha quede por debajo del texto por lo que hacemos clic en la opción Send Backward. Ahora vemos como la flecha queda detrás de la segunda línea pero sigue tapando la primera.
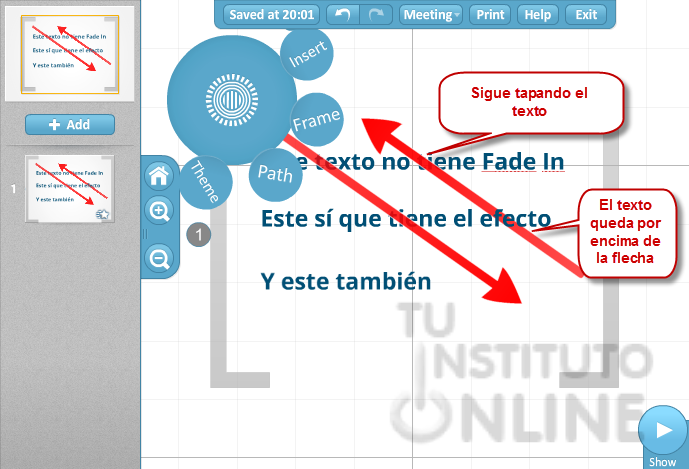
- Para asegurarnos que quede al final de todo repetimos la operación pero seleccionamos la opción Send to Back. En este caso sí que queda por detrás de todos los textos.
- Repetimos la operación con la otra flecha. El resultado es el siguiente:
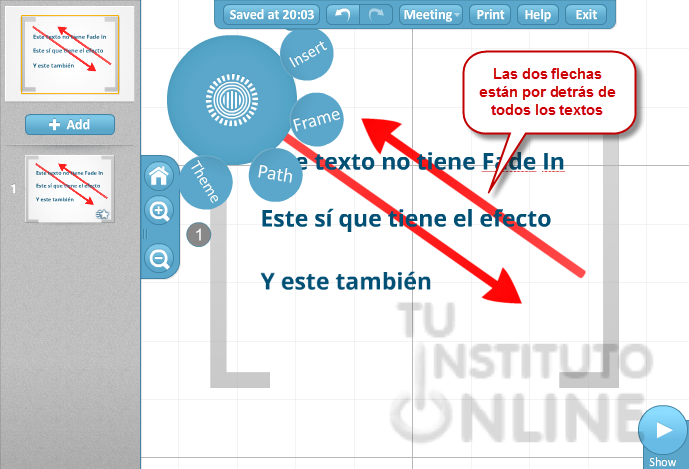
Ya hemos visto lo sencillo que es añadir efectos Fade In y organizar los elementos de nuestras presentaciones. |
| | |
 |
|
| |
Ha llegado tu hora. Utilizando la misma presentación con la que hemos trabajado en esta unidad deberás:
- Añadir TRES marcos nuevos con texto, imágenes y vídeos.
- Deberás aplicar el efecto Fade In a todos los elementos.
- Deberás obligatoriamente poner un texto delante de una imagen.
- Todas las diapositivas se deberán añadir a la ruta.
Copia la dirección de la presentación en la plataforma en Avanzado.
|
| | |
| |
|
 |
Créditos |
|
|
|
|
|
 |








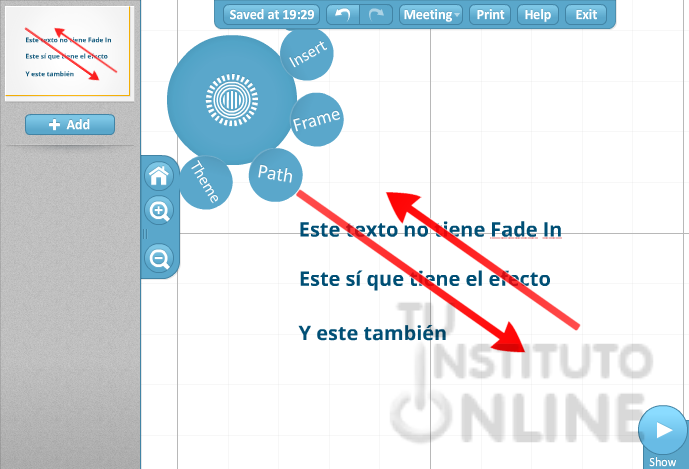
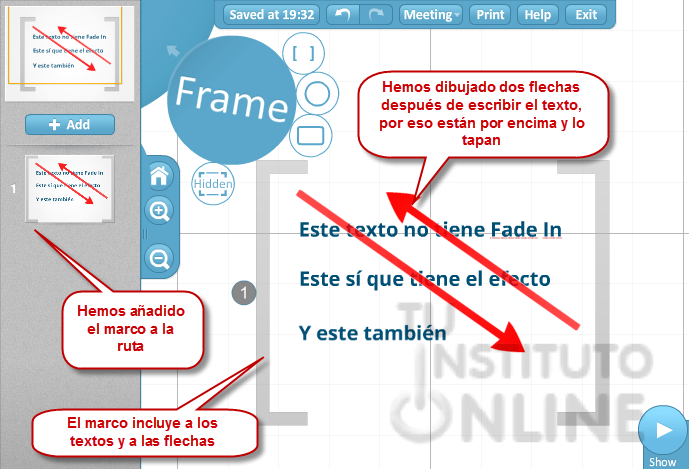
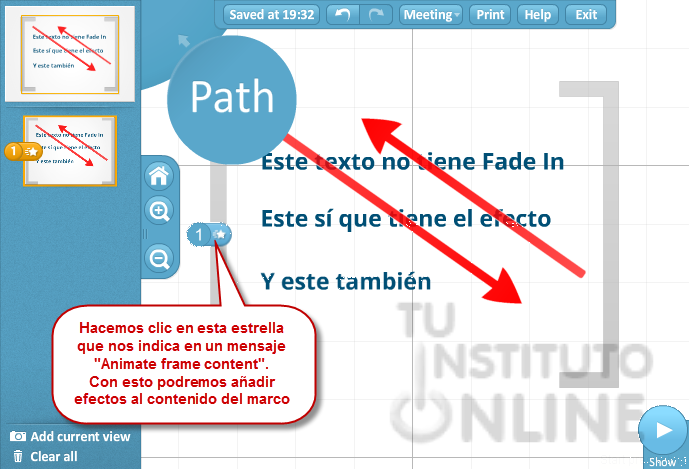
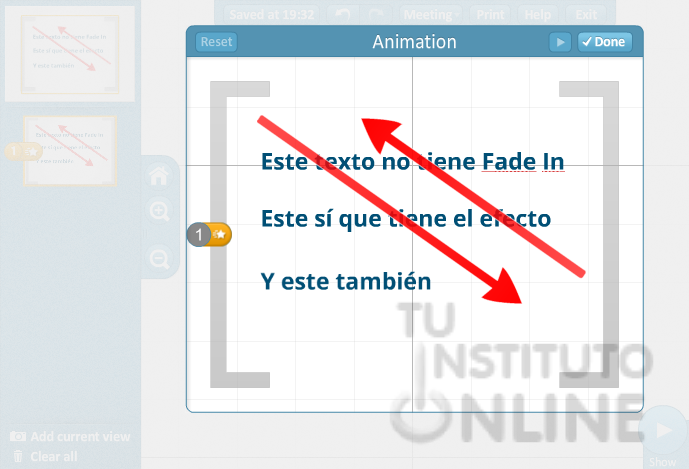
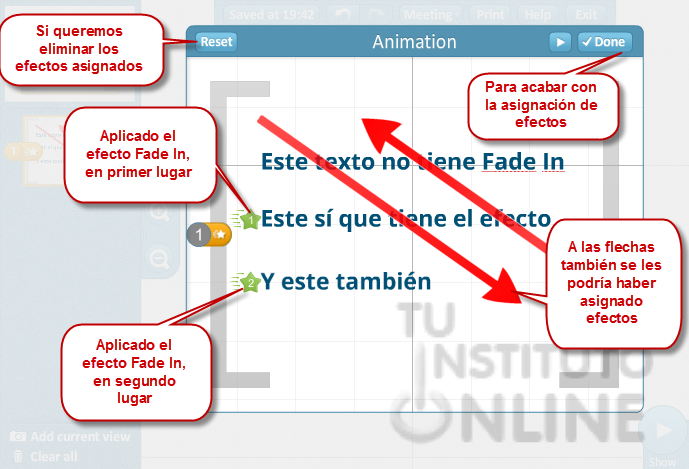
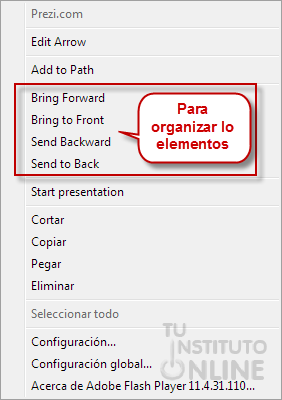 Hasta el momento hemos puesto los elementos en Prezi sin que se solaparan, así nunca se tapaban unos a otros, pero en esta diapositva hemos dibujado dos flechas que tapan el texto que tienen debajo. Prezi nos permite una serie de acciones para organizar la posición de los elementos en el área de trabajo, de tal forma que podemos decir qué elemento está encima de qué otro, ya que es como un montón de folios que podemos elegir cuál es el que está encima y por lo tanto se verá.
Hasta el momento hemos puesto los elementos en Prezi sin que se solaparan, así nunca se tapaban unos a otros, pero en esta diapositva hemos dibujado dos flechas que tapan el texto que tienen debajo. Prezi nos permite una serie de acciones para organizar la posición de los elementos en el área de trabajo, de tal forma que podemos decir qué elemento está encima de qué otro, ya que es como un montón de folios que podemos elegir cuál es el que está encima y por lo tanto se verá.