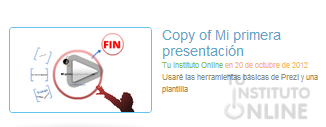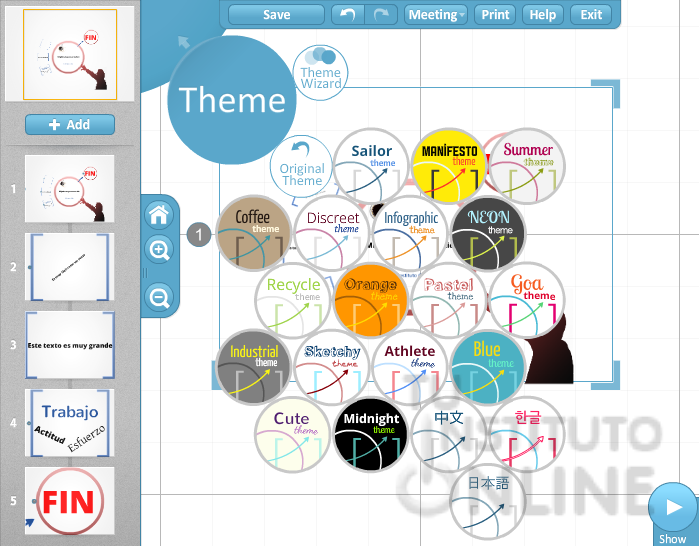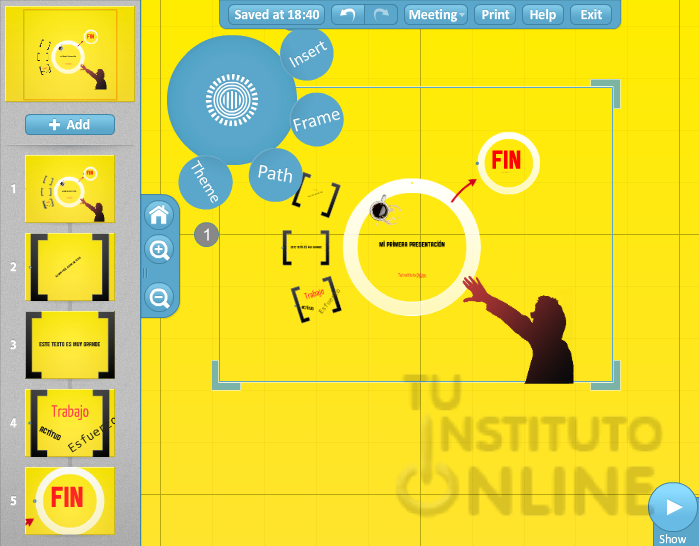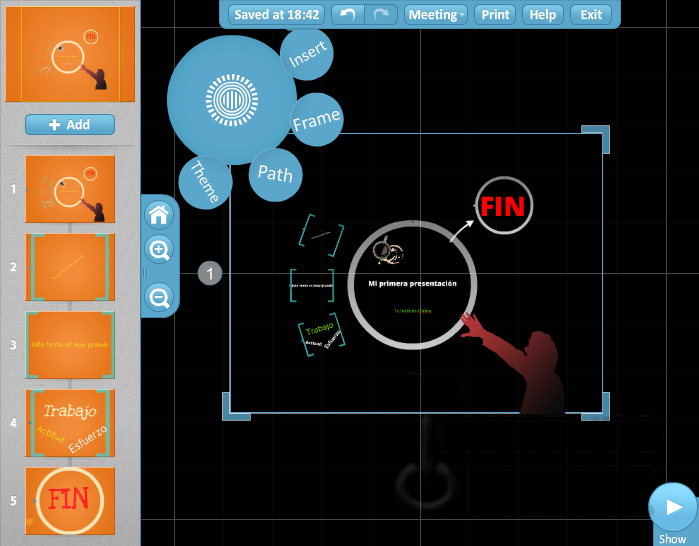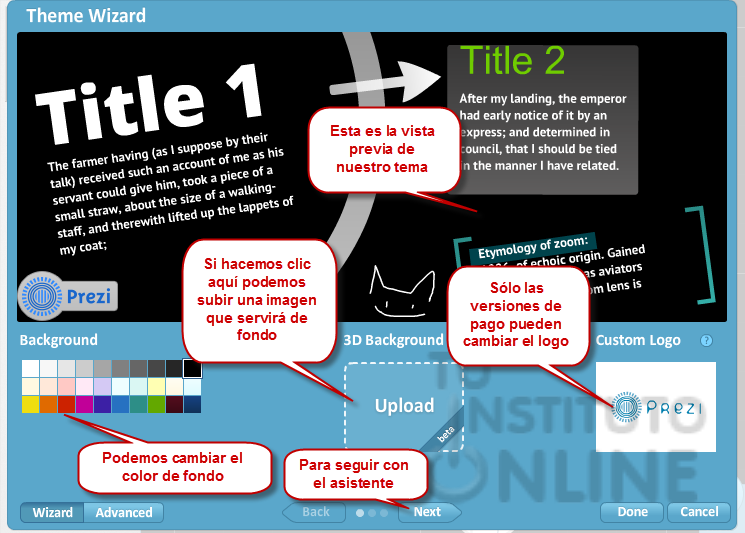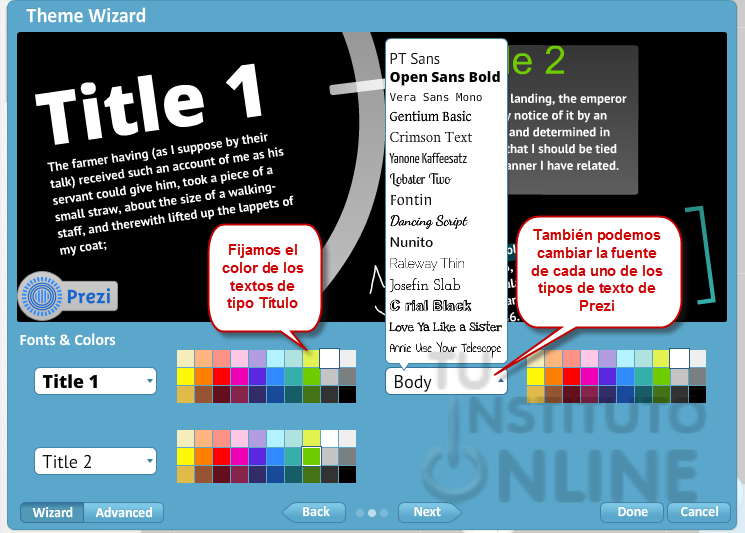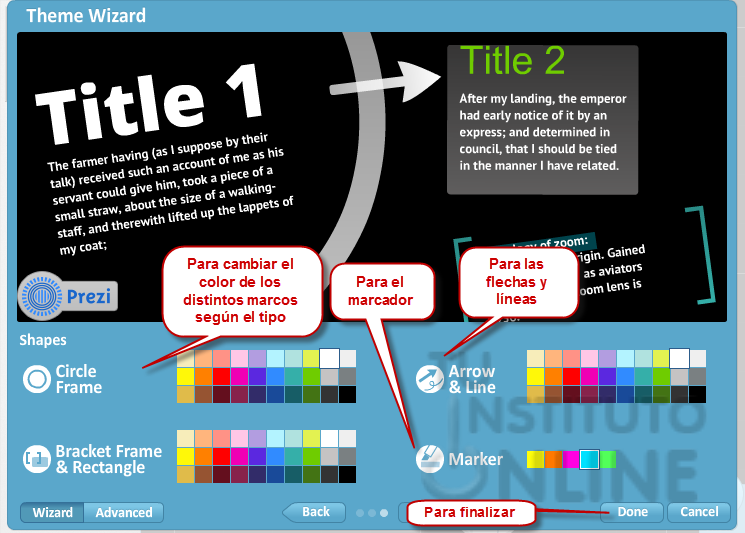1. Introducción
Lo primero que haremos será entrar en nuestra cuenta a a través de la web http://prezi.com/, haciendo clic en la opción Log in con nuestro usuario y contraseña.
En esta unidad volveremos a utilizar nuestra primera presentación, haremos una copia de ella y cambiaremos el tema que aplicamos sobre ella.
En Prezi un tema es un conjunto de características visuales que se aplica al área de trabajo. Así, en un tema se definen los colores de las formas, de los textos según sean título, subtítulo o cuerpo, de los marcos, e incluso el fondo y el logo que aparecerá en la presentación (esto último sólo en las versiones de pago).
2. Duplicando un prezi
Ya sabemos duplicar una presentación, pero no está de más recordarlo. Vamos a hacerlo paso a paso:
- Accedemos a nuestra cuenta y veremos nuestros prezis.
- Hacemos clic en "Mi primera presentación".
- En la barra inferior que nos aparece
 hacemos clic en Save a copy. Con esto haremos una copia de nuestra presentación para así manipular la copia y no la original. hacemos clic en Save a copy. Con esto haremos una copia de nuestra presentación para así manipular la copia y no la original.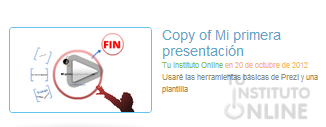
- Tras apretar el botón volveremos automáticamente a la pestaña de Tus prezis y veremos que ha aparecido una nueva presentación llamada "Copy of Mi primera presentación", hacemos clic sobre ella.
- Lo primero será cambiar el nombre. Movemos el ratón hasta el título "Copy of Mi primera presentación" y hacemos clic en el lápiz que aparece a la derecha. Le ponemos el título "Temas".
- Hacemos la misma operación con la descripción dejando la siguiente descripción "Aprendiendo a cambiar y personalizar temas".
- Ahora entramos a editar nuestro prezi (botón Edit prezi).
3. Cambiando el tema
- Para cambiar el tema de nuestra presentación deberemos acceder al submenú . Nos aparecerán todos los temas predefinidos en Prezi.
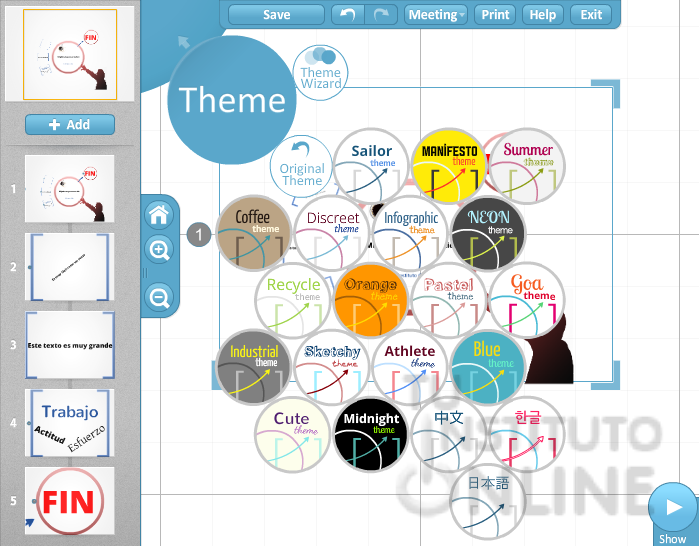
- Hacemos clic en MANIFESTO theme y veremos como se cambia el fondo de nuestra presentación y el color de los marcos y los textos:
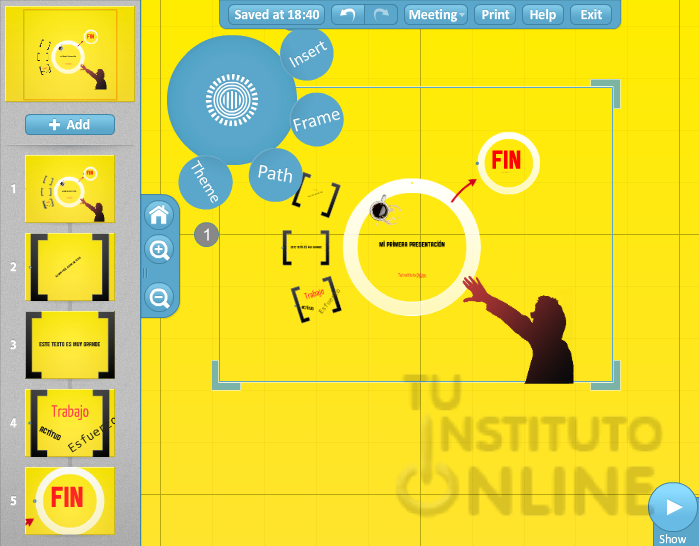
- Ahora volvemos al submenú y cambiamos al tema Midnight theme.
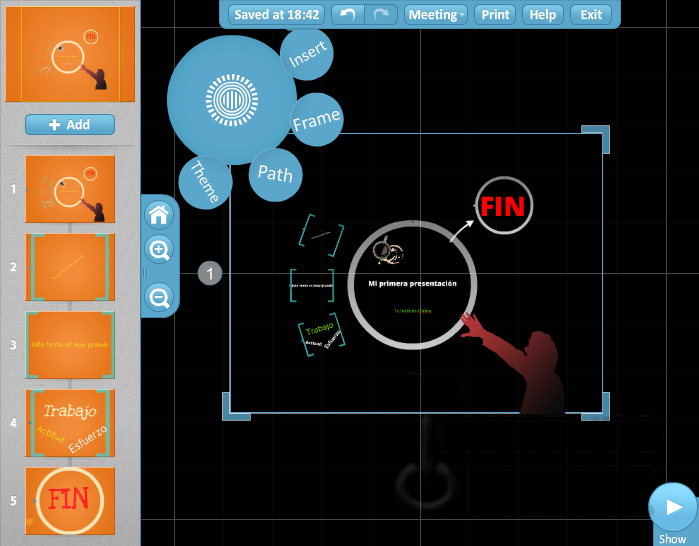
- Si quisieramos volver al original accederíamos al submenú y cambiamos al tema Original Theme.
4. Personalizando el tema
Pero Prezi nos permite personalizar más nuestra presentación gracias al Theme Wizard que se encuentra en el submenú .
- Hacemos clic en en el submenú y después en Theme Wizard.
- Se nos muestra un asistente. En la primera página podemos cambiar el color de fondo o subir una imagen para que haga de fondo y cambiar el logo que se muestra (sólo en las versiones de pago).
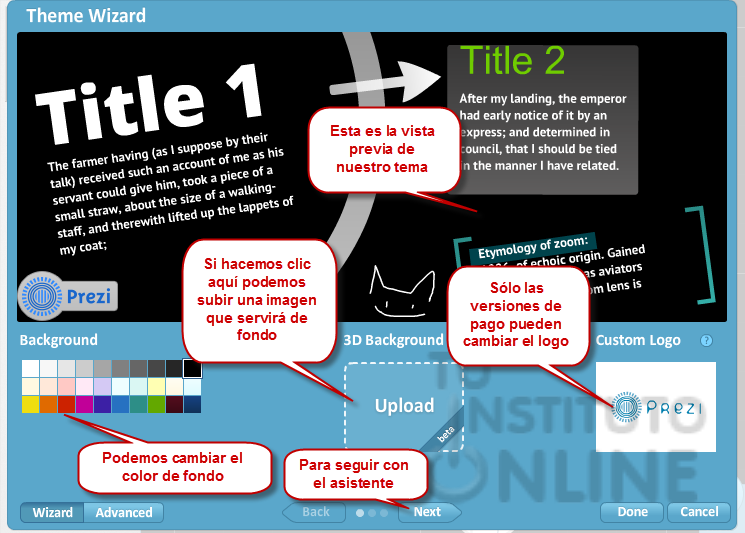
- Si apretamos en el botón Next se nos muestra la segunda pantalla. Desde ella podemos cambiar el color de los textos y su fuente.
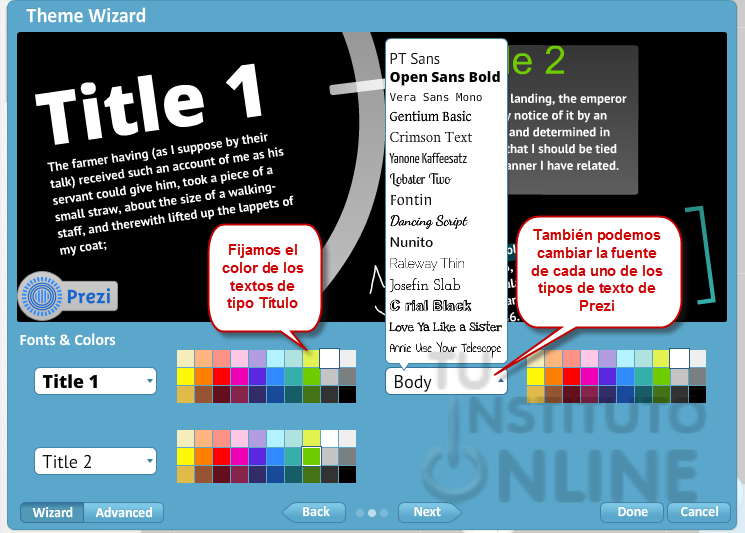
- Si apretamos en el botón Next se nos muestra la tercera y última pantalla. Desde ella podemos cambiar el color de los marcos, de las formas y del marcador.
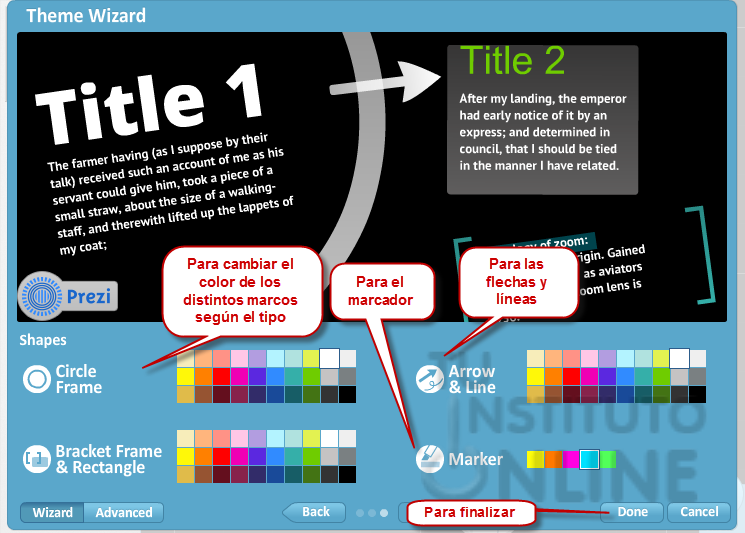
- Cuando hayamos terminado apretaremos el botón Done y se aplicarán los cambios a la presentación. en nuestro caso no hemos cambiado nada, pero ahora en el ejercicio sí que cambiarás cosas.
Así de sencillo es aplicar temas ya existentes en Prezi y personalizarlos a nuestro gusto.
|







 hacemos clic en
hacemos clic en