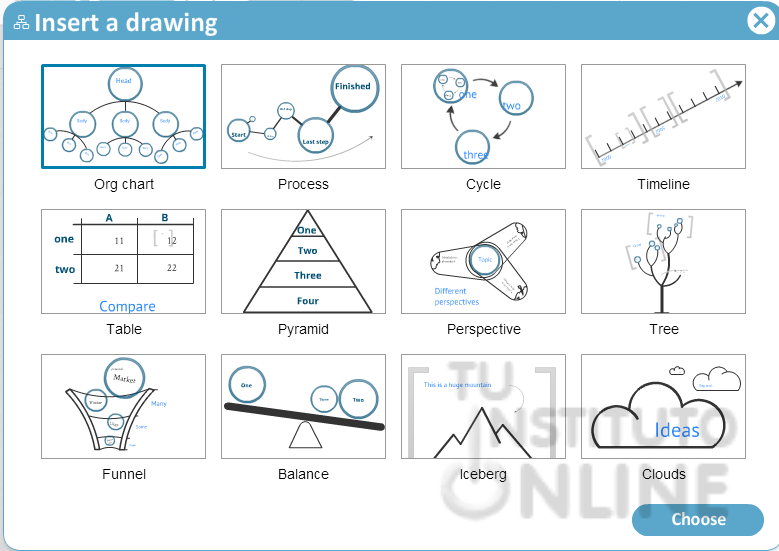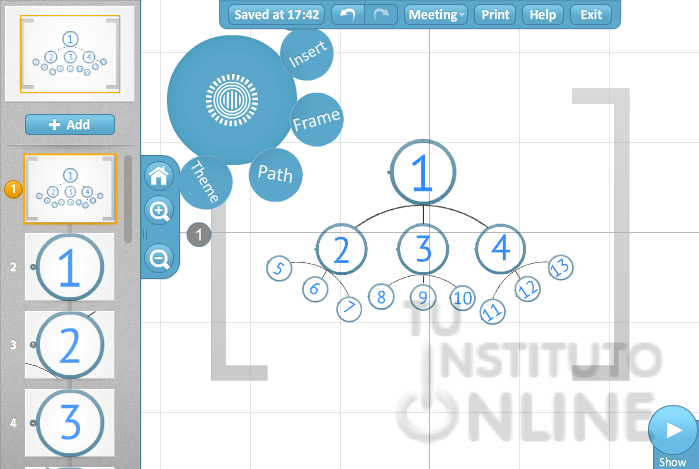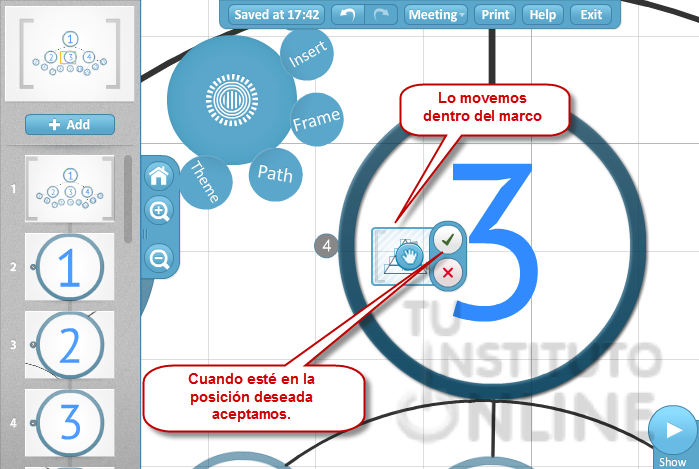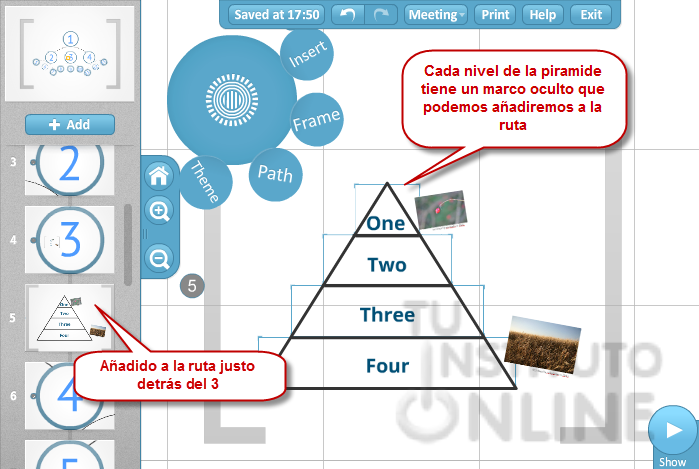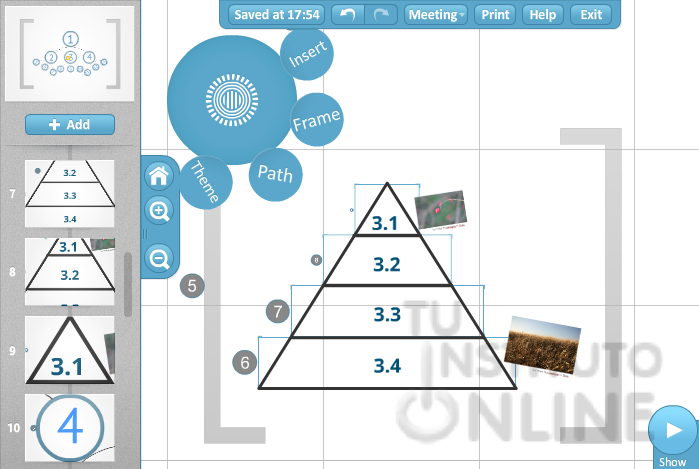| |
1. Introducción
Lo primero que haremos será entrar en nuestra cuenta a a través de la web http://prezi.com/, haciendo clic en la opción Log in con nuestro usuario y contraseña.
En esta unidad crearemos una presentación nueva e insertaremos en ella distintos tipos de organigramas, para practicar cómo se utilizan en Prezi.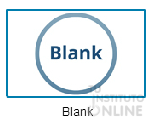
- Creamos una nueva presentación desde la pestaña Tus prezis. Le damos como nombre "Organigramas" y como descripción "Practicamos con los organigramas en Prezi".
- Seleccionamos como plantilla base la llamada "Blank".
- Eliminamos el marco circular que contiene la presentación (haciendo clic sobre él y usando la herramienta zebra)
- También eliminamos el texto que queda (podemos escribir algo en él y después usar la herramienta zebra).
Ya tenemos preparada nuestra presentación en blanco.
2. Insertando un organigrama
En Prezi se pueden añadir distintos elementos multimedia, ya lo hemos visto antes, pero nos dejamos por explicar el uso de los or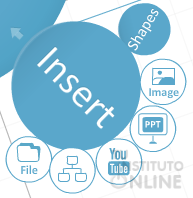 ganigramas. En esta unidad practicaremos con ellos. ganigramas. En esta unidad practicaremos con ellos.
- Hacemos clic en el submenú
- Nos aparecen todos los elementos que podemos insertar. Dejando de lado las formas (Shape) que ya hemos visto, empezando por arriba tenemos:
- Image: Nos permite insertar una imagen en nuestra presentación prezi.
- PPT: Nos permite importar las diapositivas de una presentación de Power Point. De momento no admite presentaciones de LibreOffice.
- You Tube: Para insertar vídeos.
- Diagrams: Para diagramas y organigramas.
- File: para poder insertar ficheros, como PDF.
- Ya hemos visto todos los elementos menos los Diagrams. Hacemos clic sobre esta opción y se nos abre una ventana con todos los tipos de organigramas que podemos utilizar. Elegimos el primero (Org chart) y hacemos clic en Choose.
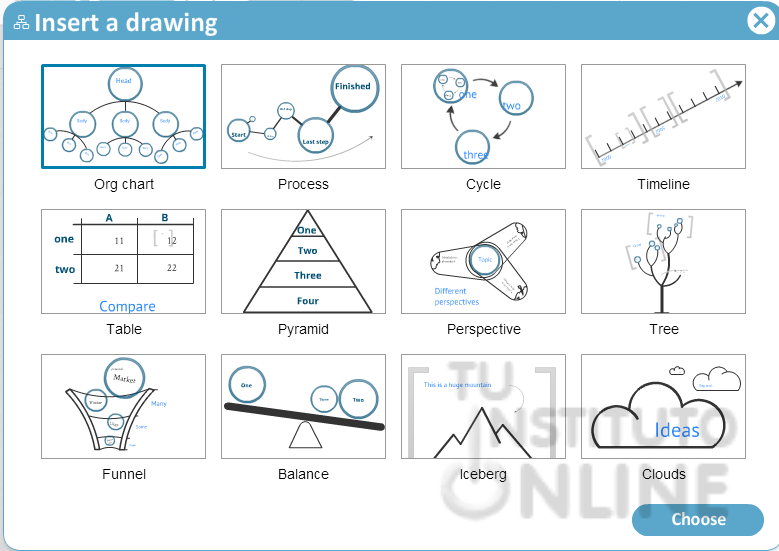
- Nos aparecerá en nuestra área de trabajo el organigrama preparado para fijar su tamaño y posición dentro de un marco. Aceptamos y vemos que nos ha aparecido lo siguiente:

- Ahora podemos rellenar los marcos circulares de los que se compone el organigrama e ir añadiendo a la ruta los que queramos que se conviertan en paradas de nuestra presentación:
- Añadimos el marco exterior el primero.
- Después añadimos todos los marcos empezando por arriba y siguiendo de izquierda a derecha.
- Ya que estamos en un ejemplo, vamos a escribir en cada marco circular el número de orden que le corresponde según nuestra estructura.
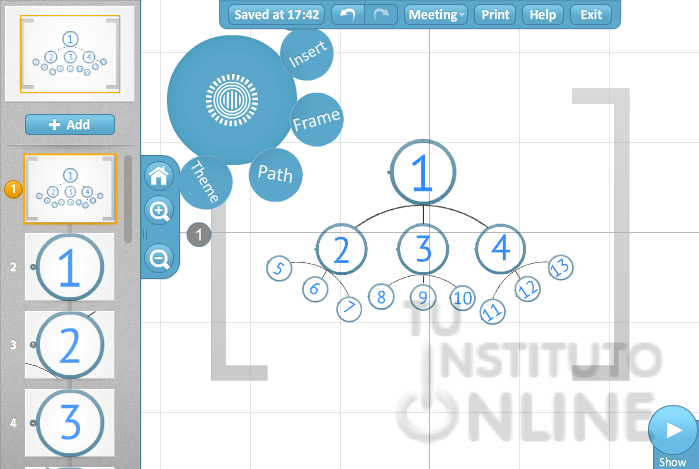
- Vamos a rizar el rizo. Seleccionamos la diapositiva con el número 3 y hacemos clic en el submenú y en la opción de diagramas y se nos abre una ventana con todos los tipos de organigramas que podemos utilizar. Elegimos el de la piramide (Pyramid) y hacemos clic en Choose.
- Movemos el diagrama de pirámide dentro del marco circular con el número 3.
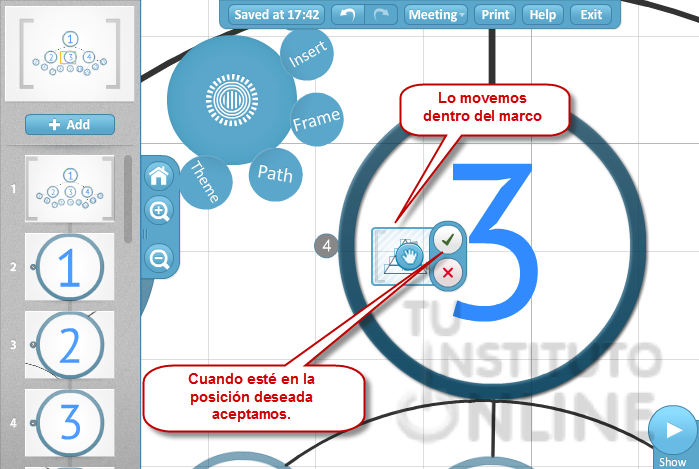
- Aceptamos.
- Añadimos el marco con el diagrama de pirámide a la ruta y lo movemos justos detrás de la diapositiva con el 3, para que se muestre justo a continuación.
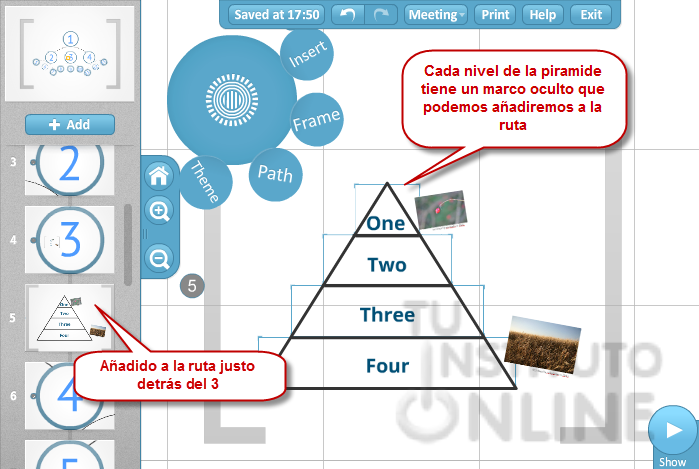
- Cada nivel de la pirámide tiene un marco oculto. Añadimos justo detrás de la pirámide cada uno de sus marcos ocultos empezando por el último y acabando en el One.
- Cambiamos los textos de los niveles de la pirámide por 3.1, 3.2, 3.3 y 3.4 respectivamente.
- La presentación queda como sigue:
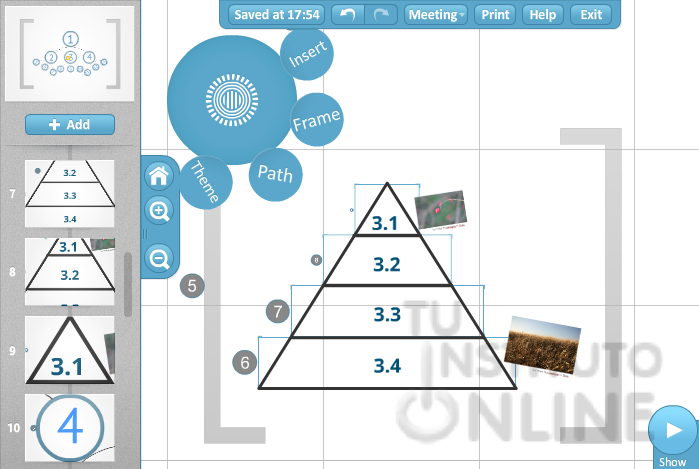
- Así de sencillo es crear un organigrama en Prezi.
|








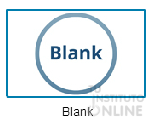
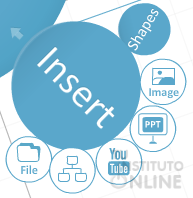 ganigramas. En esta unidad practicaremos con ellos.
ganigramas. En esta unidad practicaremos con ellos.