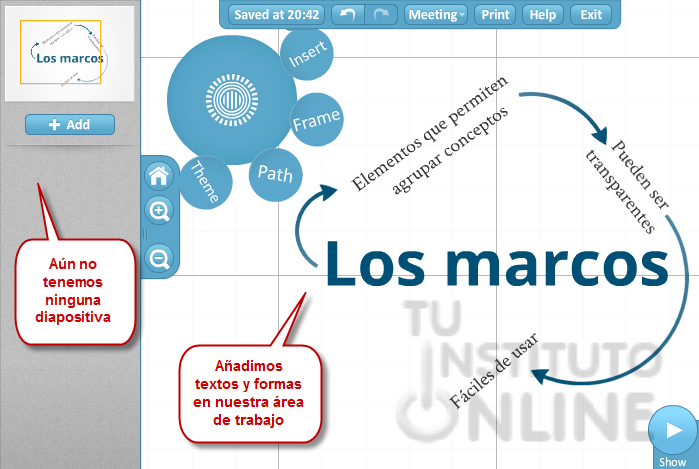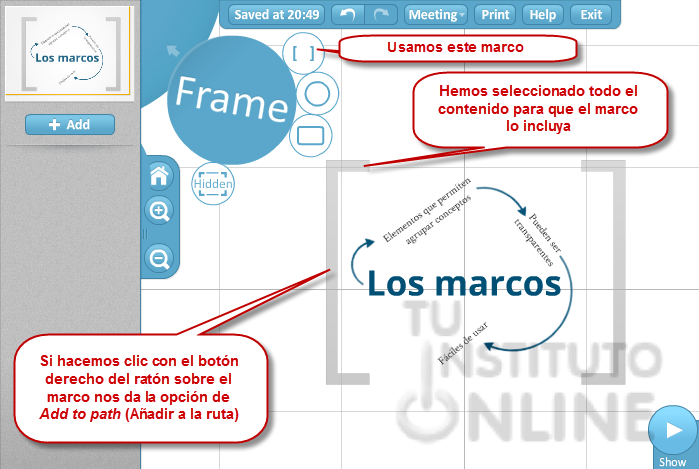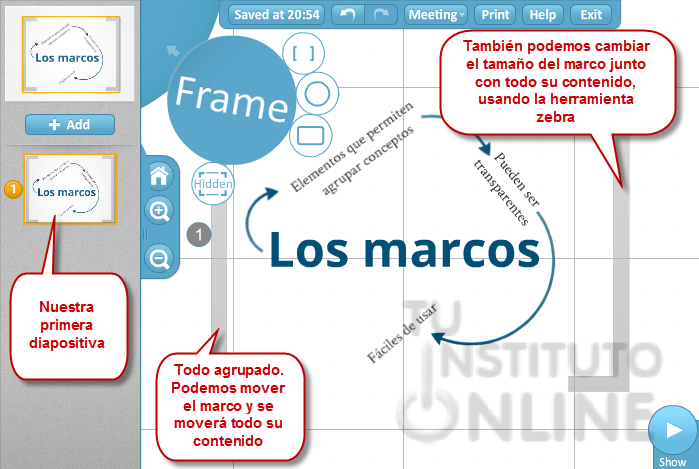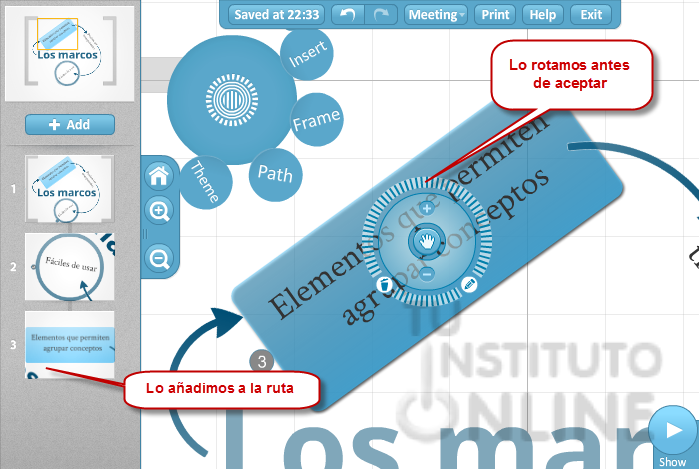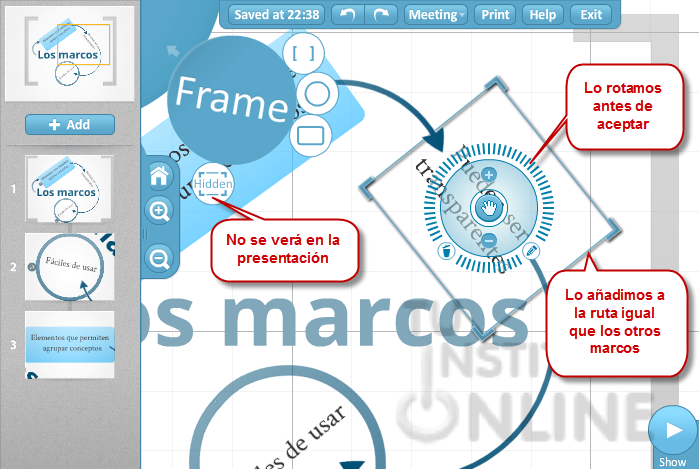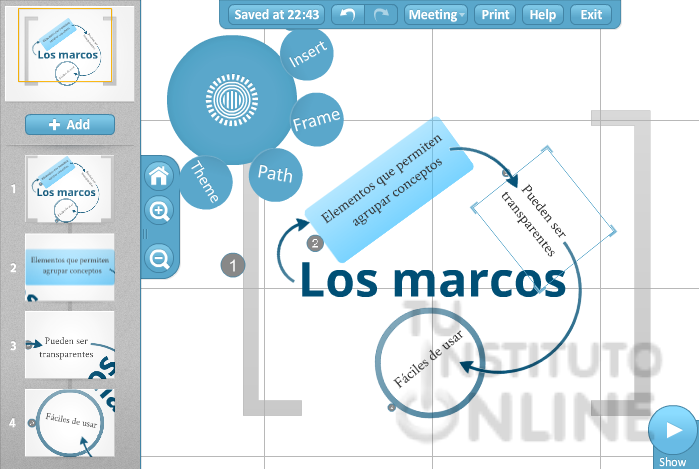| |
1. Introducción
Lo primero que haremos será entrar en nuestra cuenta a a través de la web http://prezi.com/, haciendo clic en la opción Log in con nuestro usuario y contraseña.
En esta unidad crearemos una presentación nueva desde cero e iremos agrupando los contenidos para visualizarlos de la forma que más nos convenga. Utilizaremos todo lo que hemos aprendido hasta ahora.
- Creamos una nueva presentación desde la pestaña Tus prezis. Le damos como nombre "Marcos" y como descripción "Practicamos agrupando elementos en Prezi".
- Seleccionamos como plantilla base la llamada "Blank".
- Una vez dentro de la nueva presentación eliminaremos el círculo que nos aparece para tener una presentación completamente en blanco (sólo quedará el texto de Click to add text).
2. Los marcos
En Prezi se pueden añadir distintos elementos: textos, imágenes, vídeos,... para configurar una presentación. Muchas veces estos elementos están relacionados y resulta conveniente agruparlos. En estas situaciones es donde los marcos nos van a hacer un gran papel.
Pero hay otra situación en la que se utilizan los marcos, cuando queremos que nuestra presentación se pare en una determinada región del área de trabajo. Ya vimos que para añadir una diapositiva a la barra de rutas, una vez teníamos en pantalla la parte que queríamos añadir hacíamos clic en  , que se encontraba en la parte inferior de la barra de ruta. Sin saberlo estábamos creando un marco invisible que contenía lo que se estaba mostrando en la pantalla. , que se encontraba en la parte inferior de la barra de ruta. Sin saberlo estábamos creando un marco invisible que contenía lo que se estaba mostrando en la pantalla. 
TODO en lo que en el agún momento nuestra presentación prezi se detiene tiene un marco, ya sea visible o invisible.
- Hacemos clic en el submenú
- Nos aparecen todos los marcos que podemos insertar. Empezando por arriba tenemos:
- Corchetes.
- Círculo.
- Rectángulo.
- Hidden: Oculto, es decir, no se verá en la presentación. Es el tipo de marco que se crea cuando añadimos una vista con

- A continuación crearemos una presentación el que usaremos todos los tipos de marcos existentes.
3. Insertando marcos
- En estos momentos no tenemos ninguna diapositiva en nuestra barra de ruta. Vamos a escribir una serie de textos que compondrán nuestra primera diapositiva. Además añadiremos una flechas (recuerda que ya sabes insertar formas). Deja tu presentación como la imagen siguiente:
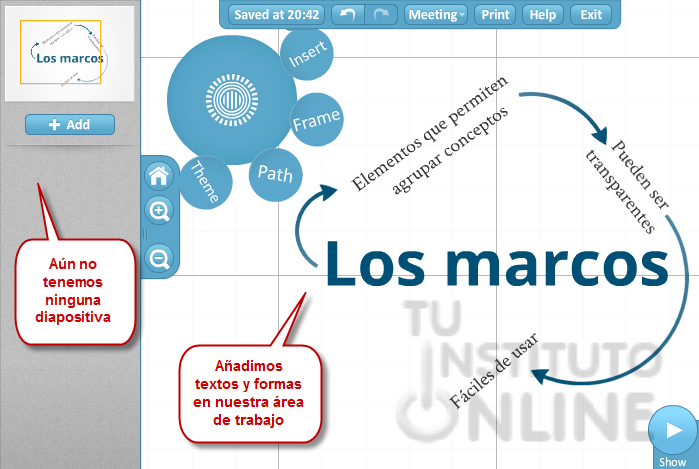
- Ahora vamos a insertar nuestro primer marco. Desde el submenú elegimos el primer marco disponible (Bracket frame) y hacemos que incluya TODO lo que hemos insertado, tanto textos como formas.
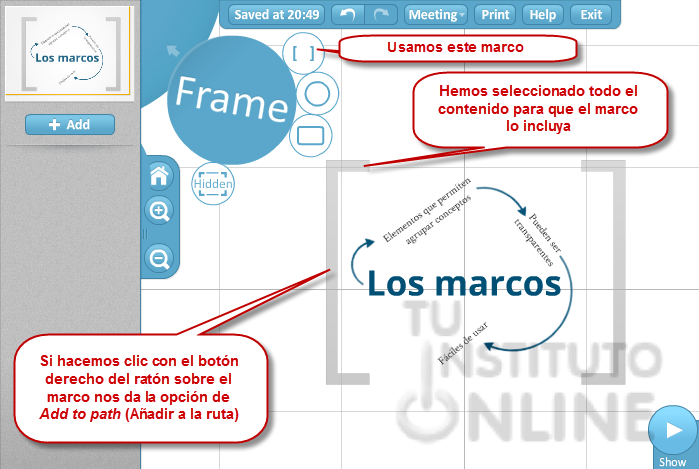
- Ahora hacemos clic con el botón derecho sobre el marco y elegimos la opción Add to path. Con lo que se añadirá todo el marco a la barra de ruta. Ya tenemos nuestra primera diapositiva.
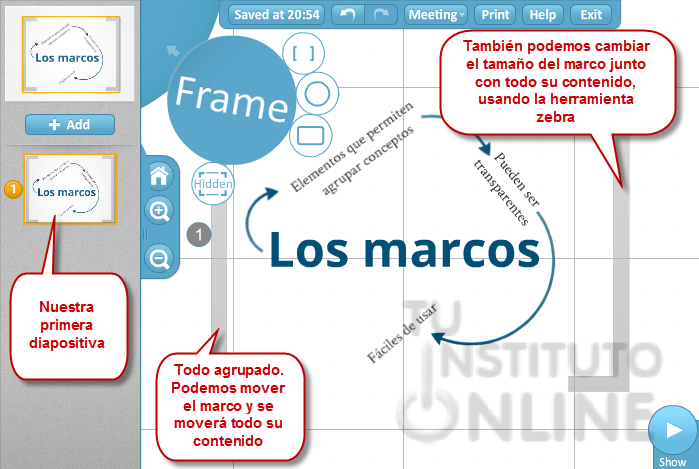
- Ahora añadiremos un marco redondo para que la presentación se pare en la frase "Fáciles de usar". Desde el submenú elegimos el segundo marco disponible (Circle frame) y hacemos que incluya TODA LA FRASE "Fáciles de usar", podemos ampliar o reducir la vista para que nos faclite la operación.
- Antes de aceptar el marco, es decir, hacer clic fuera del mismo, podemos fijar cuál es la parte que se mostrará en la parte superior de la ventana, es decir, la orientación. Para ello giraremos con la herramienta zebra hasta que el punto que se aprecia en la imagen indique la parte superior de la diapositiva en la orientación deseada.

- Después hacemos clic con el botón derecho sobre el marco circular y elegimos la opción Add to path. Con lo que se añadirá todo el marco a la barra de ruta. Ya tenemos nuestra segunda diapositiva.
- Ahora vamos a insertar un marco rectangular para que nuestra presentación se pare en la frase "Elementos que permiten agrupar conceptos". El funcionamiento es el mismo que en los casos anteriores:
- Desde el submenú elegimos el tercer marco disponible (Rectangle frame) y hacemos que incluya TODA LA FRASE, podemos ampliar o reducir la vista para que nos faclite la operación.
- Antes de aceptar el marco, es decir, hacer clic fuera del mismo, lo rotamos para que el rectángulo contenga todo el texto.
- Finalmente lo añadimos a la ruta.
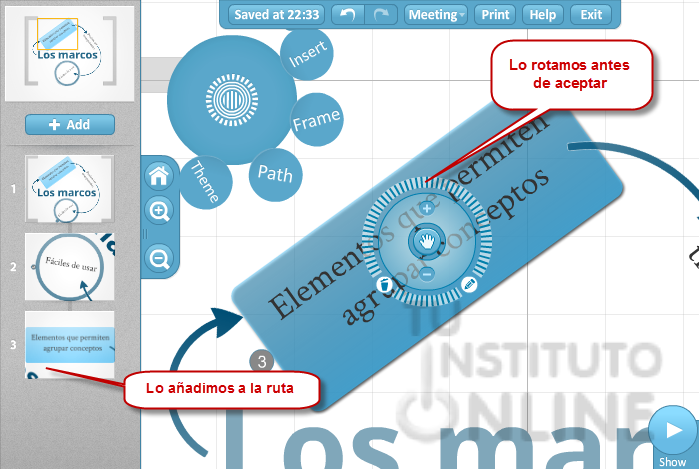
- Ahora sólo nos queda añadir el último tipo de marco, el Hidden (oculto). La peculiaridad de este marco es que no se mostrará en la presentación, sólo sirve para definir una parada y agrupar elementos, pero no es un elemento visual. Crearemos un marco Hidden que contenga la otra frase que nos queda "Pueden ser transparentes". También tendremos que girarlo antes de aceptarlo para obtener un buen resultado. Al final lo añadiremos a la ruta.
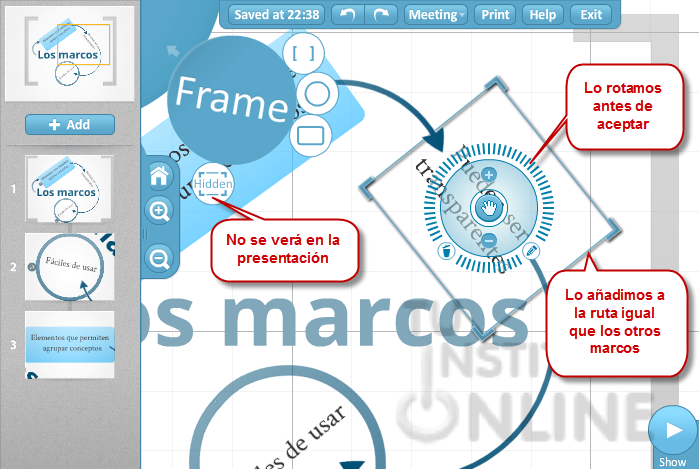
- Ahora sólo queda reordenar las diapositivas de la barra de ruta para que primero se muestre la visión general, después la frase "Elementos que permiten agrupar conceptos", después "Pueden ser transparentes" y por último "Fáciles de usar". Así queda la presentación:
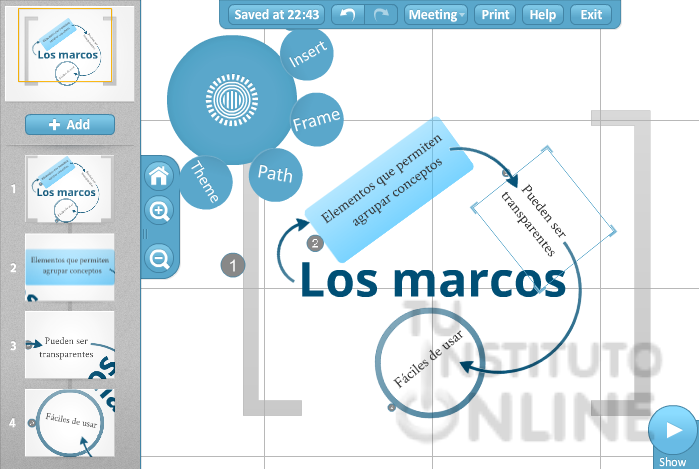
- Como se puede ver tenemos un marco (corchetes) que incluye dentro tres marcos diferentes. Si seleccionásemos el marco exterior y con la herramienta zebra lo hiciéramos más pequeño o grande, todo su contenido se vería afectado, igualmente si lo movemos a otro lugar de nuestro área de trabajo.
|
| |
Ha llegado tu hora. Utilizando la misma presentación con la que hemos trabajado en esta unidad deberás:
- Añadir un nuevo marco circular dentro del marco de corchetes y añadirlo al final de la ruta.
- Dentro del nuevo marco circular deberás crear otra mini presentación usando los 4 tipos de marcos posibles, añadiendo formas, textos y alguna imagen.
- Puedes tratar cualquier tema, siempre que sea legal ;-)
- Todas las diapositivas se deberán añadir a la ruta.
Copia la dirección de la presentación en la plataforma en Mis marcos.
|