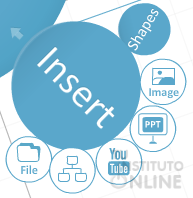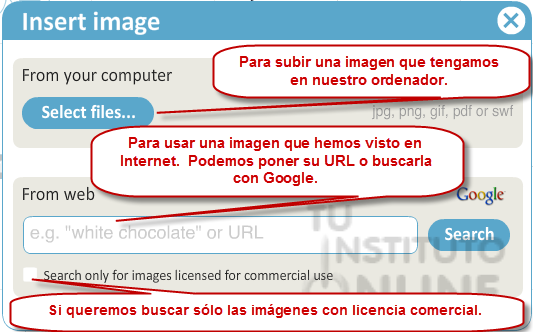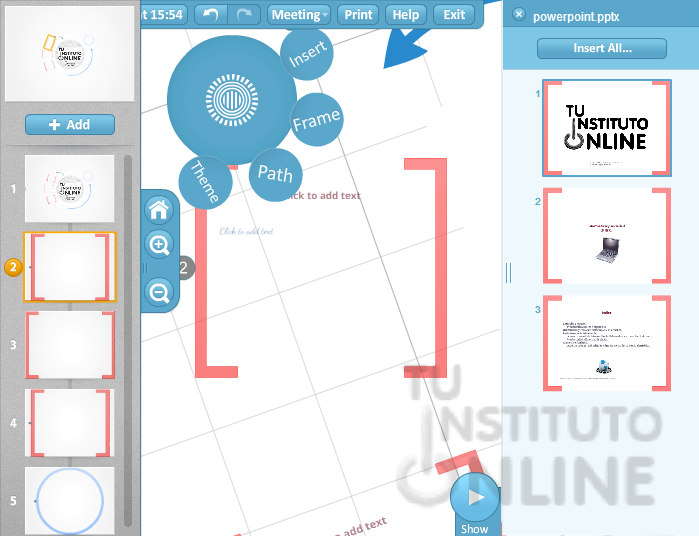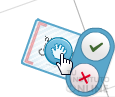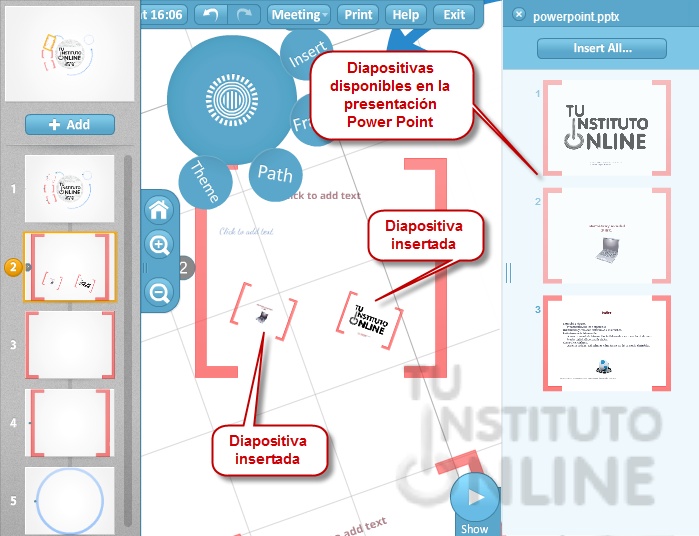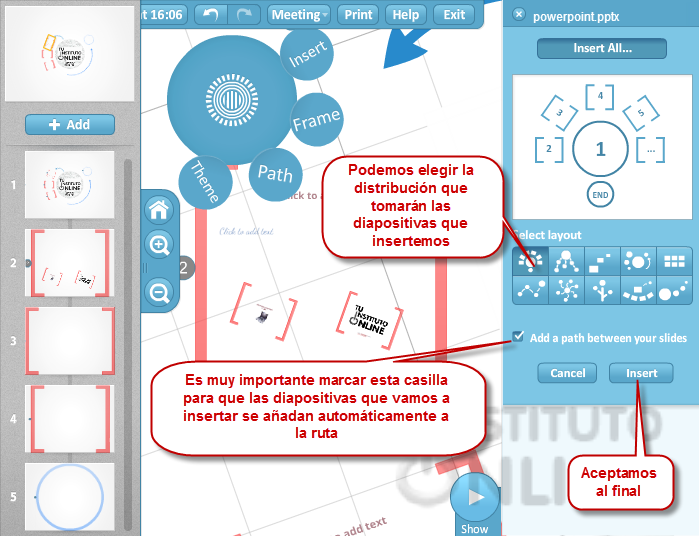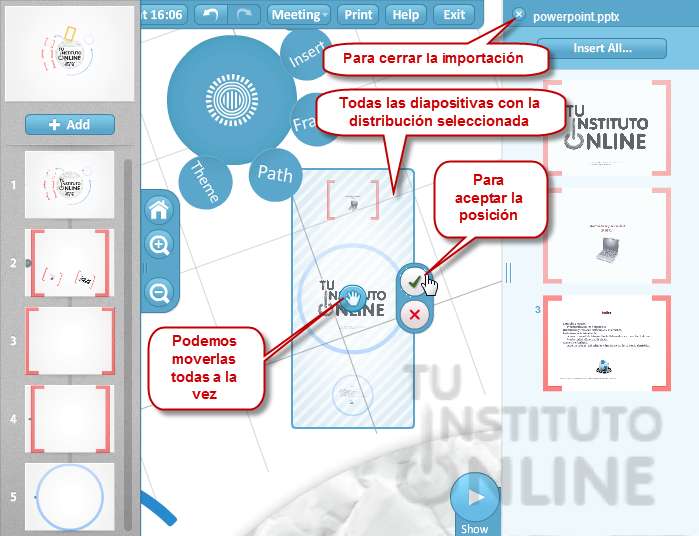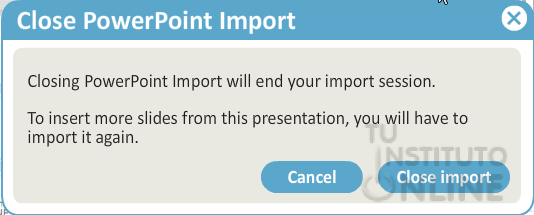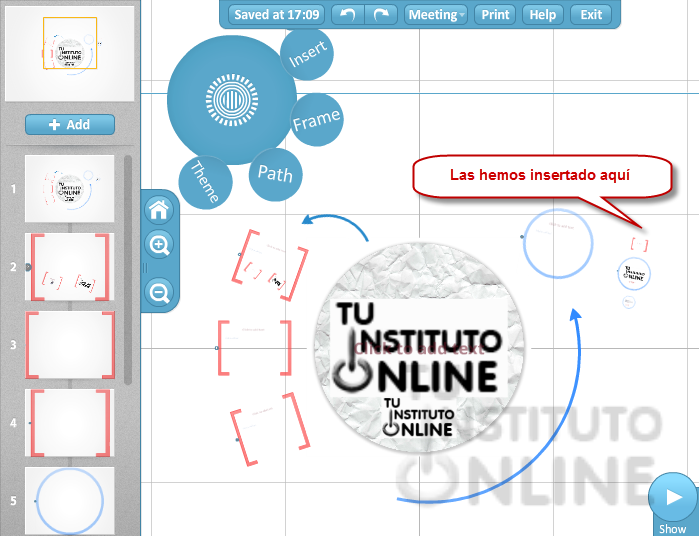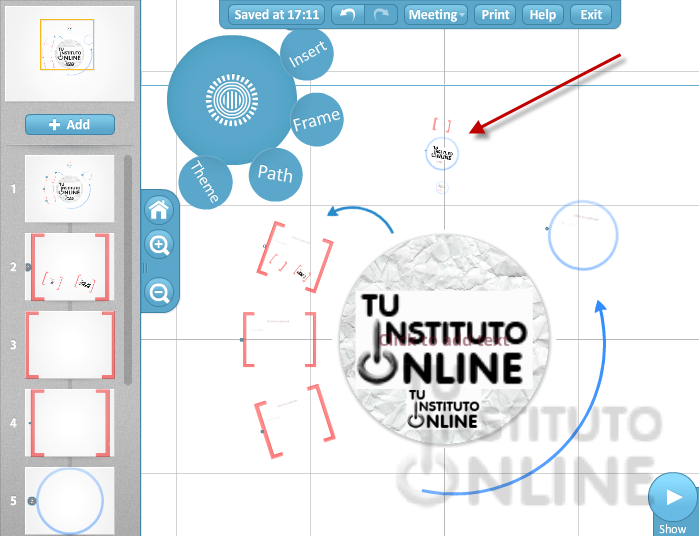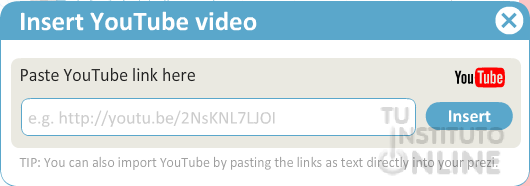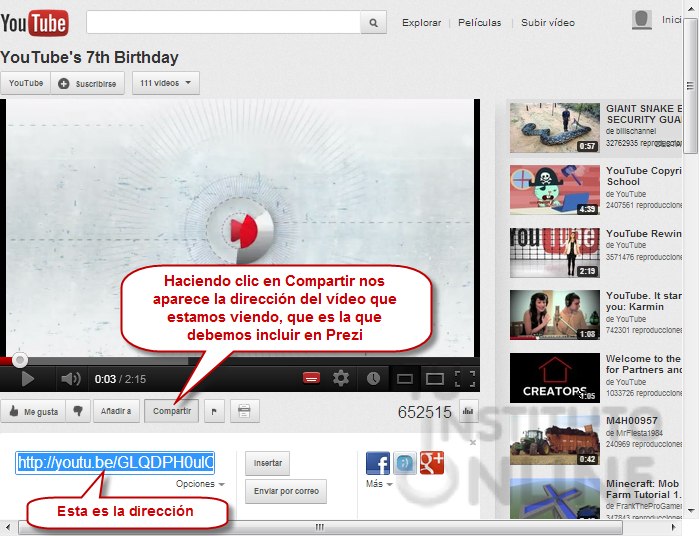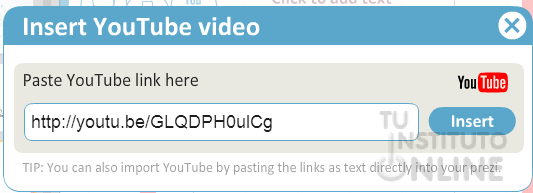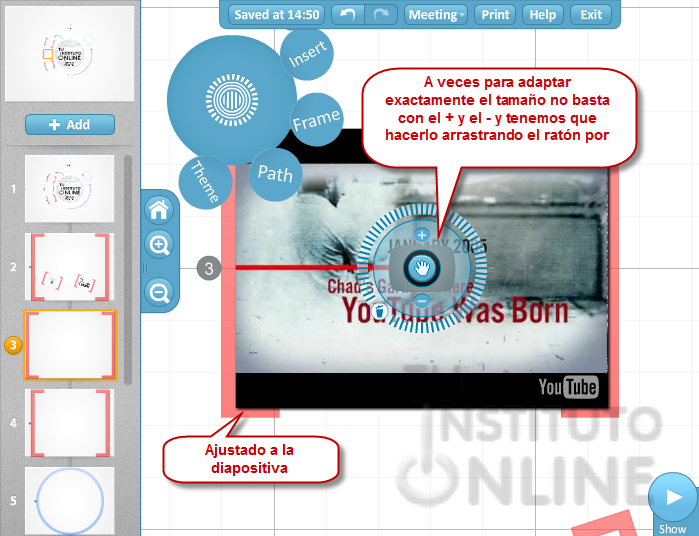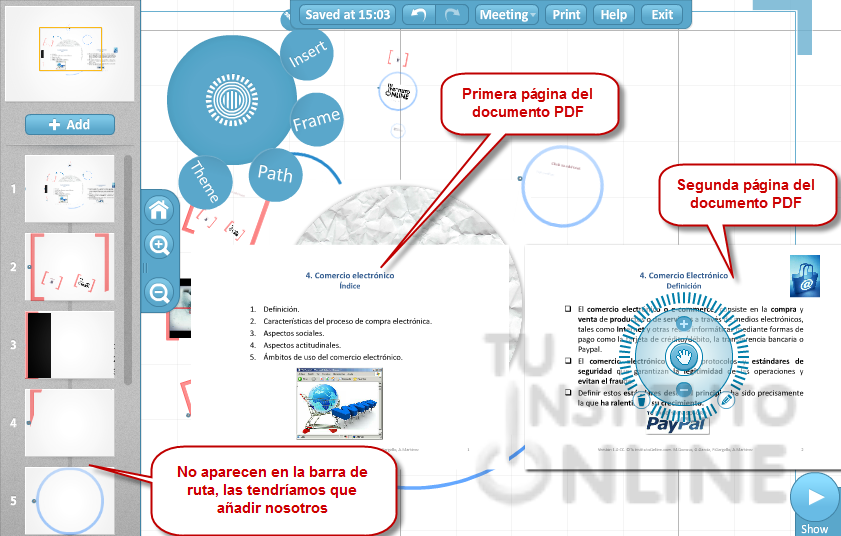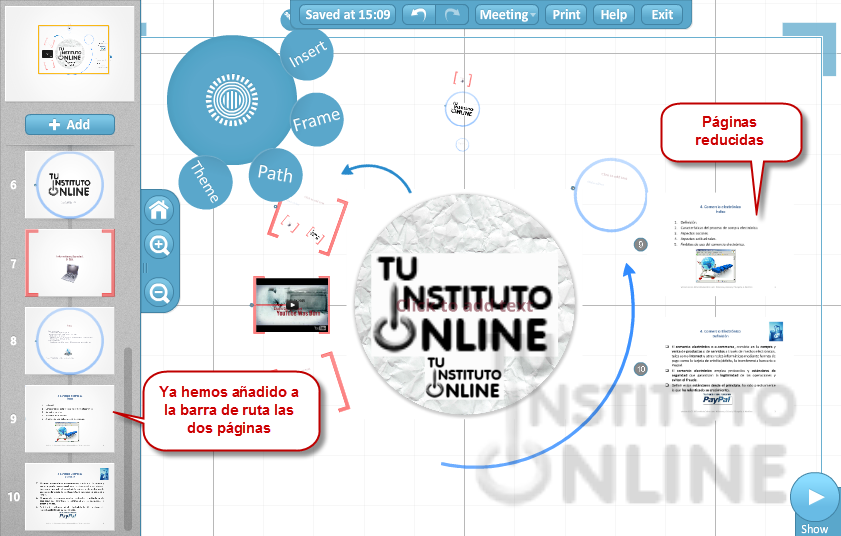| |
1. Introducción
Lo primero que haremos será entrar en nuestra cuenta a a través de la web http://prezi.com/, haciendo clic en la opción Log in con nuestro usuario y contraseña.
En esta unidad crearemos una presentación nueva e insertaremos en ella todos los elementos multimedia que nos permite 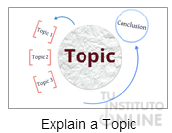 Prezi utilizar, por el momento, desde una imagen a un vídeo, pasando por documentos pdf o presentaciones en Power Point. Prezi utilizar, por el momento, desde una imagen a un vídeo, pasando por documentos pdf o presentaciones en Power Point.
- Creamos una nueva presentación desde la pestaña Tus prezis. Le damos como nombre "Elementos multimedia" y como descripción "Practicamos con los elementos multimedia que Prezi nos permite".
- Seleccionamos como plantilla base la llamada "Explain a topic".
- Ahora antes de seguir con la unidad tendremos que descargarnos los siguientes ficheros que vamos a utilizar más adelante. Para descargarlos hacemos clic sobre ellos y elegimos la opción Guardar, o también podemos hacer clic con el botón derecho del ratón y elegir la opción de Guardar enlace como:
2. Insertando elementos multimedia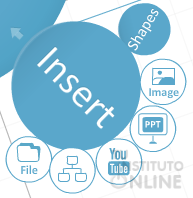
En Prezi se pueden añadir distintos elementos multimedia. Hay que tener en cuenta que poco a poco Prezi va mejorando y permitiendo nuevas funcionalidades. A fecha de hoy los elementos que Prezi puede manejar los encontramos en el submenú .
- Hacemos clic en el submenú
- Nos aparecen todos los elementos que podemos insertar. Dejando de lado las formas (Shape) que ya hemos visto, empezando por arriba tenemos:
- Image: Nos permite insertar una imagen en nuestra presentación prezi.
- PPT: Nos permite importar las diapositivas de una presentación de Power Point. De momento no admite presentaciones de LibreOffice.
- You Tube: Para insertar vídeos.
- Diagrams: Para diagramas y organigramas.
- File: para poder insertar ficheros, como PDF.
2.1. Insertando una imagen
Prezi tiene unas limitaciones a la hora de trabajar con imágenes:
- Sólo admite los formatos JPG, PNG y GIF.
- La máxima resolución que admite de una imagen es 2880 x 2880 píxeles.
- Progresivas o CMYK JPG no están permitidas.
- Además le afecta la limitación global de no poder subir ningún fichero de tamaño superior a 50 MB.
Una vez sabidas las limitaciones vamos a insertar nuestra primera imagen en la presentación que acabamos de crear:
- Seleccionamos la primera diapositiva.
- Accedemos al submenú y hacemos clic en la opción .
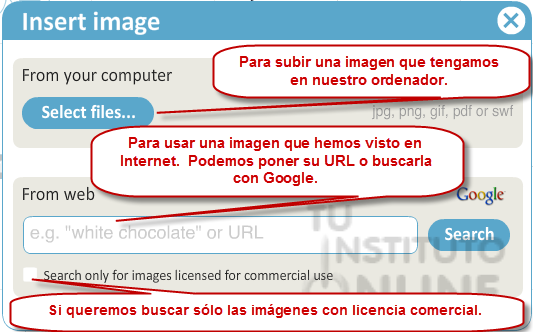
- Podemos subir una imagen desde nuestro ordenador o usar una que hayamos encontrado en Internet, incluso se nos permite que hagamos la búsqueda con Google desde aquí. En nuestro caso vamos a utilizar la primera opción. Hacemos clic en
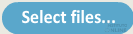 y navegamos hasta la carpeta en la que tengamos la imagen que nos hemos descargado, imagen.gif. y navegamos hasta la carpeta en la que tengamos la imagen que nos hemos descargado, imagen.gif.
- Cuando hayamos seleccionado la imagen veremos que aparece en nuestra presentación con la herramienta zebra para poder manipularla. En este caso la única peculiaridad es que la opción de editar(el lápiz) de la zebra lo que nos permite es recortar la imagen que hemos insertado.
- Situamos la imagen en el centro del círculo que parece que tiene de fondo papel arrugado y adaptamos su tamaño. Queda así:

- Ahora vamos a repetir la acción, pero en este caso vamos a insertar la misma imagen pero desde su dirección de Internet, la URL.
- Accedemos al submenú y hacemos clic enla opción y escribimos en From web lo siguiente http://www.tuinstitutoonline.es/cursos/prezi/img/imagen.gif y apretamos el botón Search.
- Aparece la misma imagen que teníamos antes. La hacemos más pequeña y la ponemos debajo de la otra.

Así de sencillo es insertar una imagen en una presentación prezi.
2.2. Insertando diapositivas desde un Power Point
Una de las funciones más últiles de Prezi es que nos permite importar nuestras antiguas presentaciones realizadas en Power Point. Así podemos aprovechar el trabajo realizado. El funcionamiento es muy sencillo:
- Seleccionamos la segunda diapositiva.
- Accedemos al submenú y hacemos clic en la opción .
- En el cuadro de dialogo que se nos abre elegimos el archivo powerpoint.pptx que nos hemos bajado antes.
- Tras un pequeño preproceso nos aparece a la derecha del área de trabajo el contenido de la presentación que hemos elegido.
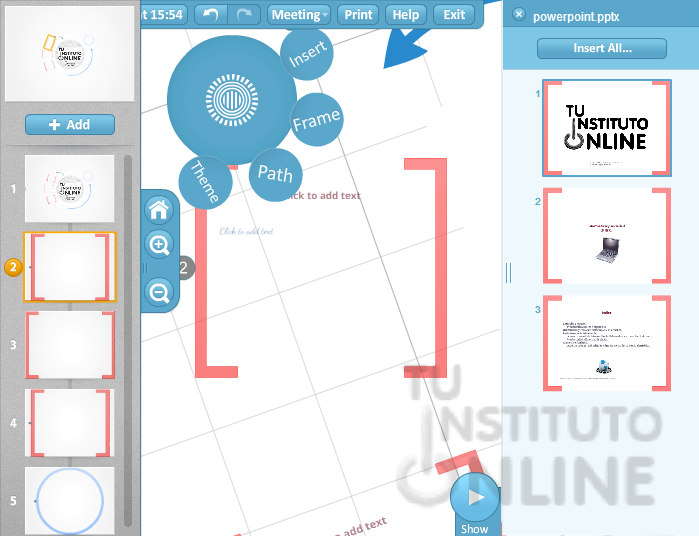
- Tenemos dos opciones a la hora de importar las diapositivas una a una o todas.
- Vamos a importar sólo una. Seleccionamos la primera diapositiva del Power Point y la dejamos caer en la diapositiva número 2 de nuestro prezi. Cuando la soltemos deberemos aceptar su posición.
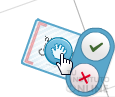
- Ahora hacemos lo mismo con la segunda diapositiva del Power Point. Nos queda algo como esto:
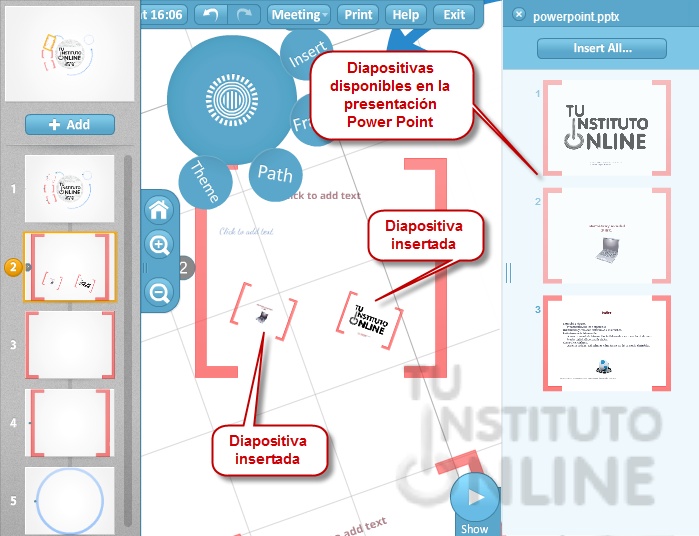
- La otra opción es insertar TODAS las diapositivas de golpe.
- Hacemos clic en el botón Insert All... de la barra de la derecha.
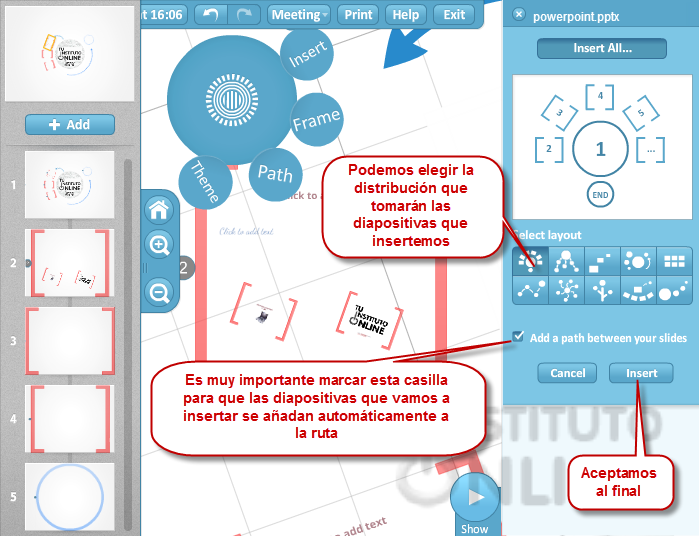
- Nos aparece justo debajo del botón distintas formas para distribuir las diapositivas (Select Layout) de la presentación que estamos importando. Nosotros seleccionamos la primera de todas, la que está por defecto.
- Después, nos fijamos en la casilla de verificación Add a path between your slides. Marcamos esta opción para que todas las diapositivas que vamos a insertar se añadan a la ruta de la presentación prezi. Si no lo marcamos tendríamos que ir una a una añadiéndolas a la ruta.
- Tras esto hacemos clic en el botón Insert.
- Nos aparecerá la distribución elegida con las diapositivas en nuestra área de trabajo. Podemos moverla antes de aceptar.
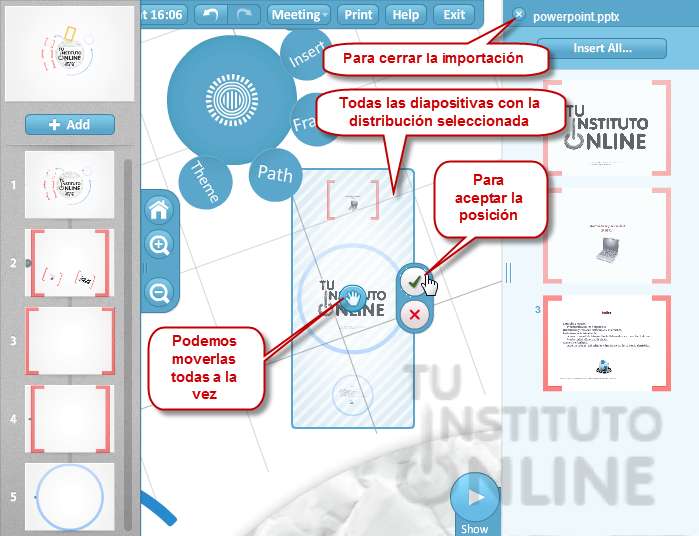
- Tras aceptar nos aparecerá en la barra de ruta las tres diapositivas de la presentación Power Point que hemos importado.
- Ahora cerramos la barra de importación del Power Point haciendo clic en el aspa de la parte superior. Prezi nos avisa que cerraremos la sesión de importación. Hacemos clic en el botón Close import.
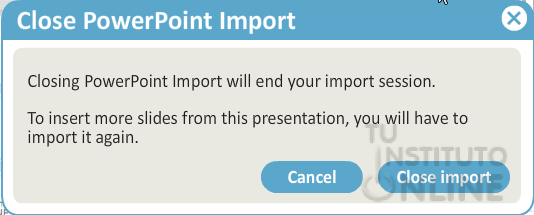
- Ya tenemos nuestras tres diapositivas insertadas en la presentación y en la ruta (al final de las iniciales) y con la distribución que hemos elegido en el momento de importarlas.
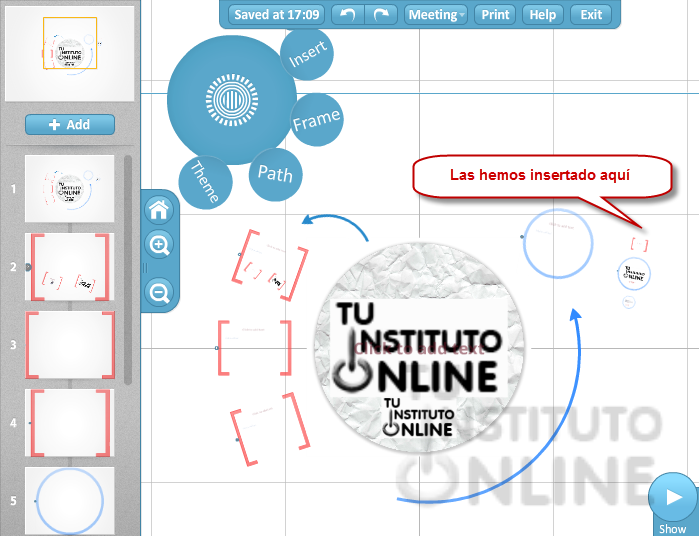
- Podemos mover las tres diapositivas que hemos importado haciendo clic sobre ellas y arrastrándolas. Las moveremos para que estén situadas en la parte superior del círculo principal de nuestra presentación, tal y como muestra la imagen siguiente:
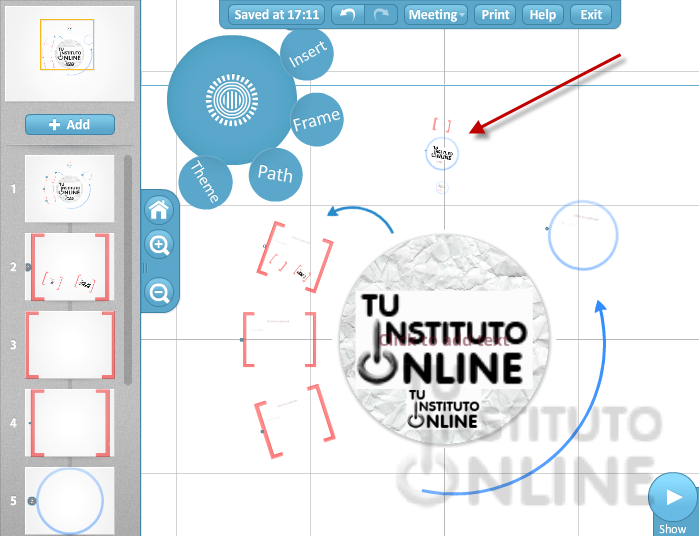
- Con esto ya hemos aprendido a importar diapositivas desde una presentación de Power Point.
2.3. Insertando vídeos de You Tube
Otro de los elementos que podemos insertar en Prezi son los vídeos de You Tube. Vamos a insertar un vídeo de You Tube en nuestra presentación:
- Seleccionamos la tercera diapositiva.
- Accedemos al submenú y hacemos clic en la opción .
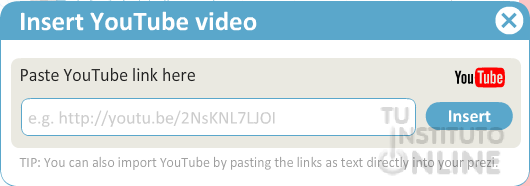
- En el cuadro de dialogo que se nos abre insertaremos la dirección del vídeo de You Tube que queremos insertar. El código lo encontramos en la propia página de You Tube del vídeo seleccionado, haciendo clic en el botón Compartir. En nuestro caso vamos a insertar este vídeo.
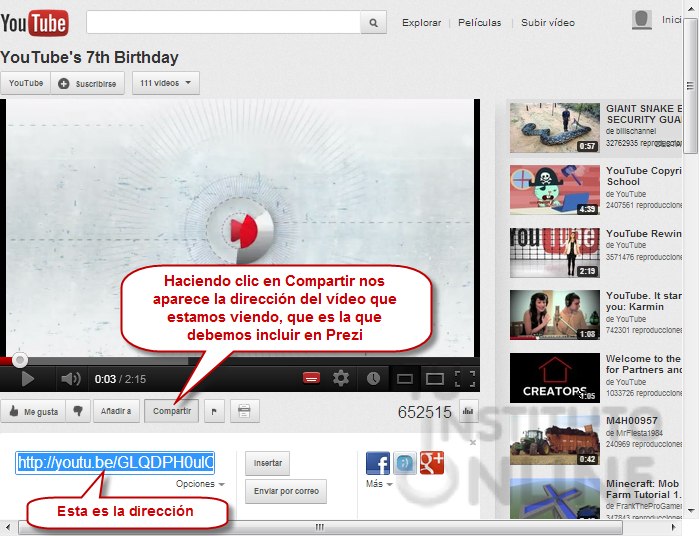
- El enlace a escribir en Prezi es http://youtu.be/GLQDPH0ulCg
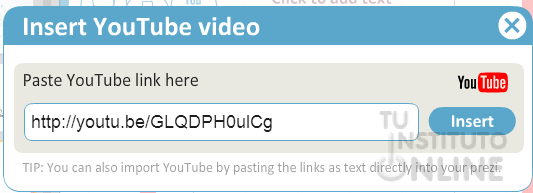
- Hacemos clic en Insert y nos aparece el vídeo en la presentación con la herramienta zebra para que lo movamos y/o hagamos más grande o pequeño. Lo situaremos de tal forma que ocupe toda la diapositiva 3.
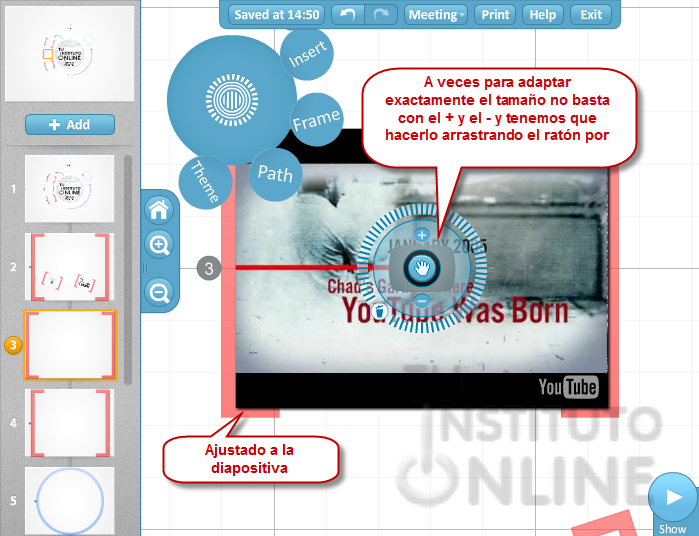
- Cuando reproduzcamos la presentación cuando llegue a este punto se mostrará el vídeo detenido a la espera de que apretemos el botón de reproducción que aparecerá encima del mismo..
2.4. Insertando ficheros PDF
Nos saltamos la opción de insertar organigramas, pues ya la veremos más adelante y llegamos a la opción de insertar ficheros (File).
- Accedemos al submenú y hacemos clic en la opción .
- En el cuadro de dialogo que se nos abre elegimos el archivo documentopdf.pdf que nos hemos bajado antes.
- Tras un pequeño preproceso nos aparecen en la presentación cada una de las páginas del documento como una diapositiva que podemos mover gracias a la herramienta zebra.
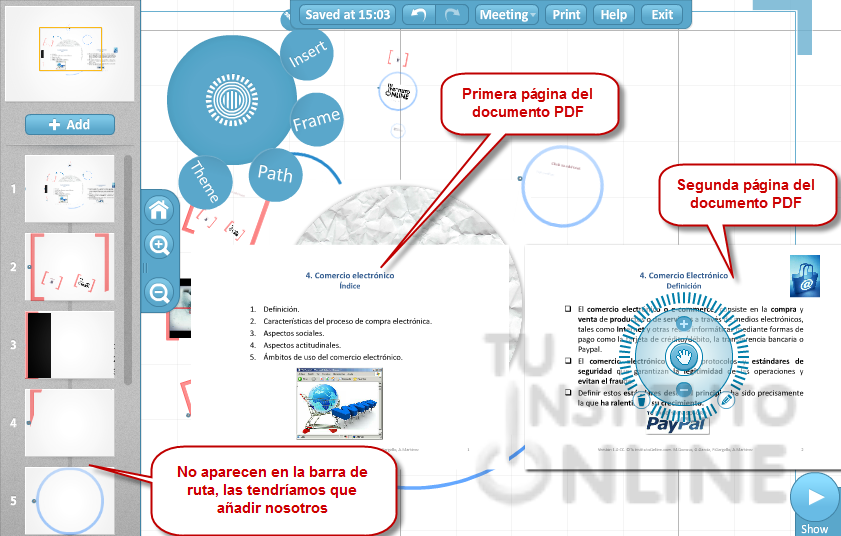
- No aparecen en la barra de ruta. Las hacemos más pequeñas y las colocamos a la derecha del círculo principal de nuestra presentación.
- Además, hacemos clic con el botón derecho del ratón sobre cada una de ellas y elegimos la opción Add to path para que se añadan a la barra de rutas, justo al final. Ojo que la primera página aparezca antes que la segunda.
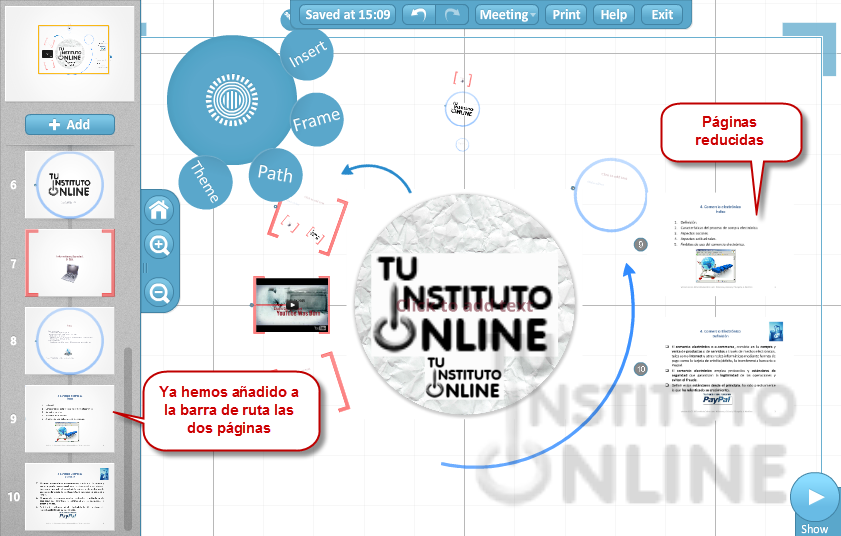
Con esto damos por acabado el tema de insertar elementos multimedia en nuestra presentaciones, el tema de los organigramas, como ya comentamos antes, se deja para otra unidad.
|







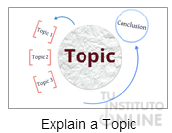 Prezi utilizar, por el momento, desde una imagen a un vídeo, pasando por documentos pdf o presentaciones en Power Point.
Prezi utilizar, por el momento, desde una imagen a un vídeo, pasando por documentos pdf o presentaciones en Power Point.