| |
1. Introducción
Lo primero que haremos será entrar en nuestra cuenta a a través de la web http://prezi.com/, haciendo clic en la opción Log in con nuestro usuario y contraseña.
En esta unidad crearemos una presentación nueva e insertaremos en ella algunos textos y formas, para practicar cómo se utilizan en Prezi.
- Creamos una nueva presentación desde la pestaña Tus prezis. Le damos como nombre "Textos y formas" y como descripción "Practicamos con los textos y las formas en Prezi".
- Seleccionamos como plantilla base la llamada "The Big Idea".
Podemos observar en ella que aparecen unas flechas. Estas son unas de las formas que nos ofrece Prezi para que usemos en nuestras presentaciones, pero no adelantemos temas.
2. Insertando y manipulando texto
Cuando creamos nuestra primera presentación añadimos texto a distintas diapositivas, pero no explicamos toda la potencia que ofrece Prezi en el tratamiento de texto.
- Hacemos clic en la segunda diapositiva en la barra de ruta.
- Nos aparece en la parte superior un texto que pone "Click to add text" y otro más abajo que pone lo mismo. Esta es una de las formas de añadir texto en Prezi, haciendo uso del texto ya insertado en las plantillas. Hacemos clic en el primer texto, el más grande.
- Nos aparece una barra de herramientas flotante y un campo para que escribamos el texto.
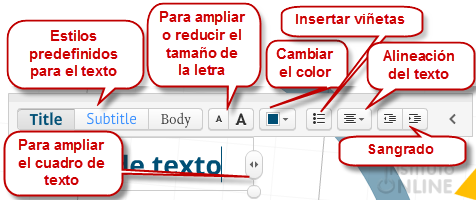
- La barra inicialmente aparece comprimida y si queremos ver todas las opciones tenemos que apretar en el botón
 que aparece a la derecha de la barra. Prezi tiene predefinidios tres estilos de texto: que aparece a la derecha de la barra. Prezi tiene predefinidios tres estilos de texto:
- Title: para los títulos, con un color más oscuro y un tamaño superior.
- Subtitle: para subtítulos, más delgada la letra, más pequeña y de un color más claro.
- Body: para el cuerpo del texto, es decir, para los párrafos normales.
- Además, siempre podemos personalizar el texto cambiando el tamaño
 , el color , el color  , añadiendo viñetas sencillas , añadiendo viñetas sencillas  , definiendo la alineación del texto , definiendo la alineación del texto  o eliminando o añadiendo sangrías o eliminando o añadiendo sangrías  . .
- Escribimos "Tipos de texto" y hacemos que el texto sea más grande y que el color sea rojo.Cuando hayamos acabado hacemos clic fuera de la caja de texto.
- A continuación hacemos clic en el texto que acabamos de escribir y con la herramienta zebra lo situamos centrado en la parte superior del círculo. Cuando movemos el texto vemos que aparece una línea punteado cuando estamos situado en el centro del círculo. Es una de las utilidades que ofrece Prezi a la hora de alinear distintos objetos en la presentación.
- Ahora hacemos clic en el texto más pequeño y escribimos lo que aparece en la imagen, añadiendo las viñetas correspondientes.

- La pestaña que aparece a la izquierda del texto nos permite arrastrar y soltar la línea en la que aparece y situarla en el lugar que queramos dentro del cuadro de texto.
- Si vemos el aspecto de la diapositiva nos damos cuentas de que el segundo texto que hemos escrito está muy pequeño. Mediante la herramienta zebra lo hacemos más grande y lo movemos para que quede bien.
Pero esta no es la única forma de añadir texto. También se puede añadir haciendo clic en cualquier parte de nuestra presentación.
- Añadimos un texto haciendo clic en la parte inferior de la diapositiva y escribimos nuestro nombre y apellidos. Puedes elegir el aspecto que tú quieras.
- Ya tenemos nuestra primera diapositiva en la que hemos practicado añadiendo texto, el aspecto debe ser parecido al siguiente:
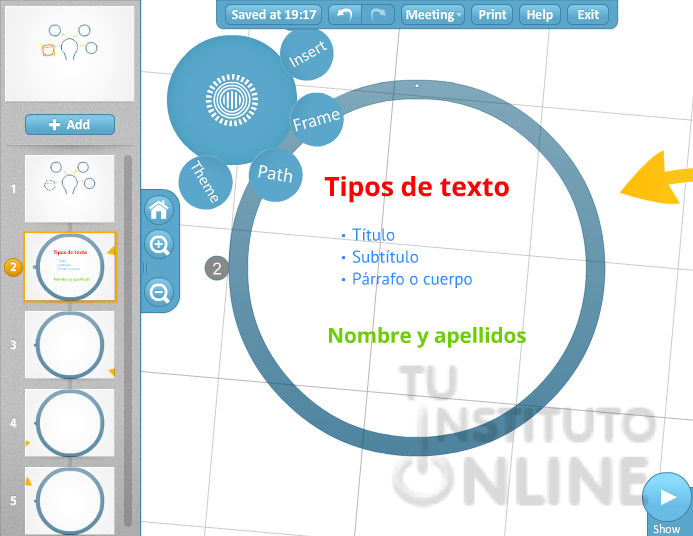
3. Insertando y manipulando formas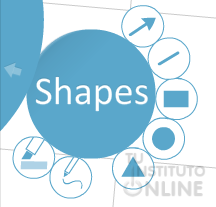
Pero en Prezi se pueden añadir otros elementos, como las formas.
- Hacemos clic en el submenú y seguidamente en el submenú .
- Nos aparecen todas las formas que podemos utilizar en Prezi. Empezando por arriba:
- Flechas
- Líneas
- Rectángulos
- Círculos
- Triángulos
- Dibujo a mano alzada
- Rotulador fluorescente para resaltar texto
- Seleccionamos la primera, la flecha.
- Hacemos clic en la diapositiva número 3 para tener espacio libre para dibujar.
- Dibujamos una flecha de izquierda a derecha como la de la figura:
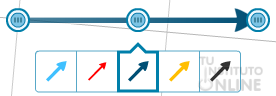
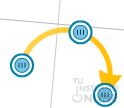 Podemos observar que nos aparece en la parte inferior una barra con cinco colores de flecha que podemos elegir. Elegimos el amarillo. Podemos observar que nos aparece en la parte inferior una barra con cinco colores de flecha que podemos elegir. Elegimos el amarillo.- Ahora nos fijamos en los tres puntos que hay resaltados en la flecha. Cada punto nos permite mover esa parte de la flecha. Hacemos clic en el de la derecha y lo movemos hacia abajo.
- Ahora hacemos clic en el del centro y lo movemos hacia arriba.
- Por último hacemos clic en el primer punto y lo acercamos al último. El resultado se puede ver en la imagen de la derecha.
Todas las formas funcionan de la misma manera y se puede cambiar su color, excepto la de dibujo a mano alazada y el rotulador fluorescente.
- Eliminamos los dos textos predefinidos de la diapositiva (no se iban a ver en la presentación final, pero molestan mientras trabajamos), para ello escribimos algo en ellos y después ya tendremos la opción de borrarlos desde la herramienta zebra.
- Ahora insertamos un texto que hará de título de la diapositiva y escribimos "Flechas".
- Creamos cuatro flechas más, cada una de un color y con distintas formas.
- El resultado debe ser algo parecido a esto:

|
| |
Ahora vas a demostrar lo que has aprendido.
- Quedan dos diapositivas libres, pero te van a hacer falta 4 más. Con el botón
 añade 4 nuevas diapositivas de forma circular (si no recuerdas como se hacía revisa la unidad anterior). añade 4 nuevas diapositivas de forma circular (si no recuerdas como se hacía revisa la unidad anterior).
- En cada una de ellas deberás poner como título el nombre de la forma siguiente y dibujar en esa diapositiva TODAS las opciones diferentes que ofrece esa forma. Es decir, en la diapositiva número 4 pondrás de título Líneas y dibujarás 5 líneas de distinto color y distintas formas. En la diapositiva número 5 harás lo mismo con los Rectángulos, Círculos, Triángulos , Dibujo a mano alzada y Rotulador fluorescente para resaltar texto.
- En el caso del Rotulador fluorescente para resaltar texto deberás escribir un texto de ejemplo y utilizar el rotulador sobre parte de él.
- Copia la dirección de la presentación en la plataforma en Textos y formas.
|
| |
Ahora vas a demostrar que ya dominas Prezi.
- Haz una copia de la presentación que acabas de realizar y que has subido en el ejercicio anterior.
- Cámbiale el nombre por "Mis textos y formas" y la descripción por "Practicando rutas con textos y sombras".
- Tendrás que añadir a la ruta que tenías en la presentación una vista ampliada de uno de los elementos de cada tipo que has insertado, es decir, tras la diapositiva Flechas tienes que hacer uso de la opción de
 que Prezi nos ofrece (dentro del submenú en la barra de ruta) para ampliar la vista de una de las flechas que hayas dibujado, para después seguir con la siguiente diapositiva que hará lo mismo con una de las líneas dibujadas. que Prezi nos ofrece (dentro del submenú en la barra de ruta) para ampliar la vista de una de las flechas que hayas dibujado, para después seguir con la siguiente diapositiva que hará lo mismo con una de las líneas dibujadas.
- En total son 7 vistas adicionales que deben aparecer en tu ruta.
- Copia la dirección de la presentación en la plataforma en Mis textos y formas.
*Nota: Si no recuerdas cómo se añadía a la ruta una vista concreta de la presentación repasa la unidad anterior.
|









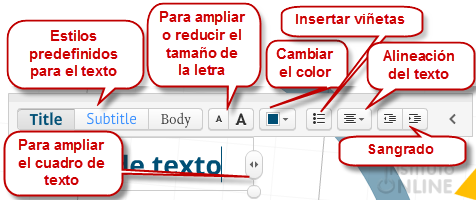


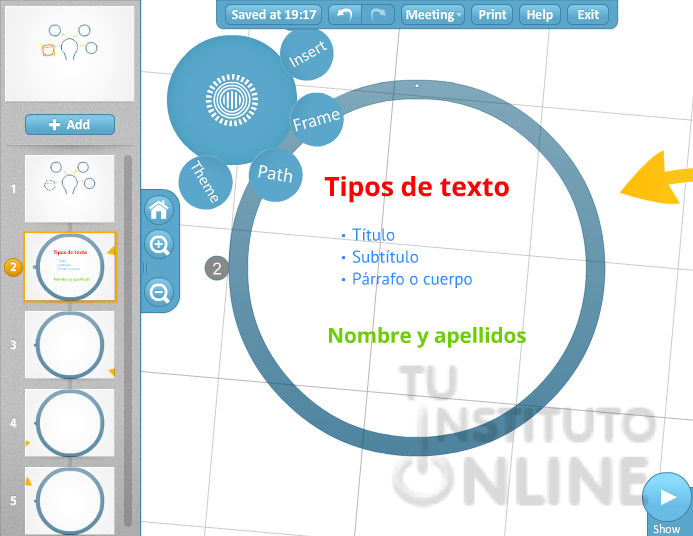
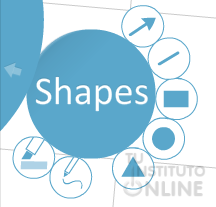
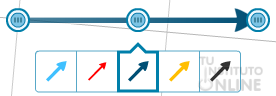
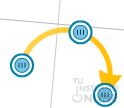 Podemos observar que nos aparece en la parte inferior una barra con cinco colores de flecha que podemos elegir. Elegimos el amarillo.
Podemos observar que nos aparece en la parte inferior una barra con cinco colores de flecha que podemos elegir. Elegimos el amarillo.