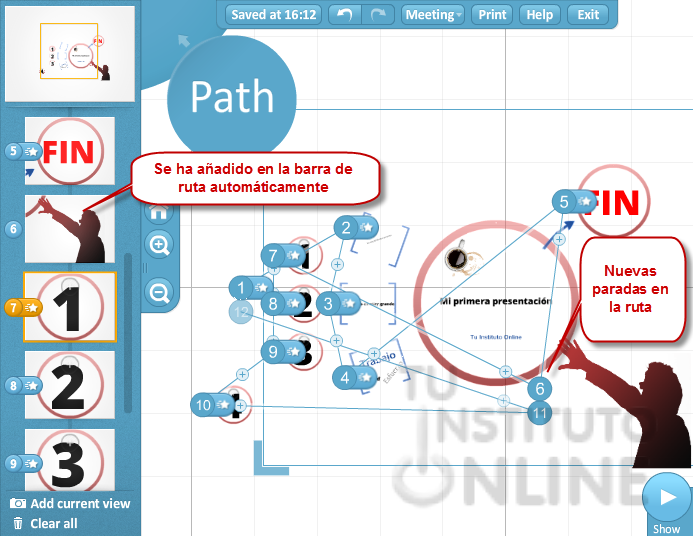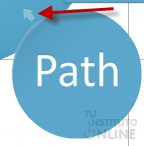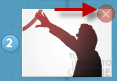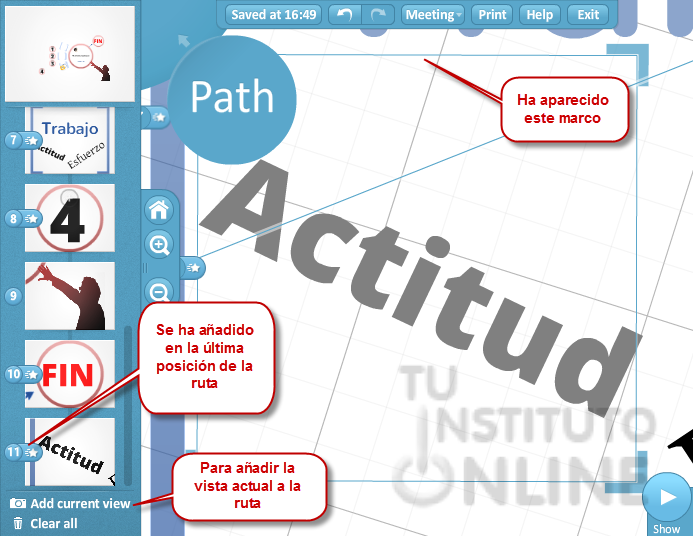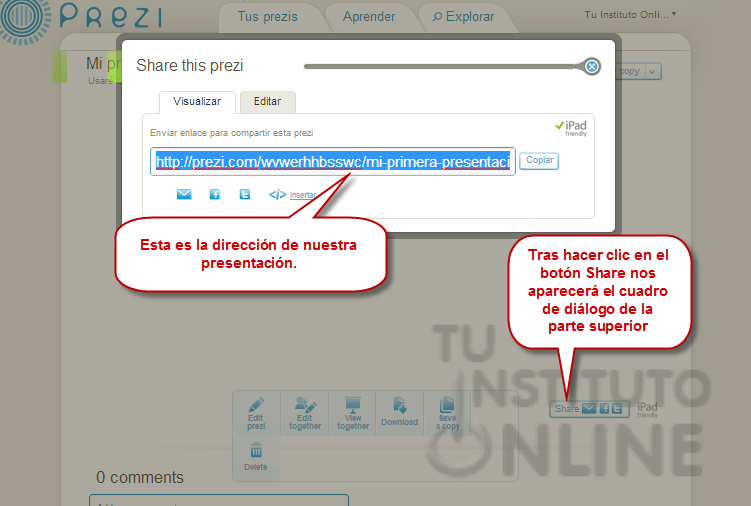| |
1. Introducción
Lo primero que haremos será entrar en nuestra cuenta a a través de la web http://prezi.com/, haciendo clic en la opción Log in con nuestro usuario y contraseña.
En esta unidad volveremos a utilizar nuestra primera presentación, haremos una copia de ella y cambiaremos la forma en la que vamos a presentar su contenido, es decir, fijaremos el orden en el que se van a mostrar las ideas, e incluso los "movimientos de cámara" que hará Prezi al cambiar de una diapositiva a otra.
2. Duplicando un prezi
- Accedemos a nuestra cuenta y veremos nuestros prezis.
- Hacemos clic en "Mi primera presentación".
- En la barra inferior que nos aparece
 hacemos clic en Save a copy. Con esto haremos una copia de nuestra presentación para así manipular la copia y no la original. hacemos clic en Save a copy. Con esto haremos una copia de nuestra presentación para así manipular la copia y no la original.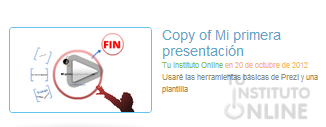
- Tras apretar el botón volveremos automáticamente a la pestaña de Tus prezis y veremos que ha aparecido una nueva presentación llamada "Copy of Mi primera presentación", hacemos clic sobre ella.
- Lo primero será cambiar el nombre. Movemos el ratón hasta el título "Copy of Mi primera presentación" y hacemos clic en el lápiz que aparece a la derecha. Le ponemos el título "Cambiando rutas".
- Hacemos la misma operación con la descripción dejando la siguiente descripción "Aprendiendo a fijar la ruta de la presentación".
- Ahora entramos a editar nuestro prezi (botón Edit prezi).
3. Navegando por nuestra presentación
Vamos a fijarnos en nuestra barra de rutas, recordemos que es la barra que aparece a la izquierda.
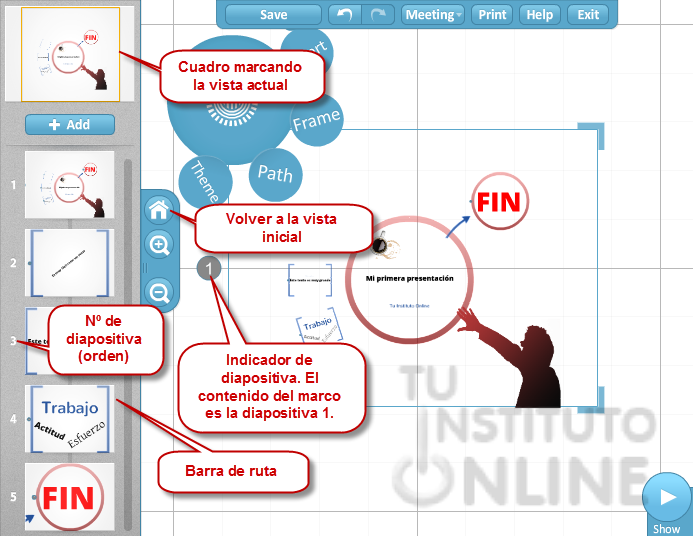
Recordemos que en la parte superior vemos una vista de toda nuestra presentación y enmarcado en naranja la zona concreta que estamos viendo. Inicialmente vemos la presentación completa, pero podemos cambiar la vista a cualquiera de las dispositivas que tenemos creada y que están numeradas y ordenadas en la barra de rutas.
Si hacemos clic en la diapositiva con el número 5, veremos en primer plano esta diapositiva y podremos trabajar con ella. Si queremos cambiar a cualquier otra sólo hace falta que hagamos clic en ella.

Ahora volvamos a la vista inicial. Hacemos clic en la casa.
4. Añadiendo nuevo contenido
Vamos a añadir nuevo contenido a nuestra presentación:
- Hacemos clic en el botón
 de la barra de ruta. Con esto nos aparecerá una nueva diapositiva al final de la barra de rutas con el número 6 y también aparecerá en nuestra área de trabajo. de la barra de ruta. Con esto nos aparecerá una nueva diapositiva al final de la barra de rutas con el número 6 y también aparecerá en nuestra área de trabajo.
- Vamos a crear 3 más haciendo clic tres veces más en el botón
 . .
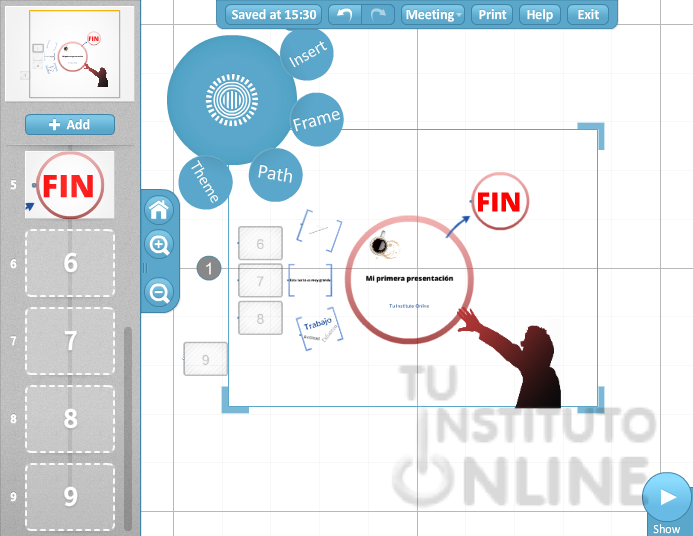
- Como podemos ver ahora tenemos hasta el número 9. Vamos a ir a la diapositiva 6 haciendo clic sobre ella en la barra de ruta.
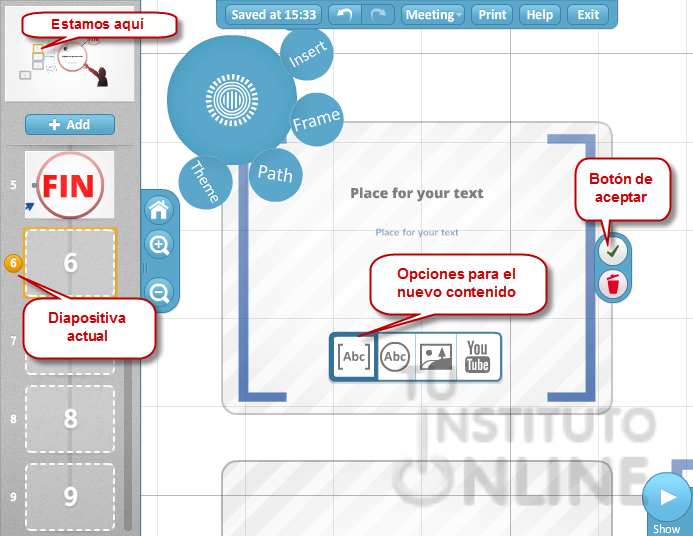
- Nos aparece un elemento nuevo de Prezi. como no tenemos nada en esa diapositiva nos da a elegir entre un texto en un marco, texto en un círculo, una imagen o un video de You Tube. Por defecto está seleccionada la primera opción, pero nos gusta más la segunda, el texto en un círculo. Hacemos clic sobre ella y aceptamos el cambio con el botón
 . .
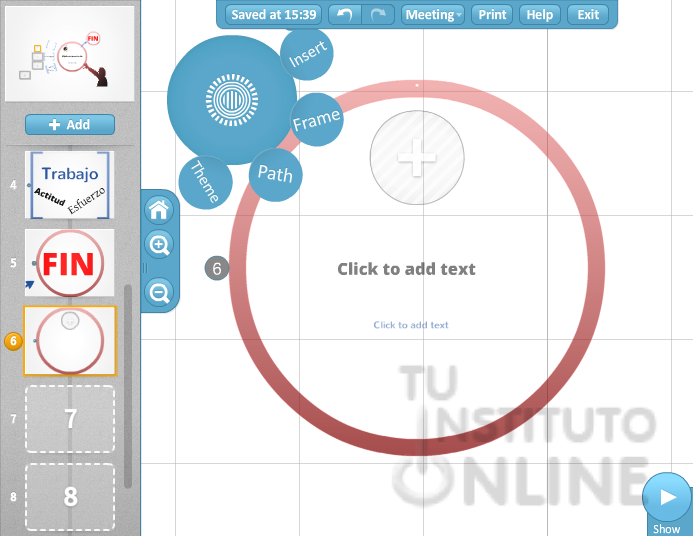
- Ahora hacemos clic en Click to add text y escribimos un 1. Lo hacemos más grande utilizando la herramienta zebra que ya conocemos.
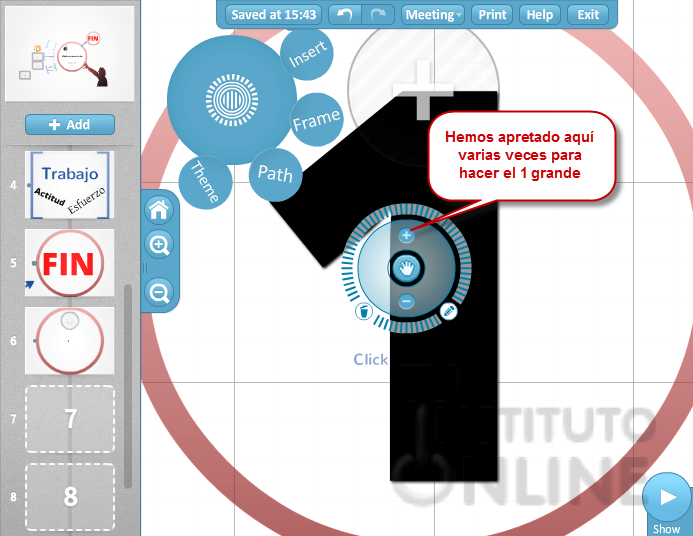
- Repetimos los mismos pasos con las diapositivas 7,8 y 9, haciendo un círculo y escribiendo 2,3 y 4 respectivamente.
- Nuestra presentación actual debe tener el siguiente aspecto:
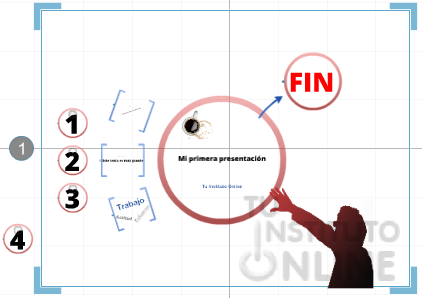
- Visualicemos cómo queda la presentación haciendo clic en
 . .
- Podemos ver que después de mostrar FIN se muestran las cuatro diapositivas que acabamos de crear.
5. Visualizando la ruta de la presentación
Ha llegado el momento de la verdad. Queda muy mal que después del cartel de FIN la presentación siga.
¿A qué es debido esto? Pues muy sencillo, a la ruta que se ha definido para esta presentación.
¿Cómo puedo ver la ruta? Tenemos dos lugares, por un lado, tenemos la barra de ruta en la que nos números representan el orden que se va a seguir a la hora de mostrar las diapositivas, y por otro lado tenemos el submenú del menú de herramientas.
- Hacemos clic en el submenú . Veremos la ruta que sigue nuestra presentación.
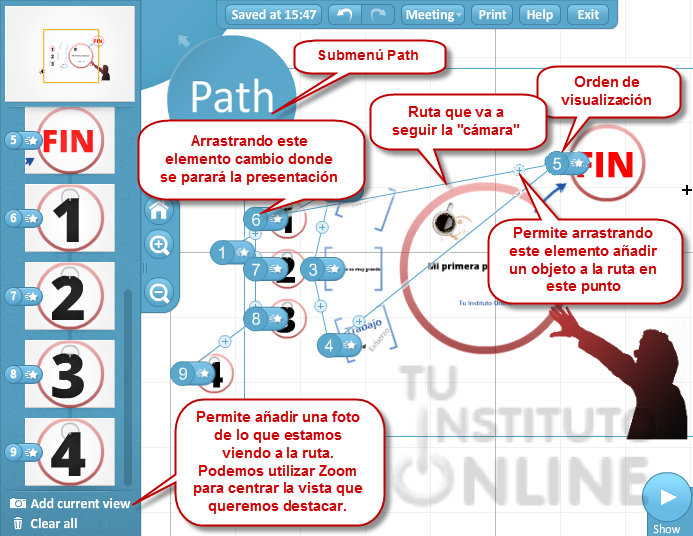
6. Cambiando la ruta
- Desde esta ventana podemos añadir a la ruta de la presentación, arrastrando los signos +, el punto donde queramos hacer parar la presentación.
 También podemos cambiar cualquiera de las paradas existentes arrastrándolas a otro lugar y podemos añadir elementos tan sólo con hace clic sobre ellos. También podemos cambiar cualquiera de las paradas existentes arrastrándolas a otro lugar y podemos añadir elementos tan sólo con hace clic sobre ellos.
- Movemos el ratón sobre la forma del hombre. Veremos que aparece una mano con un signo más y la posición que ocupará (en este caso la 10). Hacemos clic sobre él.
- Ahora vamos a arrastrar el signo + que aparece en la línea que une el 5 con el 6 (la diapositiva con FIN y la diapositiva que tiene el 1) hasta la forma del hombre de nuevo. Veremos que hemos cambiado la ruta, que ahora el hombre tiene el número 6 y el 11. Todos los números afectados se han cambiado para respetar el nuevo orden que hemos fijado.
- La ruta actual sería la siguiente:
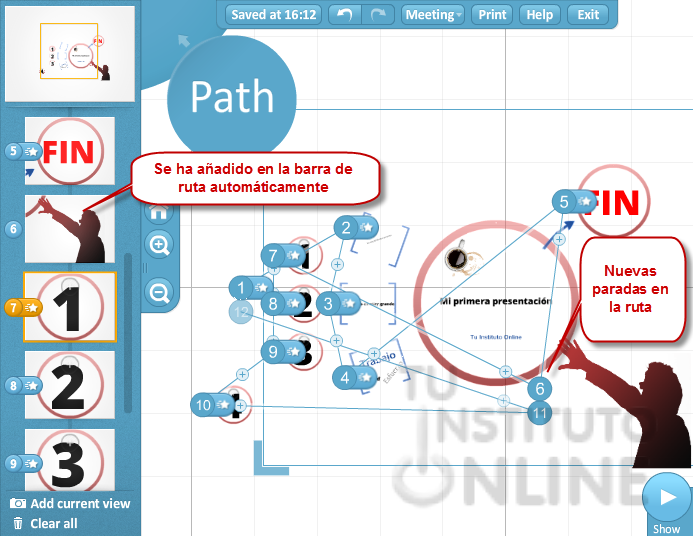
- Visualicemos cómo queda la presentación haciendo clic en
 . Después del FIN aparece la figura del hombre y seguidamente los números, para acabar al final de nuevo con la figura del hombre. . Después del FIN aparece la figura del hombre y seguidamente los números, para acabar al final de nuevo con la figura del hombre.
Pero existe una forma más sencilla de cambiar la ruta:
- Volvemos al menú principal haciendo clic en la flecha que aparece sobre el submenú .
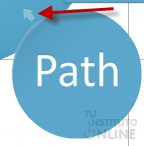
- Ahora nos fijaremos sólo en la barra de ruta. Podemos coger y arrastrar cualquier dispositiva y dejarla caer en el punto que nosotros queremos de la ruta, así podemos cambiar sencillamente el orden.
- Hacemos clic en la diapositiva de FIN, que actualmente es la número 5 y sin soltar el botón izquierdo del ratón la arrastramos hasta el final de la barra de ruta y la soltamos ahí.
- Tras esto el número que acompañará a esta diapositiva es el 11.
- Ahora reordenamos las diapositivas que habíamos creado con los número 1,2,3 y 4. Vamos a intercalarlas a las diapositivas originales. Además situamos una de las figuras del hombre en la segunda posición.
- El orden final queda como en la figura de la derecha.
7. Eliminando elementos de la ruta
Hasta ahora lo único que hemos hecho es añadir elementos a la ruta y cambiar su orden. Pero también podemos cambiar de opinión y eliminar elementos de la ruta. Para ello deberemos acceder al submenú .
- Accedemos al submenú haciendo clic sobre él.
- Vamos a eliminar la segunda diapositiva, que es una de las paradas que hacemos en la forma del hombre. Para esto pasamos el ratón sobre la barra de ruta y cuando lleguemos a esta diapositiva veremos que aparece una aspa en la parte superior derecha. Hacemos clic sobre ella y automáticamente se eliminará de la ruta esta diapositiva. ¡Ojo que no pide confirmación! Pero siempre estamos a tiempo de deshacer la acción.
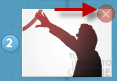
- Tras la eliminación de esta diapositiva nuestra presentación tiene en total 10.
8. Destacando elementos en la ruta
Hasta el momento hemos visto que en la ruta aparecen las diapositivas que hemos estado creando hasta el momento, pero nos puede interesar resaltar algún elemento de la presentación y que tenga una parada en la ruta. Vamos a destacar la palabra ACTITUD que en esto momentos está en la diapositiva 7.
- Sin salir del submenú hacemos clic en la barra de ruta en la diapositiva 7.
- Nos acercamos a la palabra ACTITUD hasta que ocupe toda la pantalla. Podemos acercarnos mediante la rueda del ratón o el botón de Zoom.
- Una vez que tengamos la palabra ocupando toda la pantalla hacemos clic en
 , que se encuentra en la parte inferior de la barra de ruta. , que se encuentra en la parte inferior de la barra de ruta.
- Veremos que ha aparecido un marco encuadrando la palabra y que ha aparecido en la barra de ruta en la última posición.
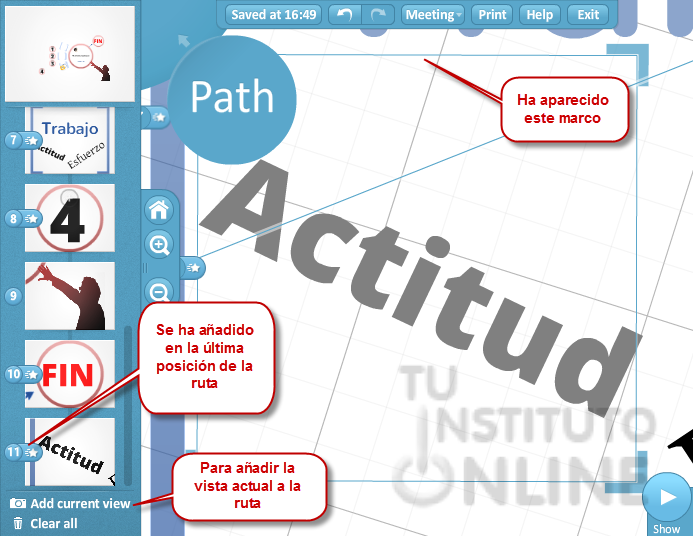
- Ahora movemos la diapositiva 11 para que se muestre justo después de la 7.
Con esto ya hemos dejado nuestra presentación acabada. Igual que hemos enfocado esa palabra podríamos haber seleccionado una vista de varias diapositivas, de una imagen, de varias imagenes de otra diapositiva, etc. Con la opción de  , Prezi nos da la oportunidad de mover la "cámara" donde nosotros queramos en todo momento. , Prezi nos da la oportunidad de mover la "cámara" donde nosotros queramos en todo momento.
|








 hacemos clic en
hacemos clic en 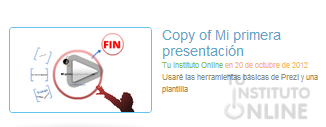
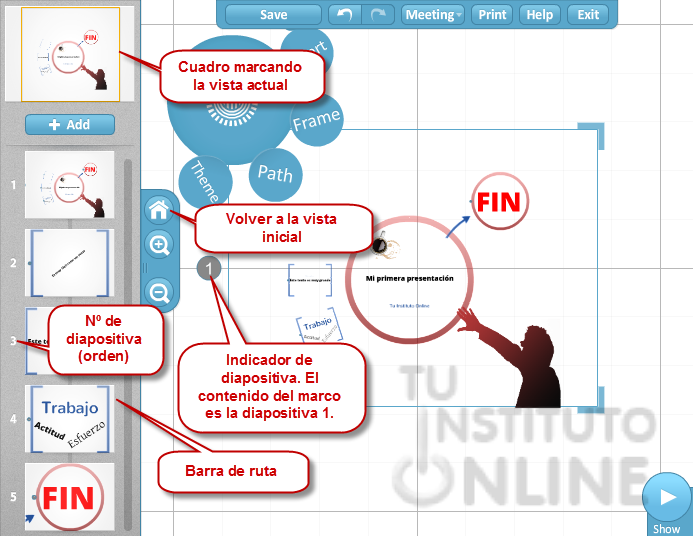

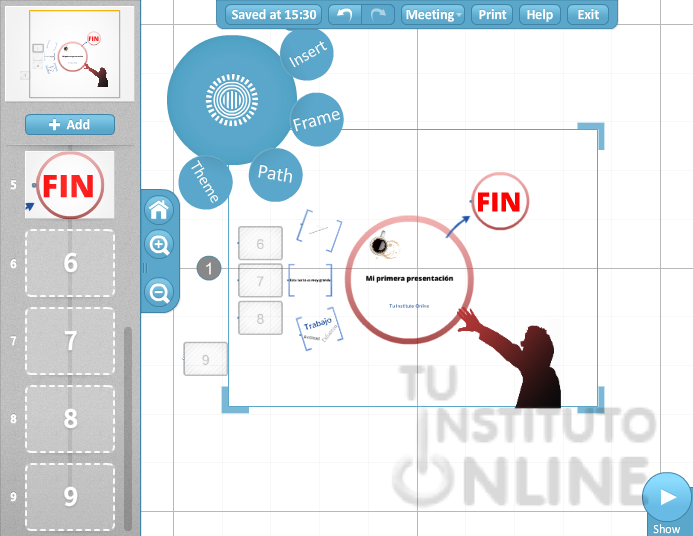
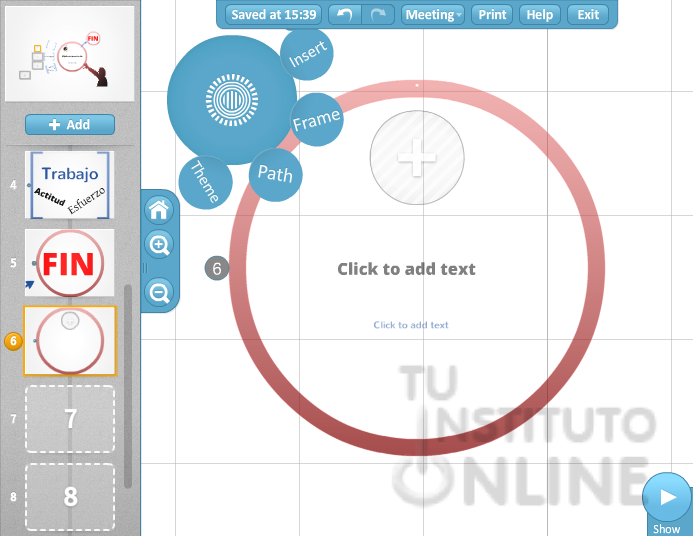
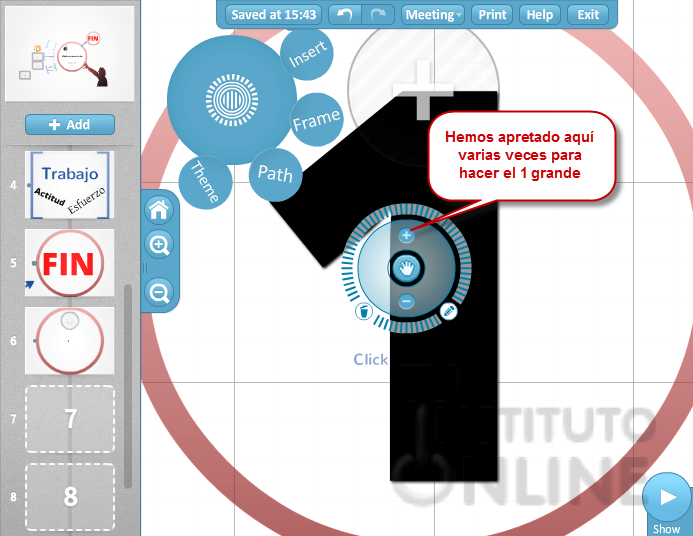
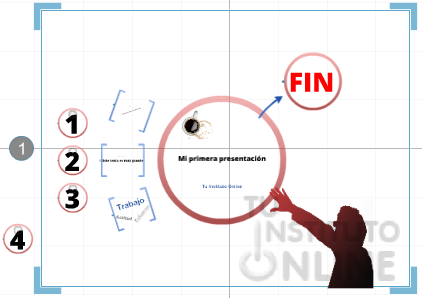
 .
.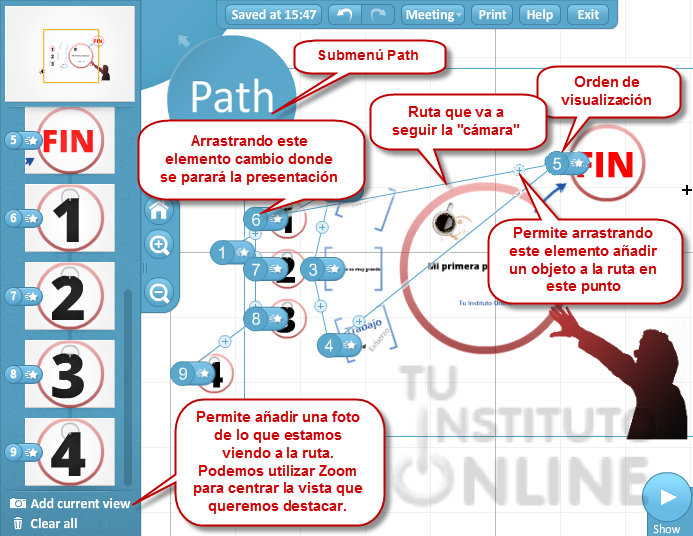
 También podemos cambiar cualquiera de las paradas existentes arrastrándolas a otro lugar y podemos añadir elementos tan sólo con hace clic sobre ellos.
También podemos cambiar cualquiera de las paradas existentes arrastrándolas a otro lugar y podemos añadir elementos tan sólo con hace clic sobre ellos.