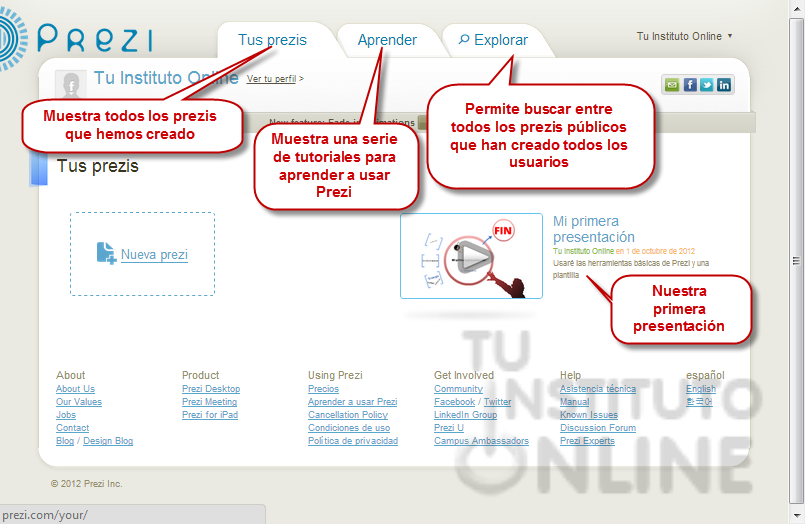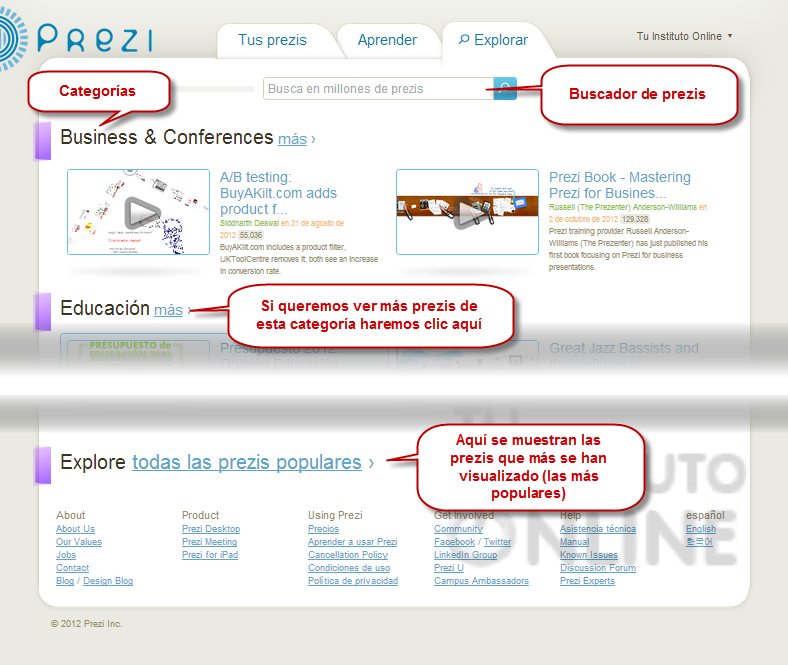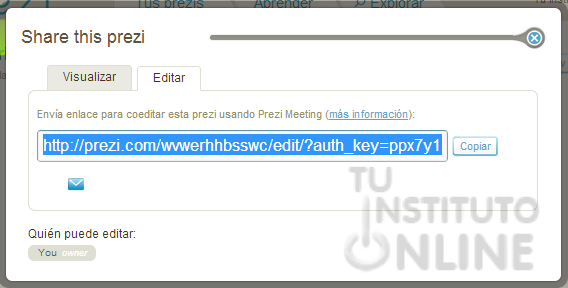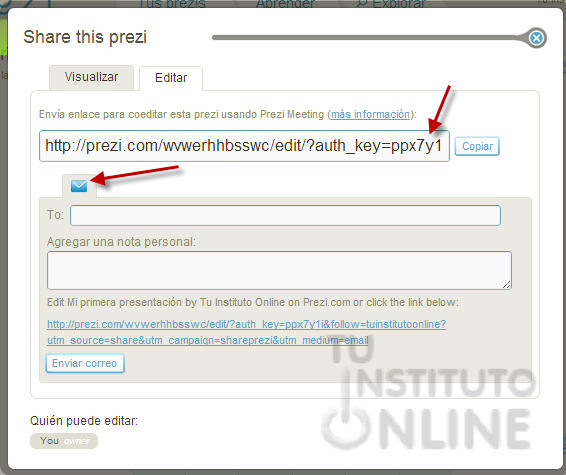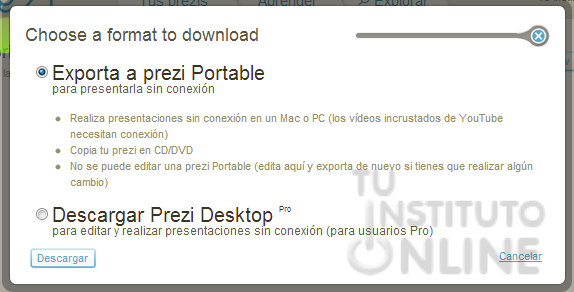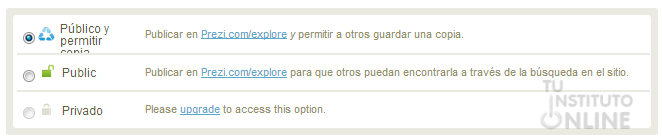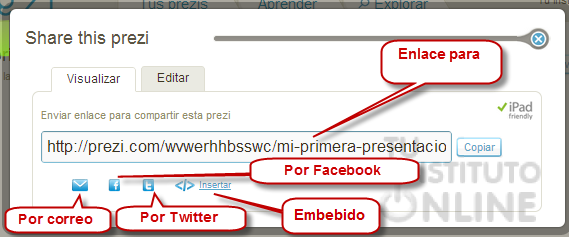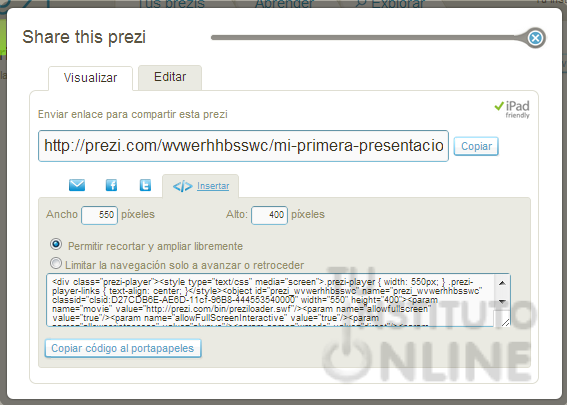|
||||
|
||||
 |
Objetivos | |||
|
||||
 |
Fuentes de información | |||
|
||||
 |
|
|||
1. IntroducciónEn la unidad anterior reamos nuestra primera presentación en Prezi usando una plantilla. En esta unidad aprenderemos a explorar las presentaciones que vayamos creando y compartirlas en Internet. Lo primero que haremos será entrar en nuestra cuenta a través de la web http://prezi.com/, haciendo clic en la opción Log in con nuestro usuario y contraseña. 2. Buscando una presentaciónUna vez conectados, Prezi nos muestra la pantalla con "Tus prezis". En la que aparecen todos nuestros prezis creados. En este momento sólo aparecerá el que creamos en la unidad anterior y que llamamos "Mi primera presentación". En el caso de tener varias presentaciones creadas nos aparece una paginación en la parte inferior y podemos navegar por todas ellas.
Además, si tenemos varias páginas, nos aparece una barra que nos facilita la búsqueda de nuestras propias presentaciones. Podremos buscar por alguna de las palabras que hayamos puesto en el título o la descripción. Podremos ver las preentaciones ordenadas por la última abierta o por título y podremos mostrar todas o sólo las que somos propietarios o sólo las que hemos compartido.
Pero cambiemos de pestaña. Si hacemos clic en Explorar se nos mostrará una ventana con las principales categorías en las que si clasifican los prezis creados por todos los usuarios de Prezi. Podemos ver más prezis de cada categoría haciendo clic en la palabra más que aparece al lado de cada categoría y podemos buscar cualquier prezi que contenga las palabras que deseemos, escribiéndolas en el buscador, como el título y el autor por ejemplo.
3. Trabajando con una presentación existenteVolvamos ahora a la pestaña Tus prezis. Hacemos clic sobre nuestra presentación y se nos abre la ventana de edición y configuración de la presentación.
Si pasamos el ratón por el nombre de la presentación nos aparece la opción de editarlo, igual pasa con la descripción. Pero tenemos que tener mucho cuidado, pues el nombre de la presentación se utiliza al crear los enlaces con los que se comparten las presentaciones, por lo que si enviamos un enlace a un amigo para que vea la presentación y después cambiamos el nombre (basta con con cambiar una letra), el enlace no servirá. Si en cambio, hacemos clic sobre nuestro nombre (en este caso Tu Instituto Online), se nos mostrará la página con todas las presentaciones que hayamos hecho. Nos fijamos ahora en la barra que aparece debajo de la presentación:
Esta barra nos ofrece las siguientes opciones:
4. Permisos al compartir nuestra presentaciónSi queremos compartir nuestra presentación lo primero que tendremos que hacer será fijar los permisos que queremos darle. Para ello haremos clic en el botón de Allow copy
Una vez definido los permisos de nuestra presentación ha llegado la hora de compartirla. Para esto nos fijaremos en la pequeña barra de la parte inferior derecha llamada Share. 5. Compartir la presentaciónEn la barra de Share
|
||||
 |
|
|||
Vamos a practicar lo aprendido. La primera presentación que hemos realizado todos tiene permisos de compartición "Público y permitir copia". Deberás seguir los siguientes pasos:
|
||||
 |
|
|||
Vamos a seguir practicando lo aprendido. El enlace que has subido a la plataforma permite a quien lo use y tenga cuenta en prezi modificar la presentación al mismo tiempo que tú.
|
||||
 |
Créditos | |||
|
||||