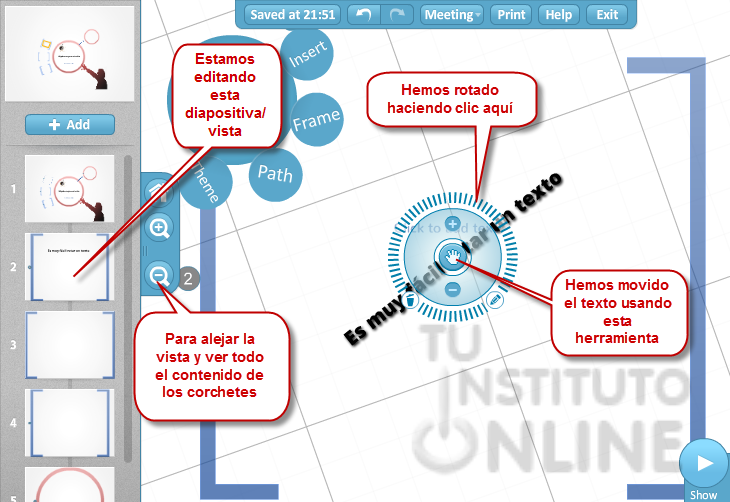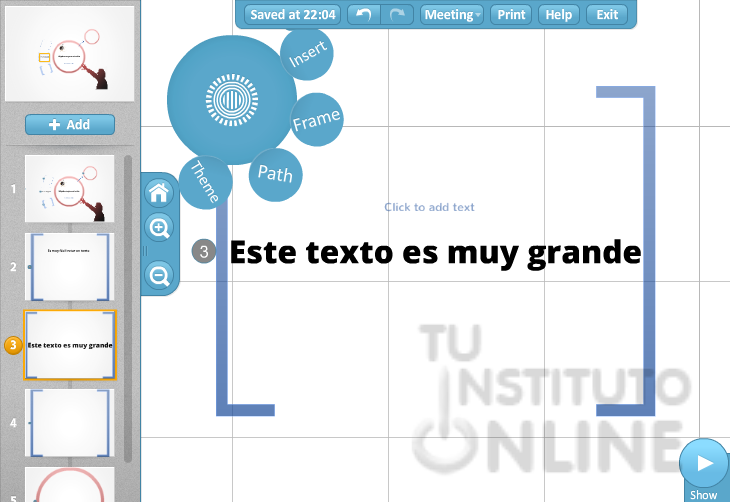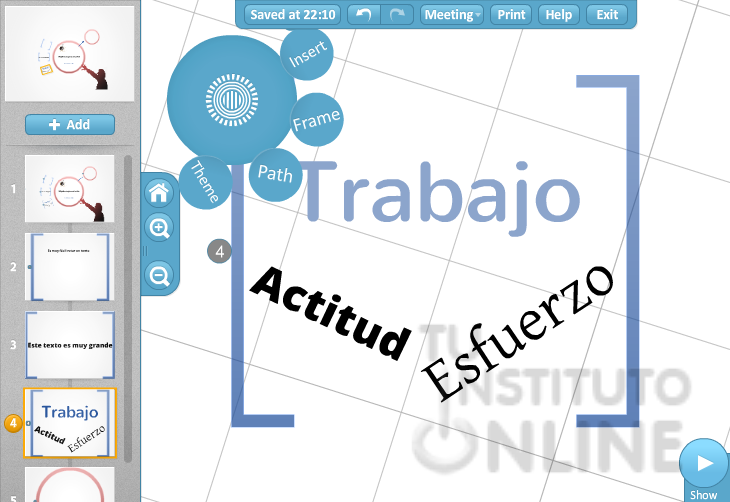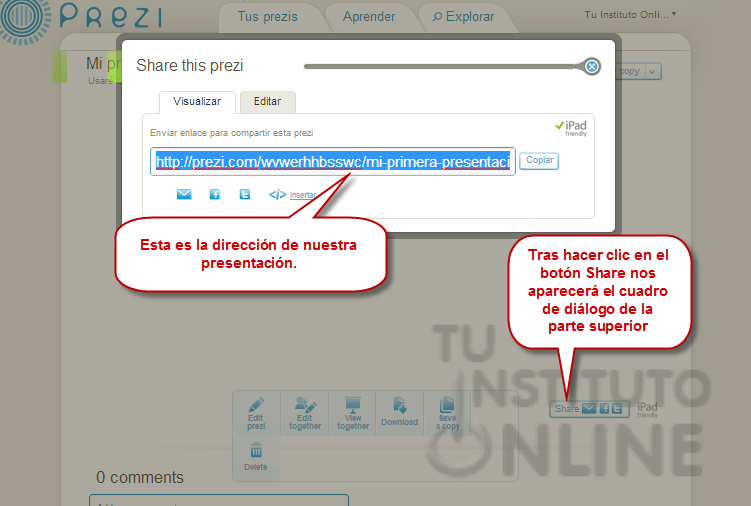| |
1. Introducción
Ya tenemos nuestra cuenta creada en Prezi, lo primero que haremos será entrar en ella a través de la web http://prezi.com/, haciendo clic en la opción Log in con nuestro usuario y contraseña.
En esta unidad crearemos nuestro primer prezi y nos familiarizaremos con las herramientas y el entorno que ofrece Prezi.
2. Creando un prezi
Una vez identifcados en Prezi nos encontraremos en la página principal.
- Hacemos clic en Nueva prezi.
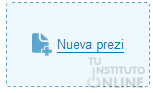
- Nos aparece la ventana de creación de una nueva presentación Prezi. Escribiremos el título de la presentación ("Mi primera presentación") y una descripción ("Usaré las herramientas básicas de Prezi y una plantilla").
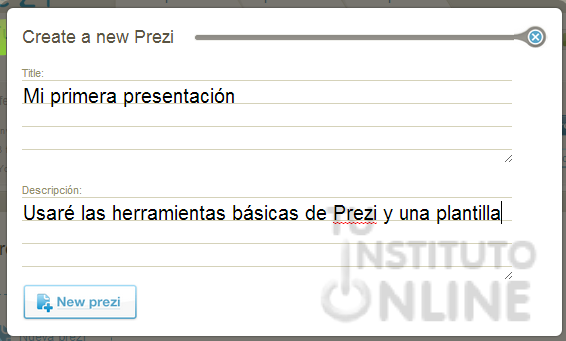
- Hacemos clic en New prezi.
- Tras una breve carga nos aparecerá una ventana para que elijamos la plantilla (template) a utilizar. Nosotros selecionamos la llamada Explain a Topic, haciendo doble clic sobre ella.
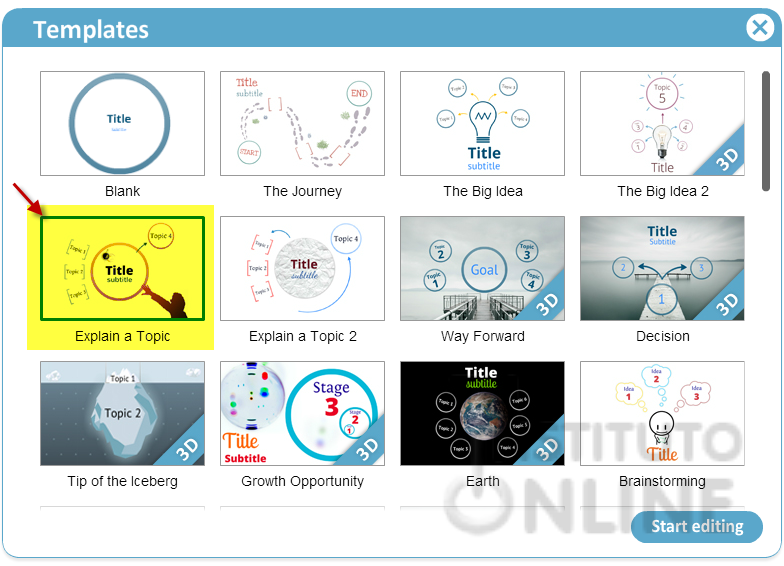
- Tras otra breve carga, se nos muestra el entorno de trabajo de Prezi, desde el que podremos mostrar toda nuestra creatividad creando presentaciones.
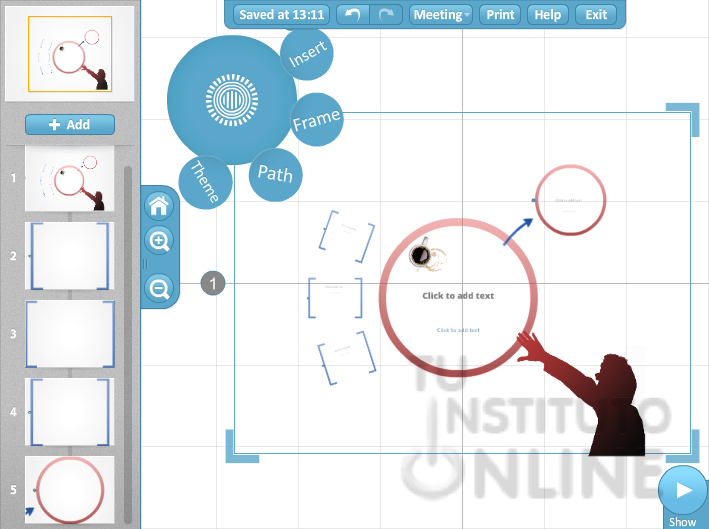
3. Elementos del entorno
En el entorno de trabajo de Prezi podemos diferenciar distintas partes:
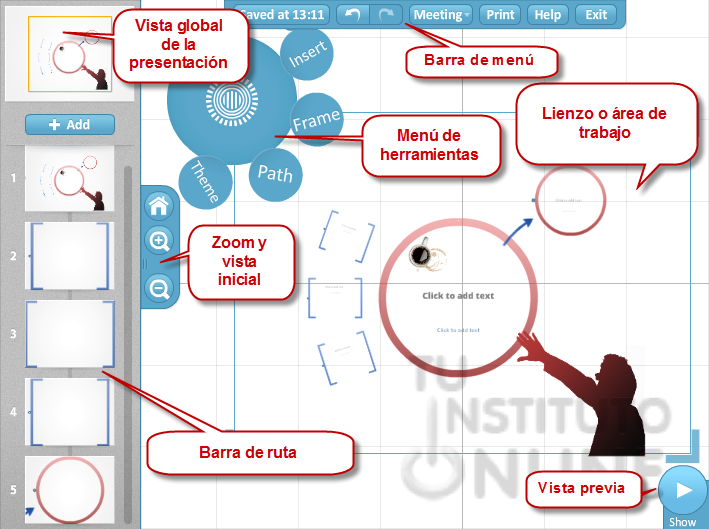
- Vista global de la presentación: muestra todo el lienzo y marca la parte que se está visualizando en cada momento.
- Barra de ruta: muestra las distintas paradas que se realizarán durante la presentación. Se puede decir que es la secuencia de diapositivas que se mostrarán.
- Barra de menú: nos permite guardar en cualquier momento la presentación, deshacer o rehacer las últimas acciones, invitar a otros a ver o editar la presentación, imprimir la presentación, acceder a la ayuda y salir de la presentación actual.
- Menú de herramientas: aquí se encuentran todas las herramientas que podemos usar en Prezi. Más adelante veremos cada uno de su submenús.
- Zoom y vista inicial: con la casita accedemos a la vista inicial de la presentación y con las dos lupas podemos acercar o alejar la visión que tenemos del lienzo.
- Lienzo o área de trabajo: es el área donde pondremos todos los elementos de nuestra presentación, jugando con el zoom para incluir elementos que a simple vista no se ven, pero que tras acercar la vista se convierten en otra diapositiva diferente.
- El botón de vista previa: muestra como quedaría en el instante actual la presentación.
 Además, tenemos un una herramienta que vamos a usar constantemente, ya que cada vez que hagamos clic en un elemento de la presentación aparecerá para poder interaccionar con él, es la conocida como zebra. Además, tenemos un una herramienta que vamos a usar constantemente, ya que cada vez que hagamos clic en un elemento de la presentación aparecerá para poder interaccionar con él, es la conocida como zebra.
Gracias a ella podemos mover el objeto seleccionado medinate el icono de la mano  , hacerlo más grande o pequeño con los iconos , hacerlo más grande o pequeño con los iconos  y y  , editar el contenido con el lápiz , editar el contenido con el lápiz  , borrar el objeto con la papelera , borrar el objeto con la papelera  e incluso rotarlo haciendo clic en el borde exterior y girando la herramienta de zebra. También se puede hacer un objeto más grande haciendo clic en el anillo interior y desplazando el ratón hacia el exterior. Si queremos el efecto contrario moveremos el ratón hacia el centro. e incluso rotarlo haciendo clic en el borde exterior y girando la herramienta de zebra. También se puede hacer un objeto más grande haciendo clic en el anillo interior y desplazando el ratón hacia el exterior. Si queremos el efecto contrario moveremos el ratón hacia el centro.
|
| |
Vas a añadir contenido a tu primera presentación. Si has seguido los pasos que hemos hecho en esta unidad ahora tendrás una presentación prezi con la plantilla seleccionada pero completamente vacía.
Puedes observar que aparece una persona con el brazo en alto y que hay dos círculos y tres pares de corchetes. Tanto los círculos como los corchetes sirven en Prezi para delimitar zonas y que nos sea más fácil componer nuestra presentación y los futuros movimientos de "cámara" que se producirán cuando pasemos de una parte del lienzo a otra.
- Haz clic con el ratón donde pone "Click to add text". Verás como automáticamente se amplia la zona en la que estamos trabajando.
- Aparecerá un cuadro para que escribas el texto, de momento no haremos caso a las opciones que nos da, ya las veremos más adelante. Escribe "Mi primera presentación".
- Luego haz clic en la parte inferior donde aparece otra vez "Click to add text". En esta ocasión escribe tu nombre y apellidos. Una vez acabado puedes hacer clic fuera del cuadro de texto y este desaparecerá.
- El aspecto de la presentación debe ser algo por el estilo de la imagen siguiente:
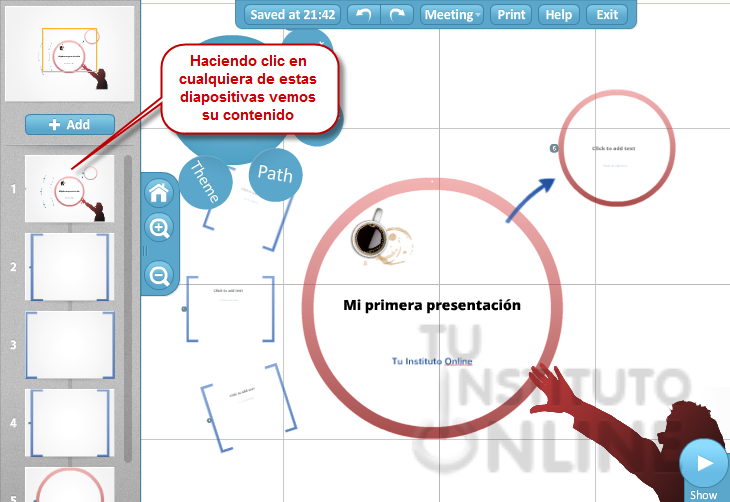
- Ahora vamos a la siguiente diapositivsa que tiene predefinida la plantilla. Para ello haz clic en la barra de ruta en la diapositiva que tiene el número 2.
- Ahora la vista nos muestra sólo esa zona del lienzo. En la vista global de la presentación queda marcada la zona actual que estamos modificando. Vuelve a hacer clic donde nos indica (en el de la parte superior) y escribe "Es muy fácil rotar un texto". Cuando hayas acabado haz clic fuera del cuadro de texto.
- Ahora haz clic en el texto que acabas de escribir. Verás que aparece la herramienta zebra. Rota el texto, haciendo clic en la parte exterior de la zebra y arrastrando el ratón alrededor del centro. Déjalo formando un ángulo de unos 45 grados.
- Aleja la vista mediante la lupa con el signo menos y mueve el texto (mediante la mano) hasta el centro de los corchetes.
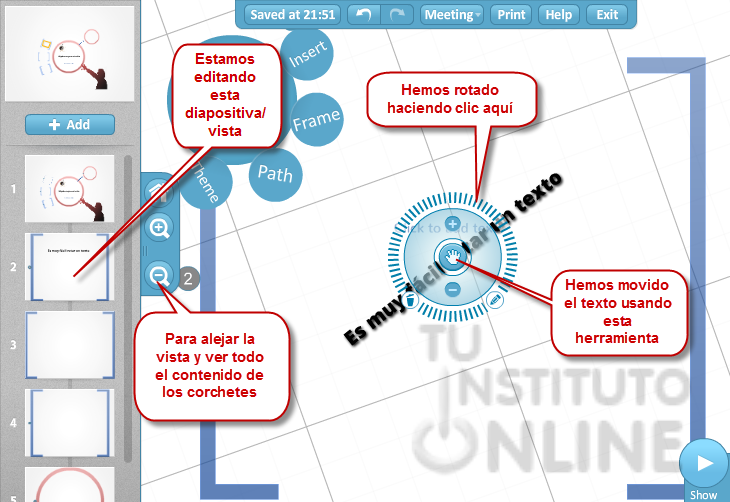
- Ya has acabado con esta diapositiva, que realmente es una vista parcial de nuestro lienzo. Ahora selecciona de la barra de ruta la tercera vista.
- Repite la acción. Crea el siguiente texto "Este texto es muy grande". Ahora utiliza la zebra para hacer más grande el texto (mediante el icono
 , recuerda que debes salir del texto cuando hayas acabado y volver a pinchar en él para que aparezca la zebra) y céntralo en los corchetes. Intenta que ocupe todo lo ancho de los corchetes. También se puede modificar el tamaño de un objeto haciendo clic en el anillo interior y moviendo el ratón hacia fuera (si queremos hacerlo más pequeño moveremos el ratón hacia el centro). , recuerda que debes salir del texto cuando hayas acabado y volver a pinchar en él para que aparezca la zebra) y céntralo en los corchetes. Intenta que ocupe todo lo ancho de los corchetes. También se puede modificar el tamaño de un objeto haciendo clic en el anillo interior y moviendo el ratón hacia fuera (si queremos hacerlo más pequeño moveremos el ratón hacia el centro).
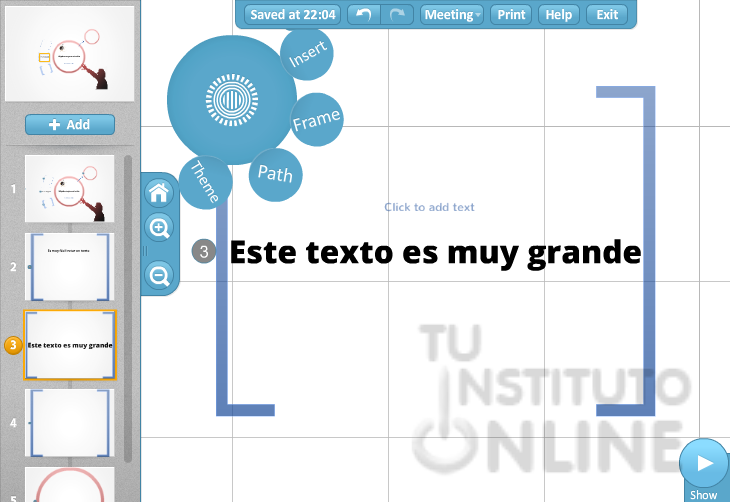
- Ahora muévete a la cuarta diapositiva. Haz clic en los dos lugares que nos indican para añadir texto y escribe en el primero "Actitud" y en el segundo "Trabajo". Ahora haz clic en otra zona del lienzo dentro de los corchetes actuales. Verás que se abre un cuadro de texto, escribe en él "Esfuerzo".
- Haz clic de nuevo en la diapositiva 4 para tener una vista completa.
- Ahora selecciona uno a uno los tres textos y rótalos, cambia su tamaño y muévelos para que queden como en la imagen. Recuerda que si te has equivocado en el texto puede modificarlo haciendo clic en el lápiz
 de la herramienta zebra. de la herramienta zebra.
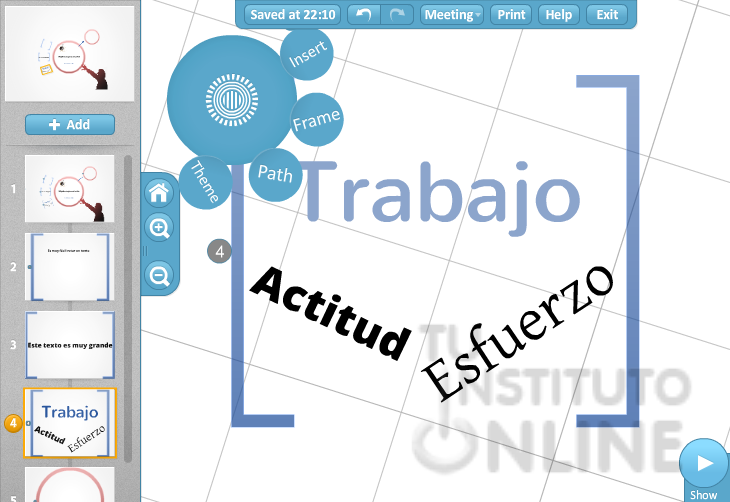
- Ahora para acabar haz clic en la quinta diapositiva. Y escribe el texto "FIN". Puedes aplicarle el estilo, tamaño, color,... que quieras. Si quieres ver cómo te ha quedado puede apretar el botón Show de vista previa.
- El resultado de tu primera presentación debe ser el siguiente:
- Haz clic en el botón Exit de la barra de menú. Automáticamente se guardará la presentación y nos aparecerá una ventana desde la que podremos visualizar la presentación, después comentaremos más todas las opciones, ahora sólo haremos clic en el botón Share y copiaremos la URL que aparece en "Enviar enlace para compartir esta prezi".
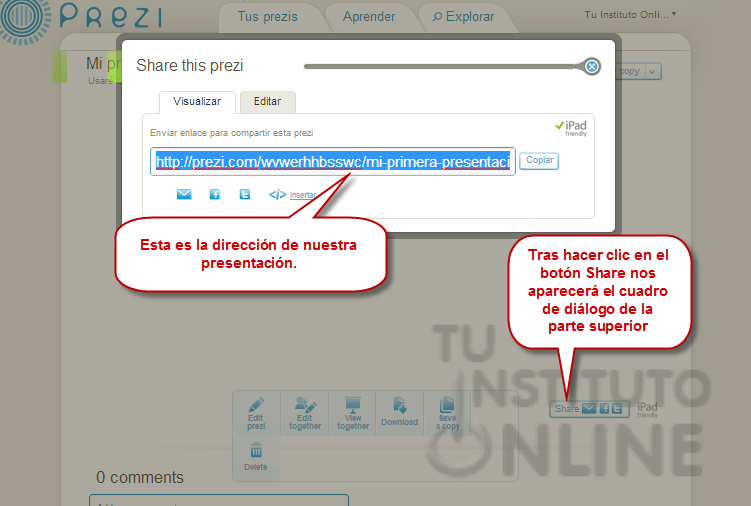
- Copia la dirección de la presentación en la plataforma en Mi primera presentación
|







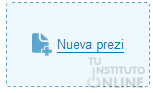
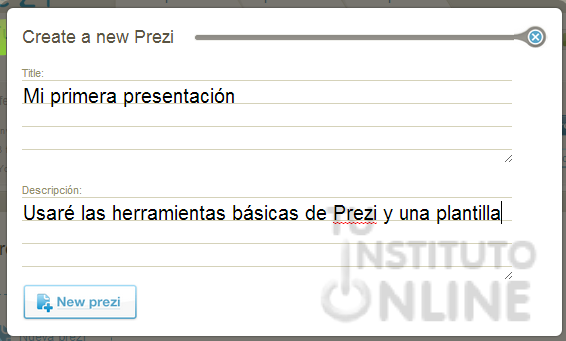
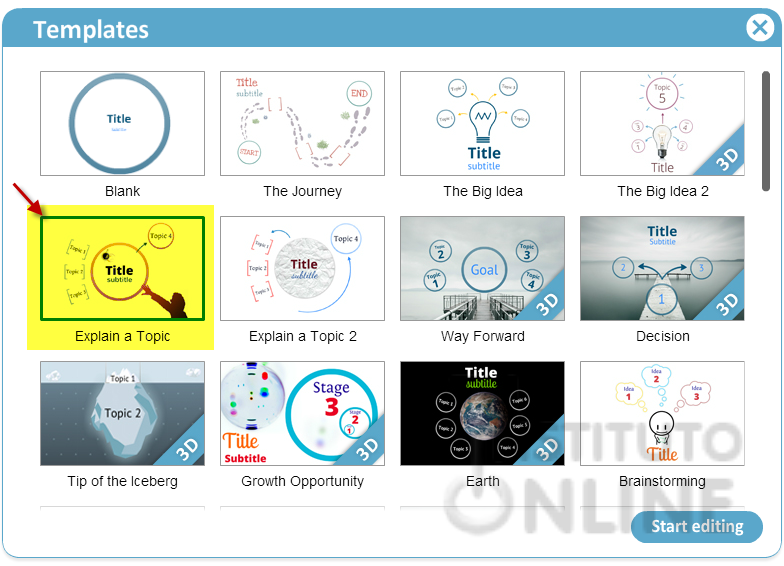
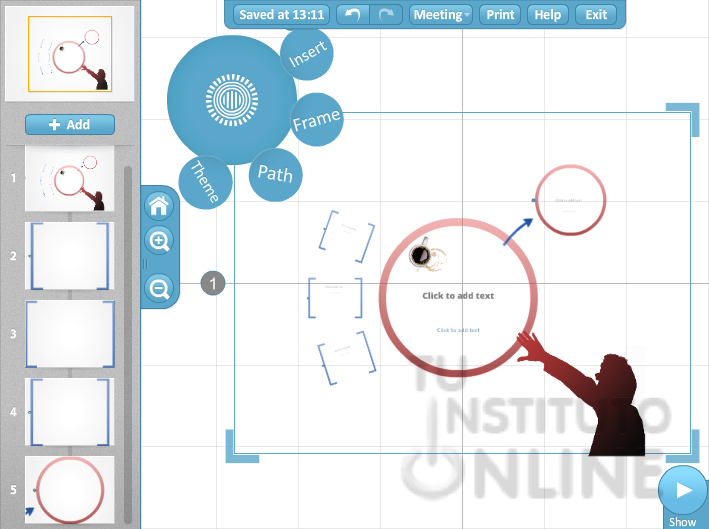
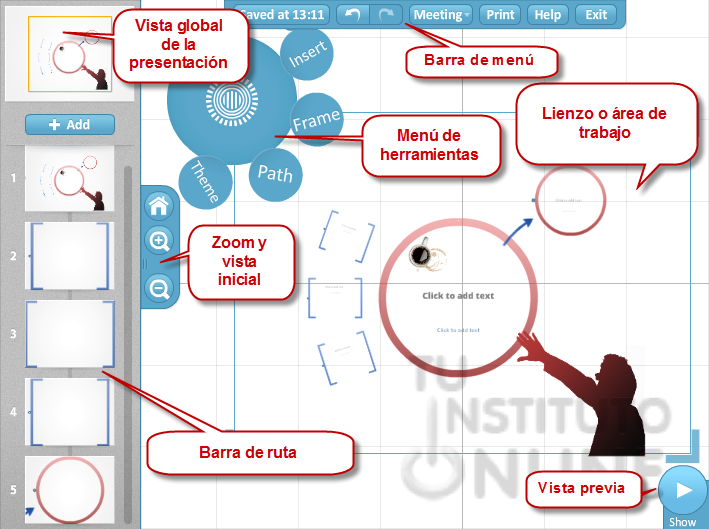
 Además, tenemos un una herramienta que vamos a usar constantemente, ya que cada vez que hagamos clic en un elemento de la presentación aparecerá para poder interaccionar con él, es la conocida como
Además, tenemos un una herramienta que vamos a usar constantemente, ya que cada vez que hagamos clic en un elemento de la presentación aparecerá para poder interaccionar con él, es la conocida como