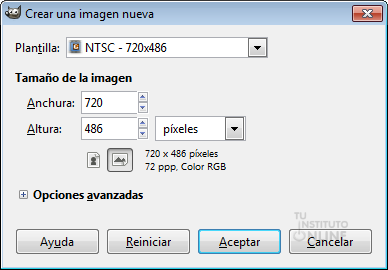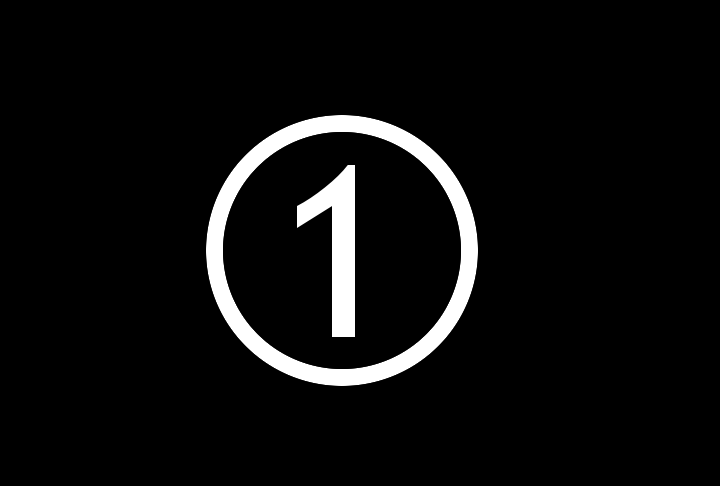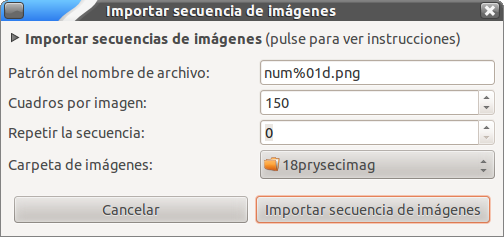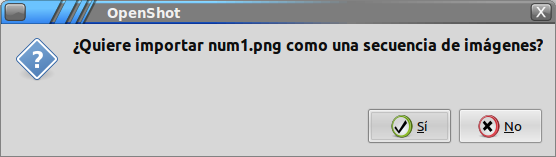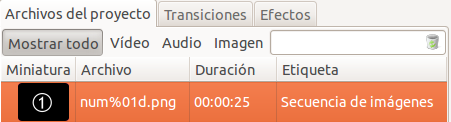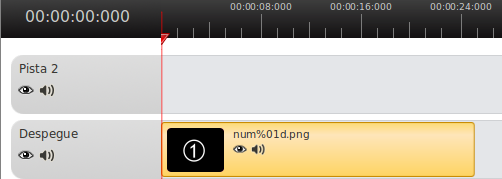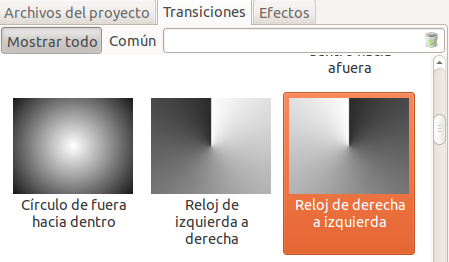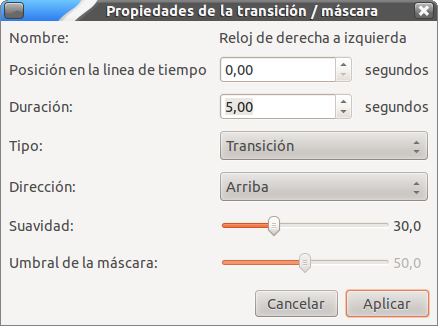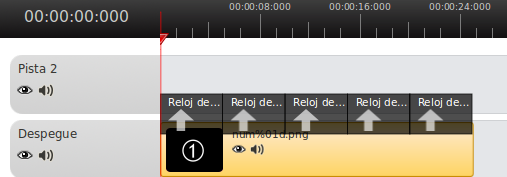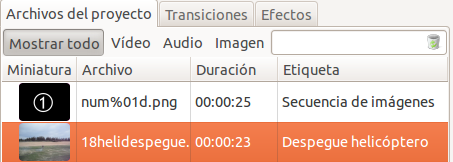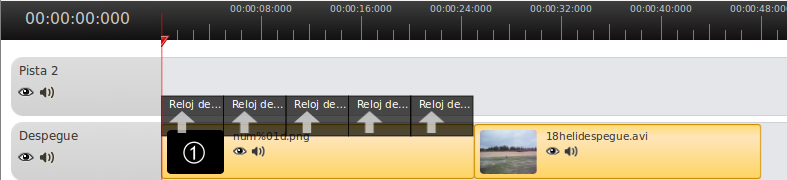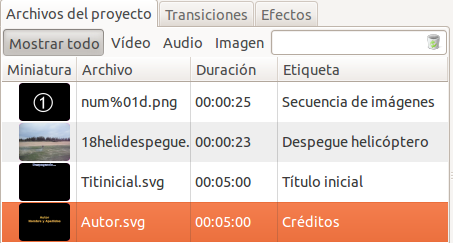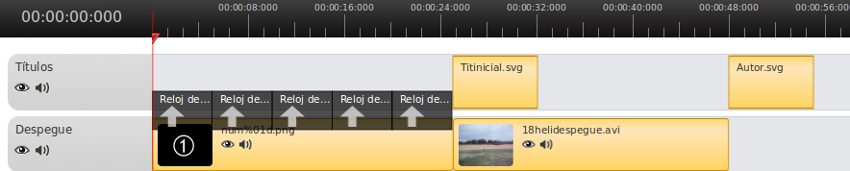Vamos a crear un efecto de reloj de cuenta hacia adelante (aunque también podría ser cuenta atrás) desde el número 1 al 5. Para ello, crearemos 5 imágenes diferentes en el programa de fotografía digital Gimp. Posteriormente, importaremos la secuencia de imágenes desde OpenShot y le aplicaremos la transición de reloj a cada una de las imágenes.
1.1. Proyecto
Crear proyecto
- Ve a tu carpeta personal.
- Abre la carpeta "OPENSHOT".
- Crea una nueva carpeta llamada “18prysecimag”.
- Abre el programa OpenShot.
- Guarda el proyecto dentro de la carpeta creada anteriormente con el nombre “18prysecimag”.
- Cierra el programa Openshot.
1.2. Imágenes en GIMP
Crear imágenes
Vamos a crear 5 imágenes diferentes en el programa de fotografía digital Gimp.
- Abre el programa Gimp.
- Crea una imagen nueva. Ve al menú . Elige Plantilla NTSC – 720x486.
- Haz clic en Aceptar.
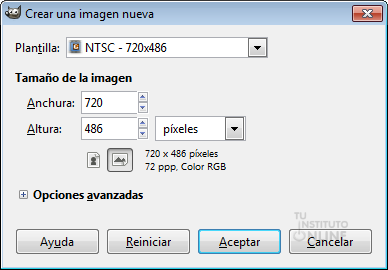
Vamos a dibujar el típico diseño del número en blanco rodeado por 2 círculos y fondo negro.
- Rellena la imagen con fondo negro.
- Selecciona la herramienta de . Dibuja un círculo y rellénalo de color blanco. Después, repite el mismo proceso pero con un círculo más pequeño y rellénalo de color negro.
- Selecciona la herramienta y escribe el número correspondiente. Elige el tipo de letra y tamaño que desees.
- Por ejemplo:
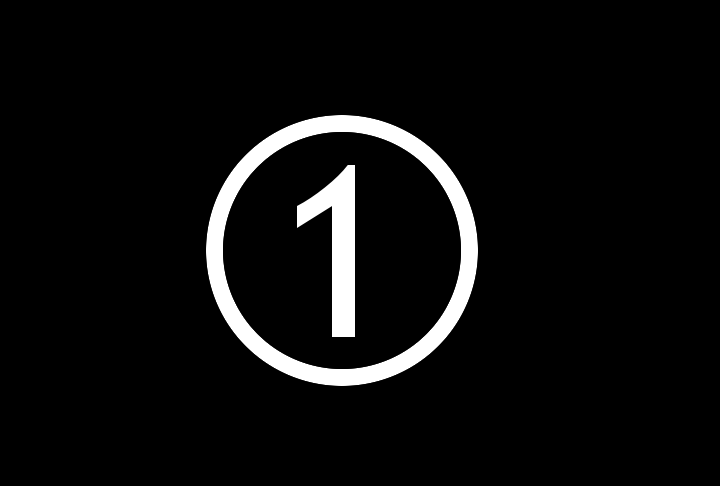
- Exporta la imagen (menú ) dentro del directorio de proyecto “18prysecimag”, en formato PNG con nombre “num1.png”. Al exportar, deja las opciones por defecto.
- Repite el proceso para crear el resto de números desde el 2 hasta el 5.
- Exporta el resto de imágenes dentro del directorio de proyecto como “num2.png” y así hasta el 5.
1.3. Importar imágenes
Importar secuencia de imágenes
Vamos a usar la pantalla Importar Archivos e importar una única imagen. Utilizando este método se determinará automáticamente el patrón del archivo y se definirá la correcta configuración para la secuencia.
- Ve a OpenShot. Abre el proyecto “18prysecimag”.
- Importa la secuencia de imágenes. Ve al menú .
- Patrón del nombre de archivo: num%01d.png. Cuadros por imagen: 150. Carpeta de imágenes: selecciona el directorio del proyecto apolo.
- Haz clic en el botón Importar secuencia de imágenes.
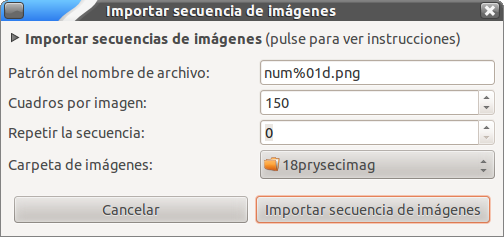
- Entonces, te preguntará si quieres importar la secuencia completa. Haz clic en el botón Sí.
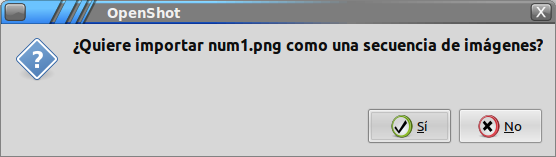
- En la etiqueta escribe el texto: “Secuencia de imágenes”.
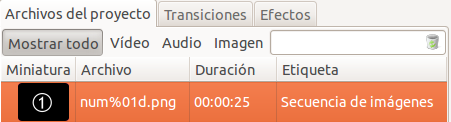
1.4. Efectos y transiciones
Efecto reloj
- Añade la secuencia de imágenes a la pista 1 arrastrando con el ratón.
- Ve a la Línea de tiempo. Renombra la pista 1 como “Despegue”.
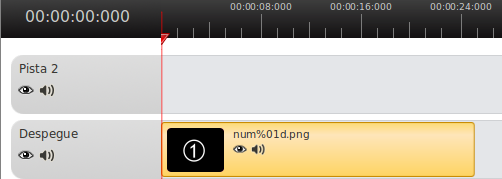
- Haz clic en la pestaña Transiciones. Selecciona la transición Reloj de derecha a izquierda.
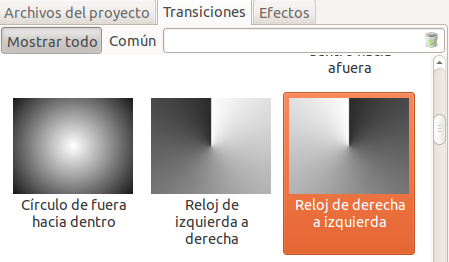
- Arrastra la transición sobre la secuencia de imágenes. Colócala al inicio del clip de secuencia.
- Sitúate sobre la transición y con el botón derecho elige la opción .
- Duración: 5 seg. Dirección: Arriba. Haz clic en Aplicar.
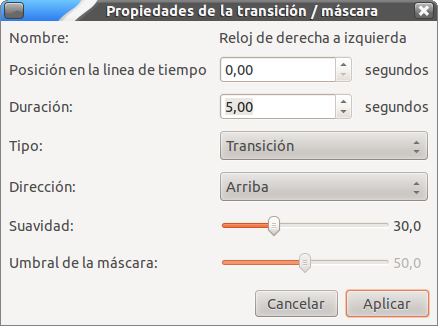
- Sitúate sobre la transición y con el botón derecho elige la opción .
- Colócala al final de la 1ª transición y así sucesivamente hasta que tengas 5 réplicas.
- Por ejemplo:
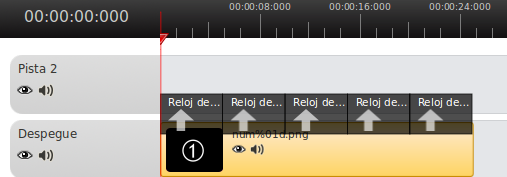
1.5. Vídeo
Descargar e importar vídeos
- Descarga del portal el vídeo del despegue del helicóptero. Haz clic con el botón derecho del ratón en el vínculo y elige la opción . DESCARGAR
- Copia el vídeo descargado a la carpeta del proyecto.
- Importa el vídeo anterior.
- En el campo Etiqueta, escribe el texto: “Despegue helicóptero”.
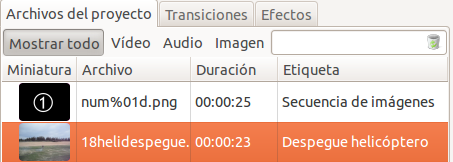
- Añade el vídeo del despegue del helicóptero a la pista "Despegue" arrastrando con el ratón. Sitúalo al final de la secuencia de imágenes. Por ejemplo:
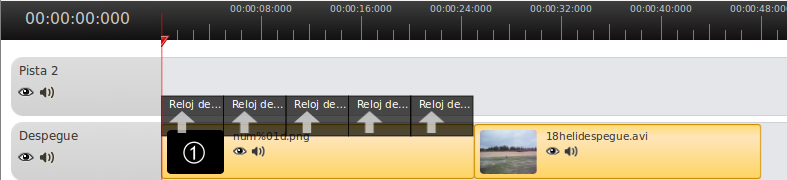
- Guarda el proyecto.
- Previsualiza el proyecto para ver los resultados.
1.6. Títulos estáticos
Ahora vamos a añadir un título inicial y uno final con nuestros créditos.
- Renombra la pista 2 como "Títulos".
Crear título 1 (sobreimpreso)
- Crea un nuevo título de nombre de archivo “Titinicial”.
- En Editar texto, escribe el texto “Despegando...”. Si hay otro campo para el subtítulo, déjalo en blanco.
- Haz clic en el botón Propiedades de tipografías. Elige el tipo de letra que desees. Haz clic en Aceptar.
- Haz clic en el botón Cambiar color de letra. Elige el color que desees. Haz clic en Aceptar.
- Haz clic en Aplicar. Esto hará una copia de la plantilla de título y la añadirá a los Archivos del proyecto.
- En la etiqueta escribe el texto: “Título inicial”.
- Añade el título a la pista "Títulos" justo al principio del vídeo del despegue.
Crear título créditos
- Crea un nuevo título de nombre de archivo “Autor”.
- Elige el tipo y color de letra que desees.
- Haz clic en el botón Editar texto. En el primer campo escribe “Autor” y en el segundo tu nombre y apellidos.
- Haz clic en el botón Cambiar color de fondo. Elige el color que desees y establece la opacidad al máximo.
- Haz clic en Aplicar. Esto hará una copia de la plantilla de título y la añadirá a los Archivos del proyecto.
- En la etiqueta escribe el texto: “Créditos”.
- Añade el título a la pista "Títulos" justo al final del vídeo.
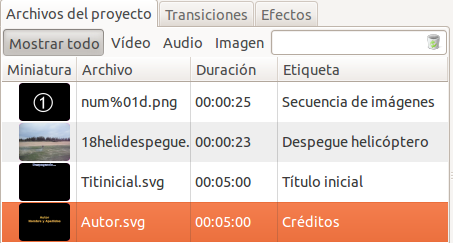
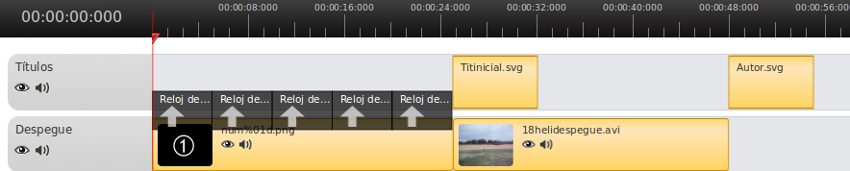
1.7. Resultado final
Exportar proyecto
- Ve al menú o haz clic en el icono Exportar.
- Nombre del archivo. Pon el nombre “helireloj_avi”.
- Exportar a carpeta. Elige el directorio del proyecto.
- Perfil. Selecciona “Todos los formatos”.
- Objetivo. Elige el formato "AVI (mpeg4)".
- Calidad. Elige "Baja".
- Deja el resto de opciones por defecto.
- Haz clic en el botón Exportar vídeo.
- Ve a la carpeta del proyecto.
- Reproduce el vídeo haciendo doble clic en él.
|