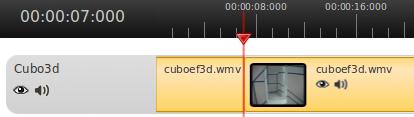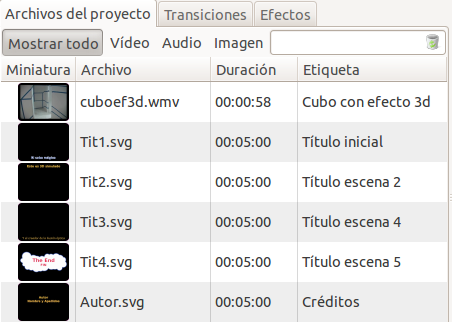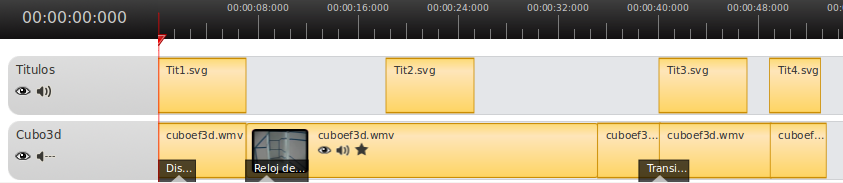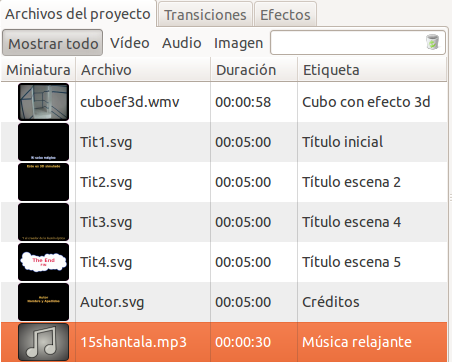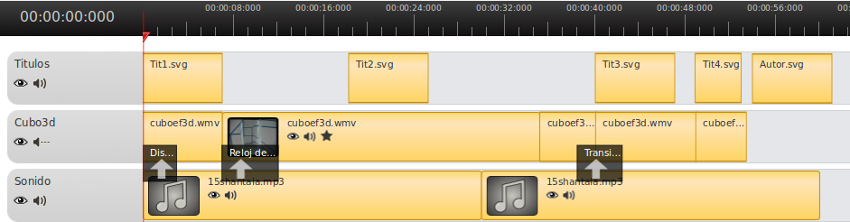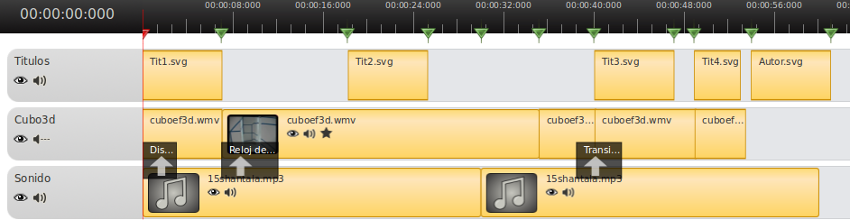1. Proyecto
Crear proyecto
- Ve a tu carpeta personal.
- Abre la carpeta "OPENSHOT".
- Crea una nueva carpeta llamada “15prycubo”.
- Abre el programa OpenShot.
- Guarda el proyecto dentro de la carpeta creada anteriormente con el nombre “15prycubo”.
Descargar e importar vídeos
- Descarga del portal el vídeo con los efectos ópticos de cubo en 3D. Haz clic con el botón derecho del ratón en el vínculo y elige la opción . DESCARGAR
- Copia el vídeo descargado a la carpeta del proyecto.
- Importa el vídeo anterior.
- En el campo Etiqueta, escribe el texto: “Cubo con efecto 3D”.

- Añade el vídeo a la pista 2 arrastrando con el ratón.
- Ve a la Línea de tiempo. Renombra la pista como “Cubo3d”.

2. Operaciones y efectos con escenas
División de escenas. Escena 1
Vamos a dividir el vídeo en diferentes escenas, eliminaremos un trozo y aplicaremos distintos efectos y transiciones.
- Mueve la marca roja del tiempo al momento en que empieza a distorsionarse el cubo pintado en la pared, por ejemplo el instante 00:00:07:000.
- Selecciona la herramienta Navaja. Haz clic justo antes de la línea roja.
- Haz clic en el icono Flecha.
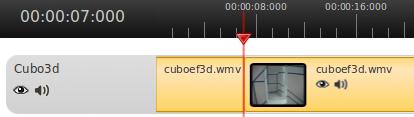
División de escenas. Escena 2
- Mueve la marca roja del tiempo al momento en que aparece el hombre del vídeo, por ejemplo el instante 00:00:35:005.
- Selecciona la herramienta Navaja. Haz clic justo antes de la línea roja.
- Haz clic en el icono Flecha.

División de escenas. Escena 3
- Mueve la marca roja del tiempo al momento en que el hombre entra por la puerta, por ejemplo el instante 00:00:40:004.
- Selecciona la herramienta Navaja. Haz clic justo antes de la línea roja.
- Haz clic en el icono Flecha.

División de escenas. Escena 4
- Mueve la marca roja del tiempo al momento en que el hombre vuelve a salir por la puerta, por ejemplo el instante 00:00:49:016.
- Selecciona la herramienta Navaja. Haz clic justo antes de la línea roja. La escena 4 se ha dividido en 2 partes.
- Haz clic en el icono Flecha.

Borrado de escenas. Escena 4
Vamos a eliminar la escena en la que aparece el hombre por delante de la cámara.
- Selecciona la escena 4, que es la que transcurre aproximadamente entre el instante 00:00:40:004 y 00:00:49:016. Con el botón derecho del ratón elige la opción .

- Desplaza la última escena al final de la escena 3.

Duplicar escena 3
- Ve a la escena 3.
- Ponte encima del clip y con el botón derecho del ratón elige la opción .
- Mueve la escena duplicada al final del vídeo.
Escena duplicada. Velocidad
- Sitúate sobre la escena duplicada y con el botón derecho del ratón elige la opción .
- Pestaña Velocidad. Aumenta la velocidad al doble (2x). Resto de valores por defecto. Haz clic en Aplicar.

Transición Escena 1
- Haz clic en la pestaña Transiciones. Selecciona la transición Disolver.
- Arrastra la transición a la escena 1. Ajusta la transición al principio de la escena.
- Ponte encima de la transición y con el botón derecho del ratón elige la opción .
- Duración: 3 segundos. Resto de valores por defecto. Haz clic en Aplicar.
Transición Escena 2
- Haz clic en la pestaña Transiciones. Selecciona la transición Reloj de izquierda a derecha.
- Arrastra la transición a la escena 2. Ajusta la transición al principio de la escena.
- Ponte encima de la transición y con el botón derecho del ratón elige la opción .
- Duración: 5 segundos. Resto de valores por defecto. Haz clic en Aplicar.
Transición Escena 3-4
- Haz clic en la pestaña Transiciones. Selecciona la transición Transición en diagonal 4.
- Arrastra la transición a la escena 3. Ajusta la transición entre las escenas 3 y 4.
- Ponte encima de la transición y con el botón derecho del ratón elige la opción .
- Duración: 4 segundos. Resto de valores por defecto. Haz clic en Aplicar.
- Por ejemplo:

Efectos
- Haz clic en la pestaña Efectos. Selecciona el efecto Ecualizador.
- Arrastra el efecto sobre la escena 2.
- Selecciona el efecto Girar.
- Arrastra el efecto a la escena 2.
- Ponte encima de la escena 2 y con el botón derecho del ratón elige la opción .
- Pestaña Efectos. Establece los siguientes valores:
- Giro fijo X: 90,00. De este modo, hemos girado el clip 90 grados.
- Pon el resto de valores a 0.
- Selecciona el efecto Escala de grises.
- Arrastra el efecto sobre la escena duplicada (última escena).
3. Títulos estáticos
Renombrar pistas
- Renombra la pista 1 como "Títulos".
- Sitúala por encima de la pista de vídeo.
Crear título 1 (sobreimpreso)
Ahora vamos a añadir un título inicial y uno final con nuestros créditos.
- Crea un nuevo título de nombre de archivo “Titinicial”.
- En Editar texto, escribe el texto “El cubo mágico”. Si hay otro campo para el subtítulo, déjalo en blanco.
- Haz clic en el botón Propiedades de tipografías. Elige el tipo de letra que desees. Haz clic en Aceptar.
- Haz clic en el botón Cambiar color de letra. Elige el color que desees. Haz clic en Aceptar.
- Haz clic en Aplicar. Esto hará una copia de la plantilla de título y la añadirá a los Archivos del proyecto.
- En la etiqueta escribe el texto: “Título inicial”.
- Añade el título a la pista "Títulos" justo al principio del vídeo.
Crear título 2 (escena 2)
- Crea un nuevo título de nombre de archivo “Tit2”.
- En Editar texto, escribe el texto “Esto es 3D simulado”.
- Haz clic en el botón Propiedades de tipografías. Elige el tipo de letra que desees. Haz clic en Aceptar.
- Haz clic en el botón Cambiar color de letra. Elige el color que desees. Haz clic en Aceptar.
- Haz clic en Aplicar. Esto hará una copia de la plantilla de título y la añadirá a los Archivos del proyecto.
- En la etiqueta escribe el texto: “Título escena 2”.
- Añade el título a la pista "Títulos" aproximadamente sobre la mitad de la escena 2.
Crear título 3 (escena 4)
- Crea un nuevo título de nombre de archivo “Tit3”.
- En Editar texto, escribe el texto “Y el creador de la ilusión óptica”.
- Haz clic en el botón Propiedades de tipografías. Elige el tipo de letra que desees. Haz clic en Aceptar.
- Haz clic en el botón Cambiar color de letra. Elige el color que desees. Haz clic en Aceptar.
- Haz clic en Aplicar. Esto hará una copia de la plantilla de título y la añadirá a los Archivos del proyecto.
- En la etiqueta escribe el texto: “Título escena 4”.
- Añade el título a la pista "Títulos" justo al principio de la escena 4.
Crear título 4 (escena 5)
- Crea un nuevo título de nombre de archivo “Tit4”.
- Elige el tipo y color de letra que desees.
- Haz clic en el botón Editar texto. En el primer campo escribe “FIN” y en el segundo escribe "The End".
- Haz clic en Aplicar. Esto hará una copia de la plantilla de título y la añadirá a los Archivos del proyecto.
- En la etiqueta escribe el texto: “Título escena 5 ”.
- Añade el título a la línea de tiempo justo al principio de la última escena.
- Sitúate sobre la imagen añadida y con el botón derecho elige la opción .
- Ve a la pestaña Duración. En Salida, establece 4 segundos. Haz clic en Aplicar.
Crear título créditos
- Crea un nuevo título de nombre de archivo “Autor”.
- Elige el tipo y color de letra que desees.
- Haz clic en el botón Editar texto. En el primer campo escribe “Autor” y en el segundo tu nombre y apellidos.
- Haz clic en el botón Cambiar color de fondo. Elige el color que desees y establece la opacidad al máximo.
- Haz clic en Aplicar. Esto hará una copia de la plantilla de título y la añadirá a los Archivos del proyecto.
- En la etiqueta escribe el texto: “Créditos”.
- Añade el título a la pista "Títulos" justo al final del vídeo.
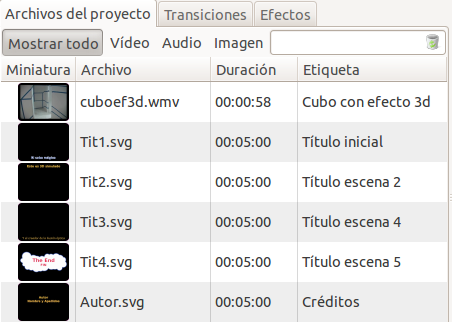
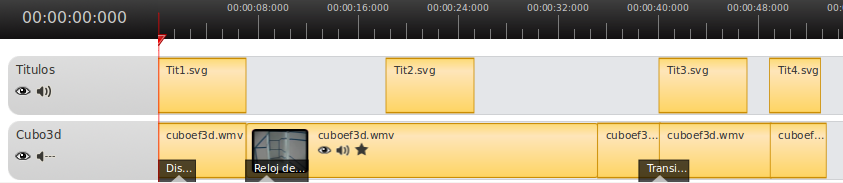
4. Sonido
Añadir y renombrar pistas
- Crea una nueva pista y sitúala en la última posición de la línea de tiempo.
- Renombra la pista como "Sonido".
Añadir sonido
- Descarga del portal el archivo de sonido con la música Shantala. Haz clic con el botón derecho del ratón en el vínculo y elige la opción . DESCARGAR
- Copia el sonido descargado a la carpeta del proyecto.
- Importa el archivo de sonido “15shantala.mp3”.
- En la etiqueta escribe el texto “Música relajante”.
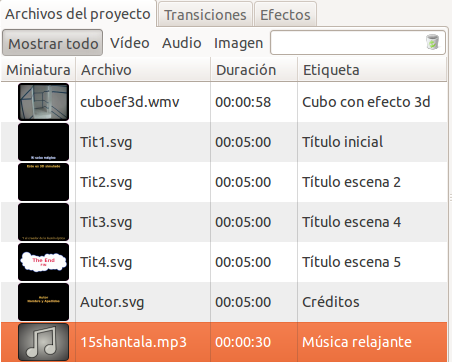
- Añade el sonido a la pista "Sonido". Duplica el sonido y coloca el clip duplicado justo después del primero.
- Desactiva el sonido de la pista “Cubo3d.
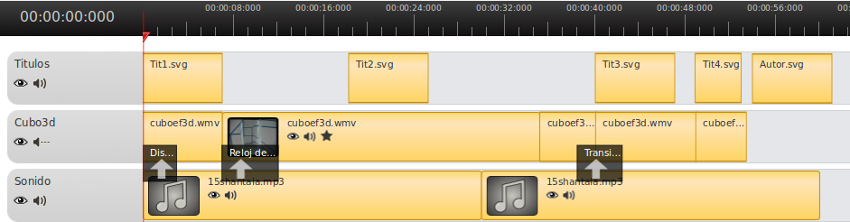
Marcadores
- Añade los marcadores necesarios en la línea de tiempo para facilitar ir a una escena, título o efecto en particular.
- Por ejemplo:
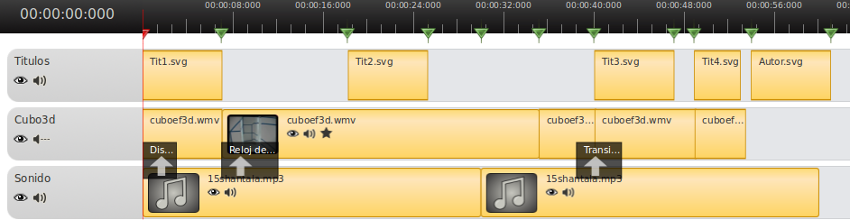
- Guarda el proyecto.
- Previsualiza el proyecto para ver los resultados.
5. Resultado final
Exportar proyecto
- Ve al menú o haz clic en el icono Exportar.
- Nombre del archivo. Pon el nombre “cubo3d_avi”.
- Exportar a carpeta. Elige el directorio del proyecto.
- Perfil. Selecciona “Todos los formatos”.
- Objetivo. Elige el formato "AVI (mpeg4)".
- Calidad. Elige "Baja".
- Deja el resto de opciones por defecto.
- Haz clic en el botón Exportar vídeo.
- Ve a la carpeta del proyecto.
- Reproduce el vídeo haciendo doble clic en él.
|