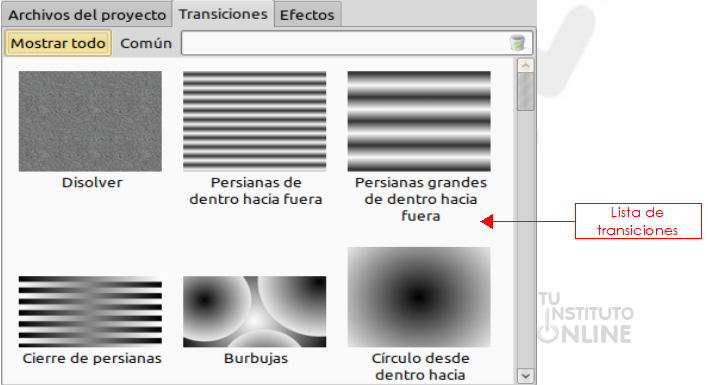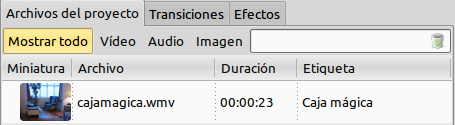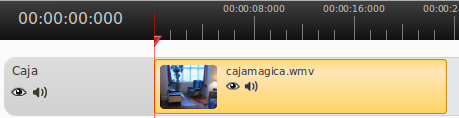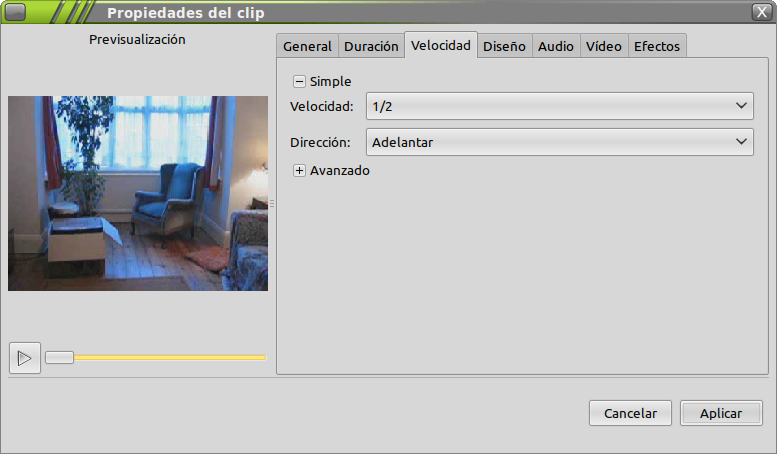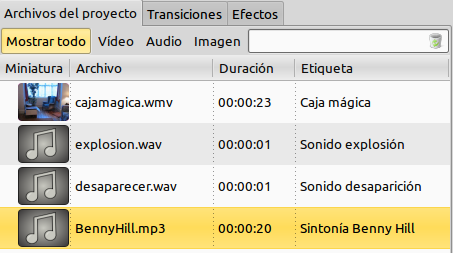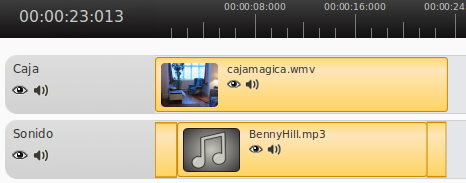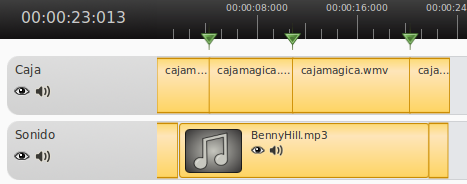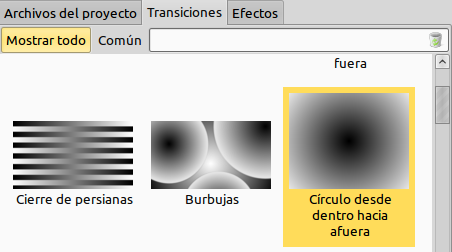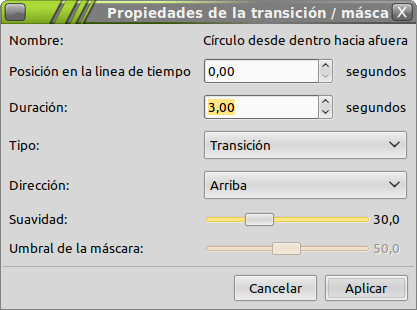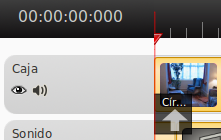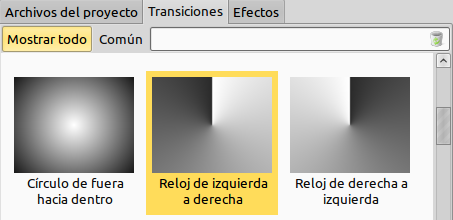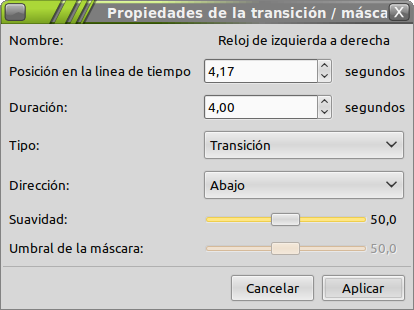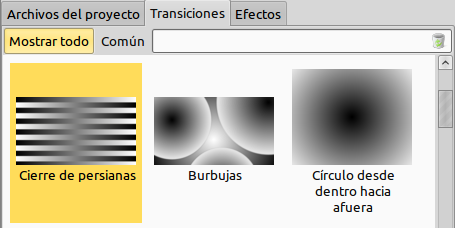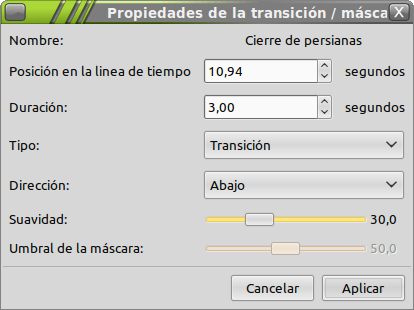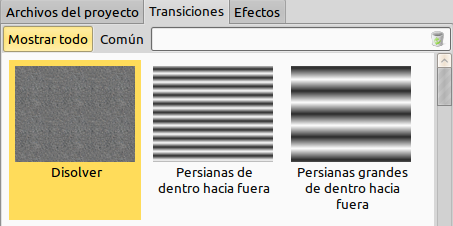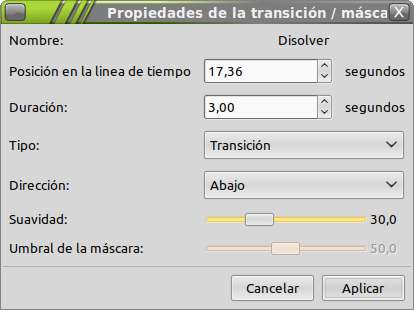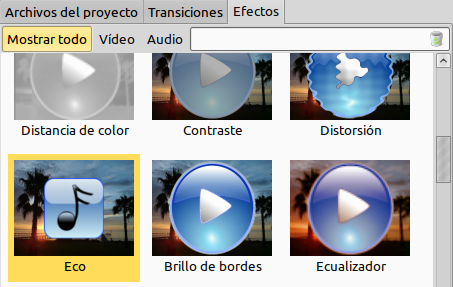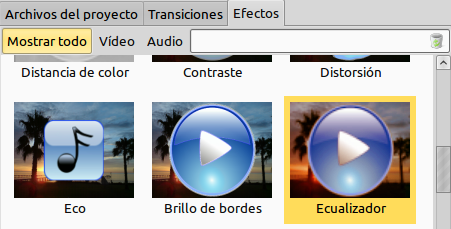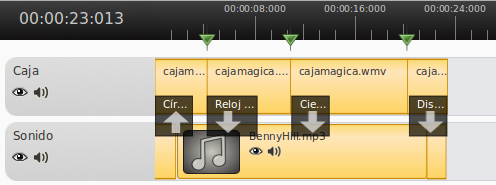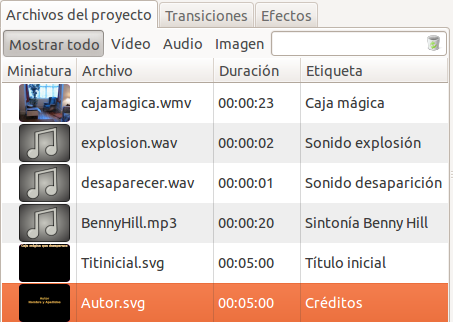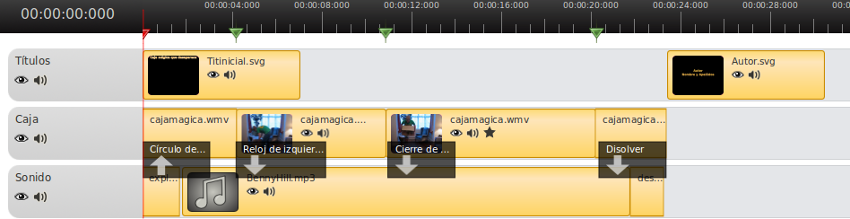Crear proyecto
- Ve a tu carpeta personal.
- Abre la carpeta "OPENSHOT".
- Crea una nueva carpeta llamada “13prycajamag”.
- Abre el programa OpenShot.
- Guarda el proyecto dentro de la carpeta creada anteriormente con el nombre “13prycajamag”.
Descargar e importar vídeos
- Descarga del portal el vídeo de la caja mágica. Haz clic con el botón derecho del ratón en el vínculo y elige la opción . DESCARGAR
- Copia el vídeo descargado a la carpeta del proyecto.
- Importa el vídeo anterior.
- En el campo Etiqueta, escribe el texto: “Caja mágica”.
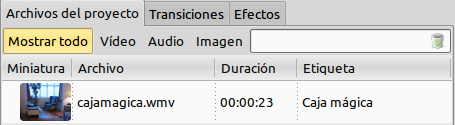
- Añade el vídeo a la pista 2 arrastrando con el ratón.
- Ve a la Línea de tiempo. Renombra la pista como “Caja”.
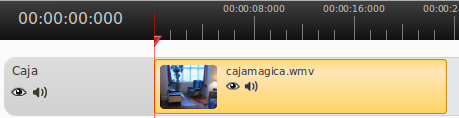
Velocidad
- Ponte encima del clip y con el botón derecho del ratón elige la opción .
- Pestaña Velocidad. Disminuye la velocidad a la mitad. Haz clic en Aplicar.
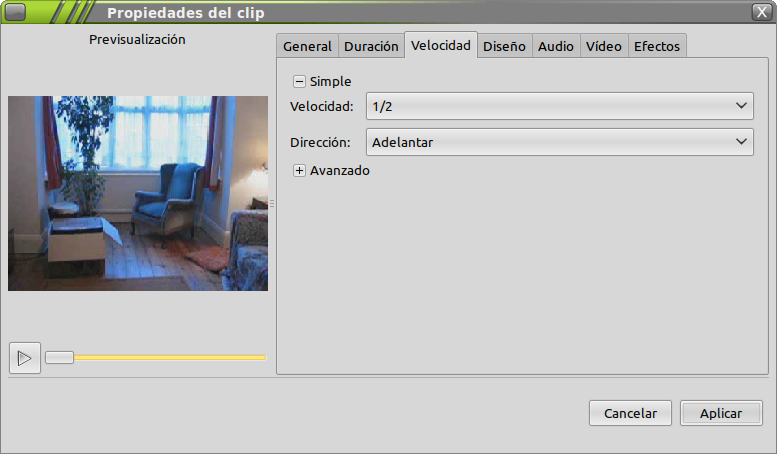
Añadir sonido
Vamos a importar música y sonidos para poner a nuestro vídeo.
- Descarga del portal el archivo de sonido de la explosión. Haz clic con el botón derecho del ratón en el vínculo y elige la opción . DESCARGAR
- Descarga del portal el archivo de sonido para desaparecer. Haz clic con el botón derecho del ratón en el vínculo y elige la opción . DESCARGAR
- Descarga del portal el archivo de sonido de la sintonía de Benny Hill. Haz clic con el botón derecho del ratón en el vínculo y elige la opción . DESCARGAR
- Copia los sonidos descargados a la carpeta del proyecto.
- Importa los archivos de sonido “13explosion.wav”, “13desaparecer.wav” y “13bennyhill.mp3”. Escribe las etiquetas “Sonido explosión”, “Sonido desaparición” y “Sintonía Benny Hill”, respectivamente.
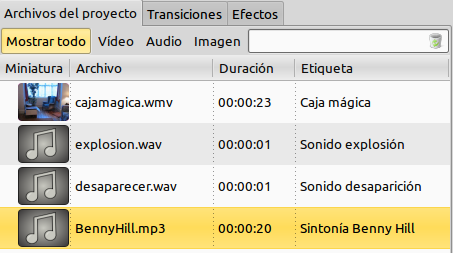
- Ve a la Línea de tiempo.
- Renombra la pista 1 como “Sonido”.
- Arrastra el sonido de la explosión al principio del vídeo.
- Arrastra el sonido de la desaparición al final del vídeo.
- Arrastra la sintonía de Benny Hill al medio. Si todavía queda espacio vacío, duplica la sintonía y coloca el duplicado justo después.
- Utiliza la herramienta de Dimensionar para ajustar la sintonía entre los otros 2 sonidos.
- Por ejemplo:
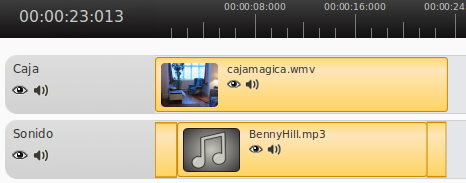
División de escenas
Vamos a dividir el vídeo en 4 escenas.
- Mueve la marca roja del tiempo al instante 00:00:04:005.
- Selecciona la herramienta Navaja. Haz clic justo antes de la línea roja.
- Añade un marcador con el icono Añadir marcador.
- Haz clic en el icono Flecha.
- Mueve la marca roja del tiempo al instante 00:00:10:028.
- Selecciona la herramienta Navaja. Haz clic justo antes de la línea roja.
- Añade un marcador con el icono Añadir marcador.
- Haz clic en el icono Flecha.
- Mueve la marca roja del tiempo al instante 00:00:20:005.
- Selecciona la herramienta Navaja. Haz clic justo antes de la línea roja.
- Añade un marcador con el icono Añadir marcador.
- Haz clic en el icono Flecha.
- Por ejemplo:
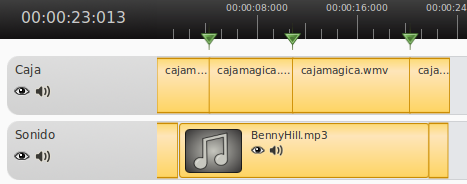
Ahora vamos a aplicar distintas transiciones en cada una de las escenas.
Transición Círculo. Escena 1
- Haz clic en la pestaña . Selecciona la transición Círculo desde dentro hacia afuera.
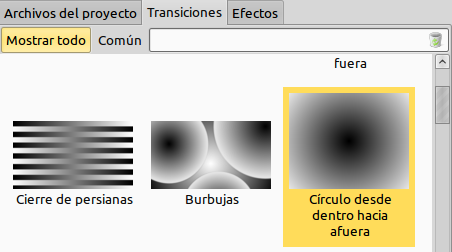
- Arrastra la transición a la escena 1. Fíjate en que ahora aparece una ventana emergente encima de la escena, lo que significa que se ha aplicado una transición.
- Ponte encima de la transición y con el botón derecho del ratón elige la opción .
- Duración: 3 segundos. Dirección: Arriba. Haz clic en Aplicar.
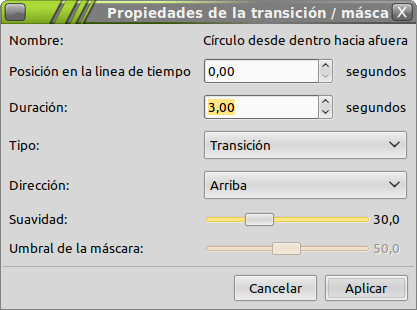
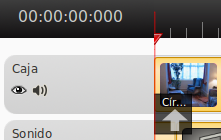
Transición Reloj. Escena 2
- Haz clic en la pestaña . Selecciona la transición Reloj de izquierda a derecha.
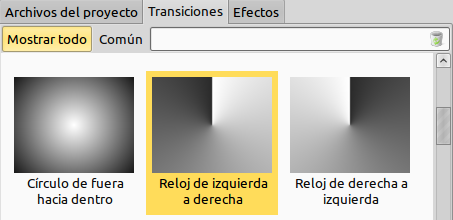
- Arrastra la transición al principio de la escena 2.
- Ponte encima de la transición y con el botón derecho del ratón elige la opción .
- Duración: 4 segundos. Dirección: Abajo. Suavidad: 50. Haz clic en Aplicar.
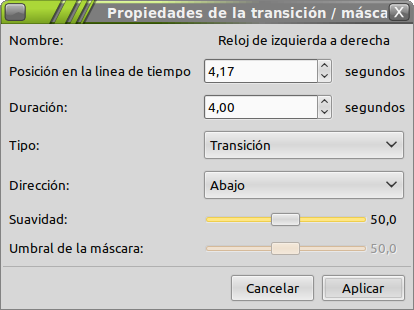
Transición Persianas. Escena 3
- Haz clic en la pestaña . Selecciona la transición Cierre de persianas.
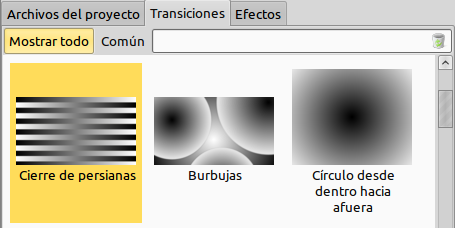
- Arrastra la transición al principio de la escena 3.
- Ponte encima de la transición y con el botón derecho del ratón elige la opción .
- Duración: 3 segundos. Dirección: Abajo. Suavidad: 50. Haz clic en Aplicar.
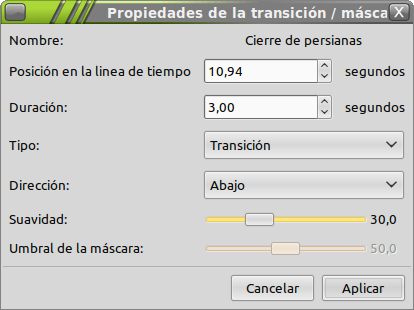
Transición Disolver. Escena 4
- Haz clic en la pestaña . Selecciona la transición Disolver.
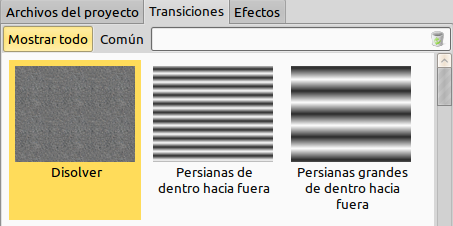
- Arrastra la transición al final de la escena 4.
- Ponte encima de la transición y con el botón derecho del ratón elige la opción .
- Duración: 3 segundos. Dirección: Abajo. Haz clic en Aplicar.
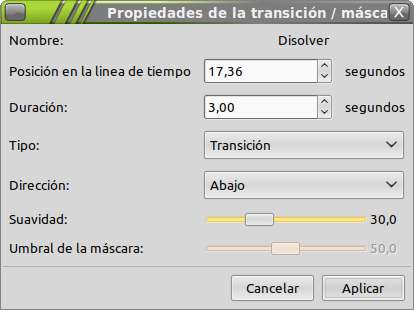
Efecto Eco. Sonido 1
- Haz clic en la pestaña . Selecciona el efecto Eco.
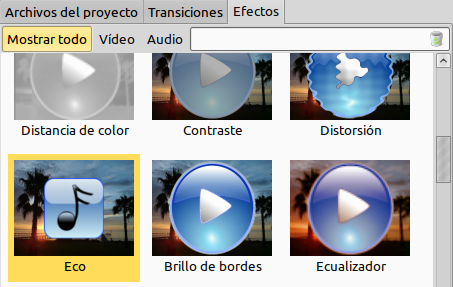
- Arrastra el efecto al sonido 1. Esta opción genera un efecto de eco en el sonido.
Efecto de Ecualizador. Escena 3
- Haz clic en la pestaña . Selecciona el efecto Ecualizador.
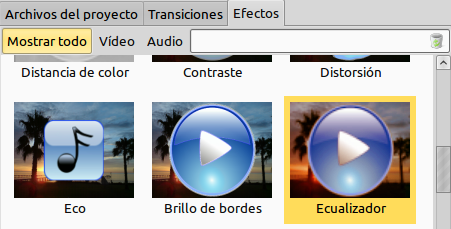
- Arrastra el efecto a la escena de vídeo 3.
- El resultado final puede ser como el siguiente:
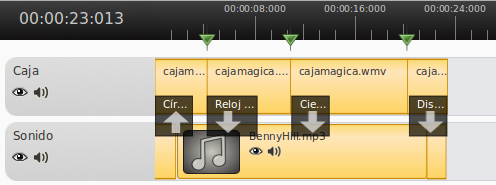
- Guarda el proyecto.
- Previsualiza el proyecto para ver los resultados.
Añadir y renombrar pistas
- Crea una nueva pista y sitúala en la primera posición de la línea de tiempo.
- Renombra la pista como "Títulos".
Crear título 1 (sobreimpreso)
Ahora vamos a añadir un título inicial y uno final con nuestros créditos.
- Crea un nuevo título de nombre de archivo “Titinicial”.
- En Editar texto, escribe el texto “Caja mágica que desaparece”. Si hay otro campo para el subtítulo, déjalo en blanco.
- Haz clic en el botón Propiedades de tipografías. Elige el tipo de letra que desees. Haz clic en Aceptar.
- Haz clic en el botón Cambiar color de letra. Elige el color que desees. Haz clic en Aceptar.
- Haz clic en Aplicar. Esto hará una copia de la plantilla de título y la añadirá a los Archivos del proyecto.
- En la etiqueta escribe el texto: “Título inicial”.
- Añade el título a la pista "Títulos" justo al principio del vídeo.
Crear título créditos
- Crea un nuevo título de nombre de archivo “Autor”.
- Elige el tipo y color de letra que desees.
- Haz clic en el botón Editar texto. En el primer campo escribe “Autor” y en el segundo tu nombre y apellidos.
- Haz clic en el botón Cambiar color de fondo. Elige el color que desees y establece la opacidad al máximo.
- Haz clic en Aplicar. Esto hará una copia de la plantilla de título y la añadirá a los Archivos del proyecto.
- En la etiqueta escribe el texto: “Créditos”.
- Añade el título a la pista "Títulos" justo al final del vídeo.
Marcadores
- Añade los marcadores necesarios en la línea de tiempo para facilitar ir a una escena, título o efecto en particular.
- Por ejemplo:
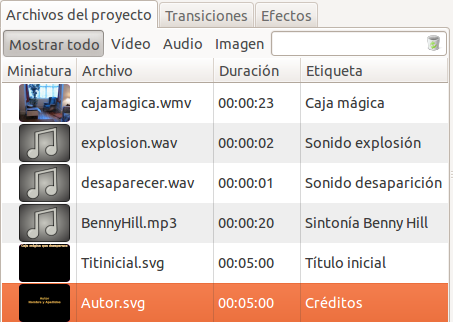
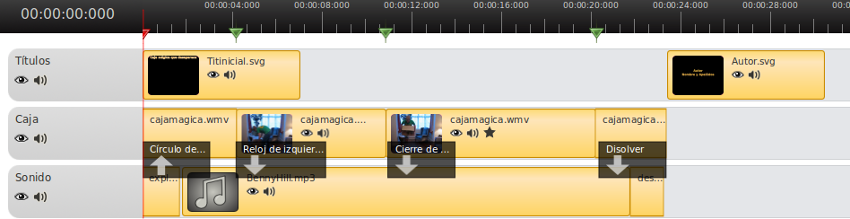
Exportar proyecto
- Ve al menú o haz clic en el icono Exportar.
- Nombre del archivo. Pon el nombre “cajamag_avi”.
- Exportar a carpeta. Elige el directorio del proyecto.
- Perfil. Selecciona “Todos los formatos”.
- Objetivo. Elige el formato "AVI (mpeg4)".
- Calidad. Elige "Baja".
- Deja el resto de opciones por defecto.
- Haz clic en el botón Exportar vídeo.
- Ve a la carpeta del proyecto.
- Reproduce el vídeo haciendo doble clic en él.
|