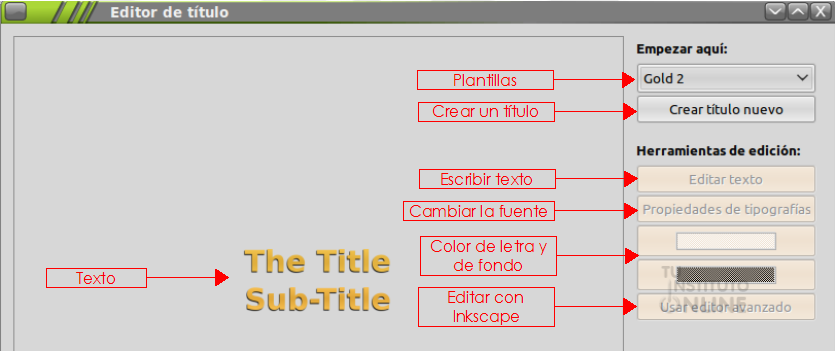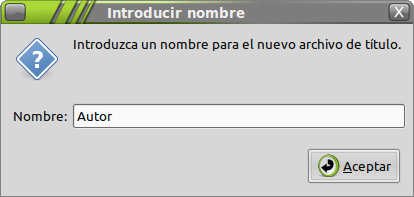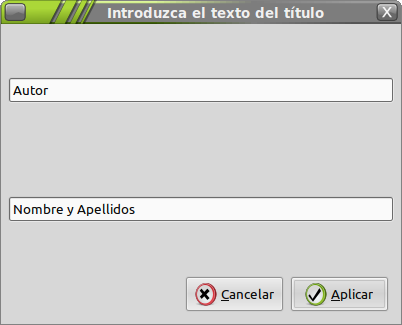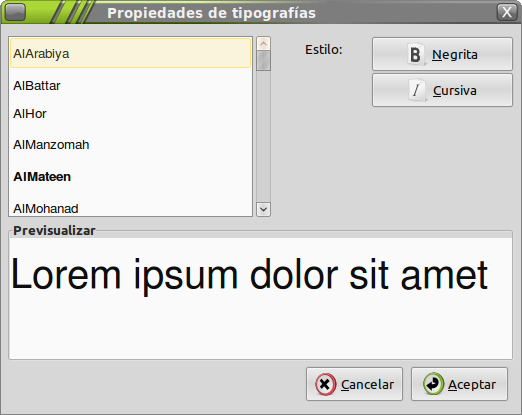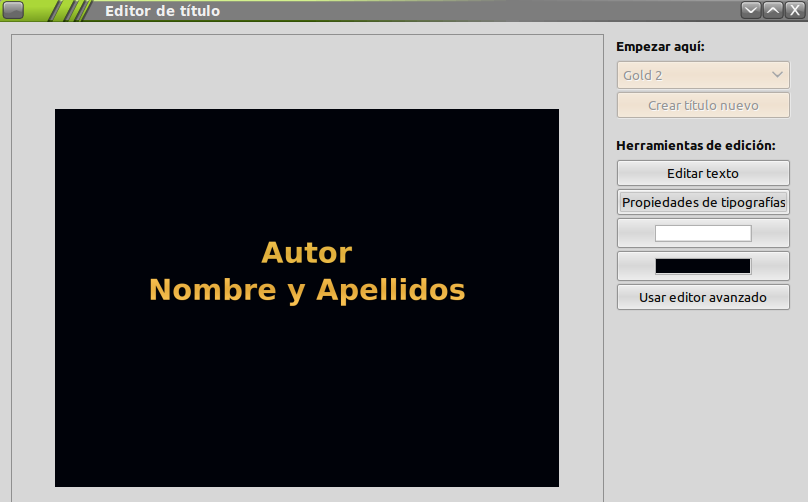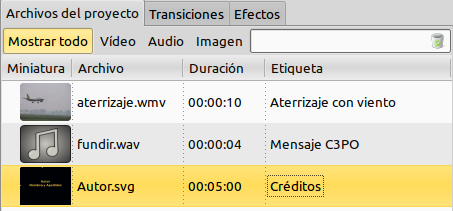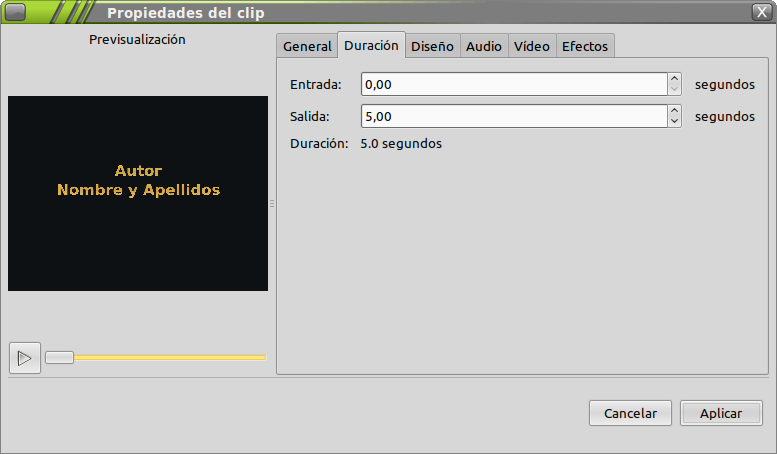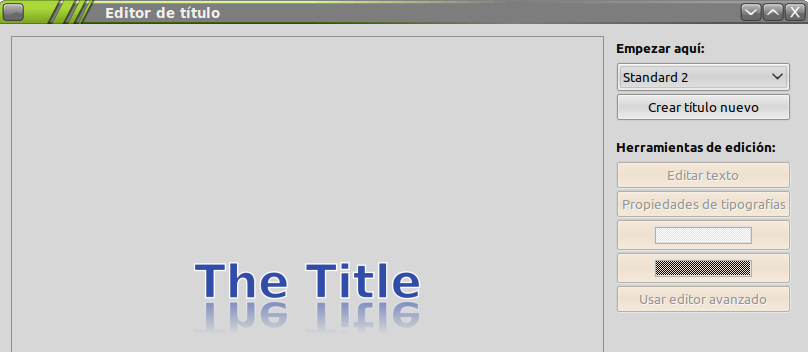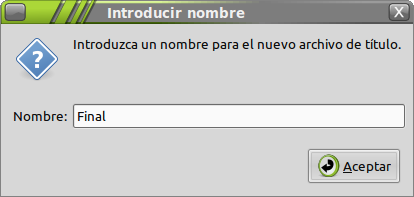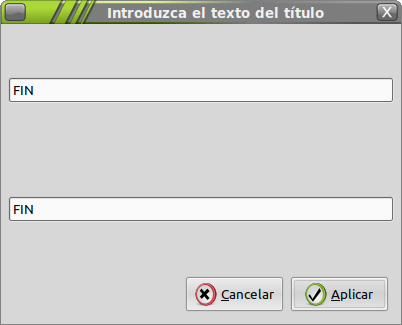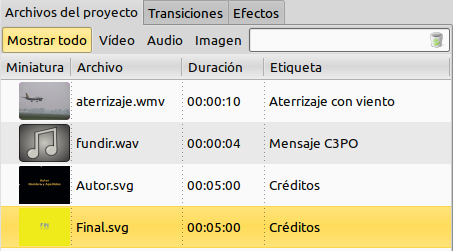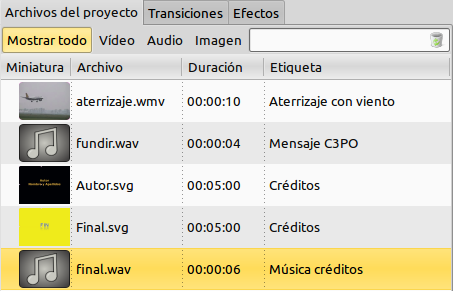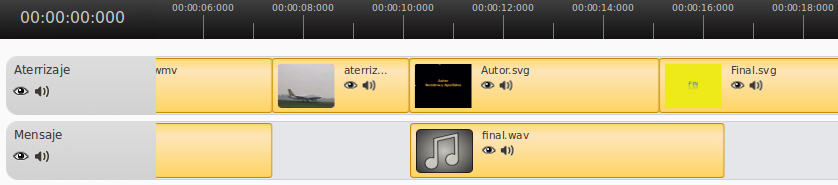|
|||||||||||||||||||
|
|||||||||||||||||||
 |
Objetivos | ||||||||||||||||||
|
|||||||||||||||||||
 |
Fuentes de información | ||||||||||||||||||
|
|||||||||||||||||||
 |
|
||||||||||||||||||
1. Editor de títulosOpenShot, al igual que ocurre con otros editores de vídeo, tiene incluido un editor de títulos, que dispone de diversas opciones y características. Para añadir un nuevo título, iremos al menú . La ventana de título permite elegir una plantilla, editar el texto, cambiar los colores y crear nuestros propios títulos para el proyecto de vídeo. Las principales características son:
Propiedades:
Formato de títulos Los títulos tienen formato de imagen SVG, que es un formato basado en gráficos vectoriales y, por lo tanto, no tiene pérdida de resolución. OpenShot permite importar y usar como título cualquier archivo de imagen SVG y conectar (mediante un simple botón) con el programa de gráficos vectoriales Inkscape. El canal alfa (transparencia) será respetado, lo que significa que los títulos pueden ser superpuestos sobre otras pistas y el vídeo se mostrará a través de las partes transparentes. |
|||||||||||||||||||
 |
|
||||||||||||||||||
Crear un nuevo archivo de título
Crear otro archivo de título
Añadir sonido
Exportación
|
|||||||||||||||||||
 |
Créditos | ||||||||||||||||||
|
|||||||||||||||||||