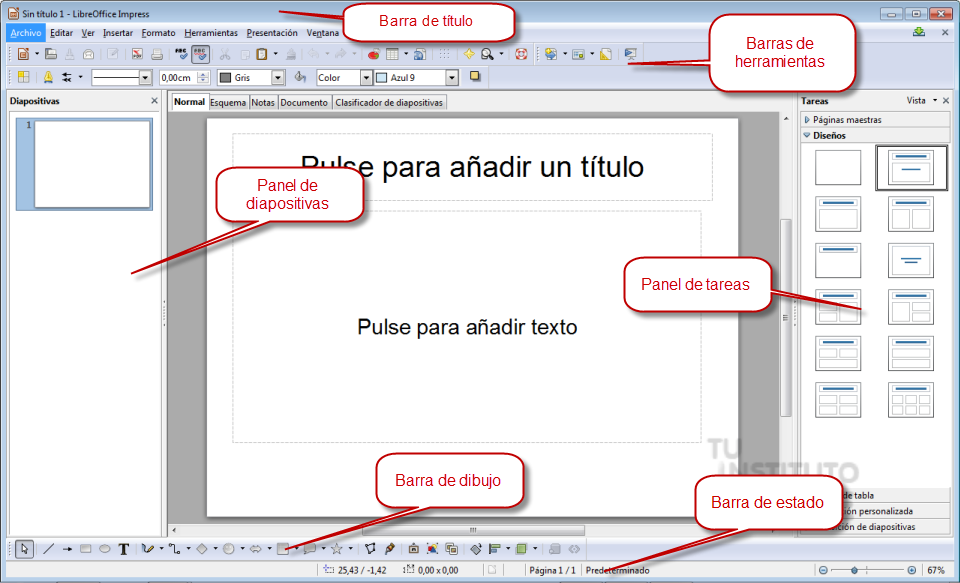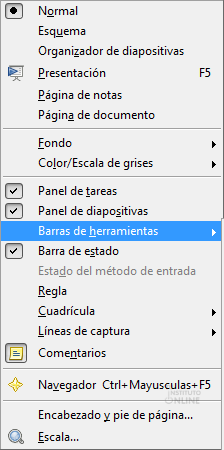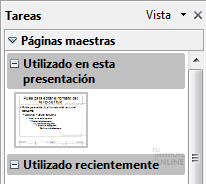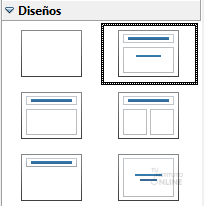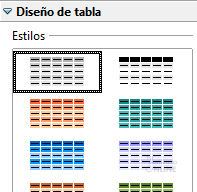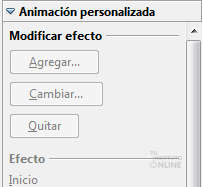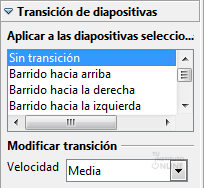|
|||||||
|
|||||||
 |
Objetivos | ||||||
|
|||||||
 |
Fuentes de información | ||||||
 |
|
||||||
1. IntroducciónImpress es una herramienta verdaderamente de vanguardia para crear presentaciones multimedia efectivas que incluyan elementos como imágenes prediseñadas en 2D y 3D, efectos especiales y estilos de transición, animaciones y herramientas de dibujo de alto impacto. Forma parte de la suite LibreOffice.org y permite guardar las presentaciones en formato OpenDocument, el nuevo estándar internacional para documentos. Este formato basado en XML significa que los archivos pueden ser abiertos por los destinatarios que no son usuarios LibreOffice con lo que serán accesibles con cualquier software compatible con OpenDocument. Otro aspecto importante de compatibilidad es que puede abrir archivos de Microsoft PowerPoint y guardar el trabajo en formato de PowerPoint con el fin de que aquellas personas que trabajan con el software de Microsoft puedan seguir trabajando con él. Entre sus funcionalidades se encuentran:
2. El entorno de trabajoAl abrir Impress nos aparecerá el entorno de trabajo en el que realizaremos todas las funciones durante su apertura. En la imagen se muestran las partes en las que se divide:
2.1 Barras de herramientasEstán formadas por botones que nos permiten un acceso rápido a las mismas herramientas que se encuentran en el menú. Las barras de herramientas pueden mostrarse u ocultarse según se necesite. Para mostrar u ocultar una barra de herramientas tendremos que ir al menú y elegir las barras que deseemos ver del menú emergente. También podemos seleccionar los iconos que deseemos para la barra de herramientas correspondiente desde el menú , en el cuadro de dialogo que se abre seleccionamos la pestaña Barras de herramientas y en el desplegable podemos seleccionar la barra de herramientas que deseemos cambiar. Luego seleccionamos los iconos deseados para ella. Entre las principales barras de herramientas encontramos dos que se encuentran seleccionadas por defecto:
2.2 Panel de diapositivasContiene imágenes en miniatura de las diapositivas de la presentación, en el orden en el que se mostrarán (salvo que cambie el orden). En este panel se pueden realizar operaciones con una o más diapositivas:
2.3 Panel de tareasEl panel contiene cinco secciones:
2.4 Barra de títuloAparecerá el nombre del archivo en el que hemos guardado la presentación. Si todavía no lo hemos guardado, aparecerá la expresión Sin título 1 (o cualquier otro número). 2.5 Barra de estadoEn la barra de estado se muestra información del número de página en la que nos encontramos, cuántas páginas tiene nuestro fichero y la posición actual del puntero del ratón dentro de la presentación entre otras informaciones. |
|||||||
 |
|
||||||
Vamos a practicar todo lo que hemos visto. Para ello:
|
|||||||
 |
Créditos | ||||||
|
|||||||