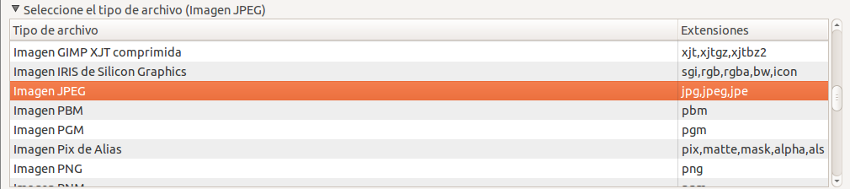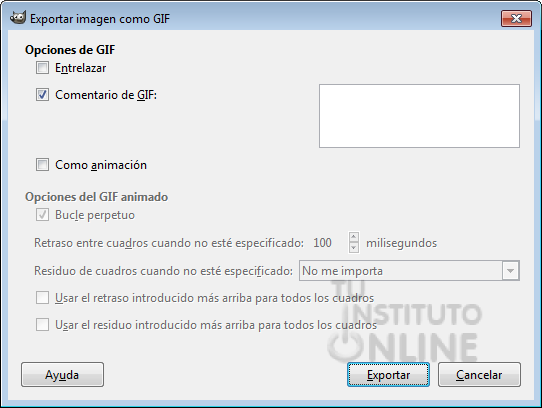| |
1. Principales formatos de imagen
GIMP no trabaja con formatos vectoriales, pero como hemos dicho antes, es capaz de abrir casi todos los tipos de archivos de imagen no vectoriales. A continuación, repasaremos los más importantes:
| Formato |
Características |
Colores |
Transparencia |
| JPG |
Fue desarrollado por The Joint Photographers
Experts Group.
Es un formato de compresión con pérdida de calidad, pero se puede ajustar el grado de compresión, lo que permite seleccionar el compromiso que existe entre el tamaño de almacenamiento y la calidad de la imagen. Es el formato del que se extraen las imágenes de una cámara de fotos. Esta pérdida de calidad se acumula, lo que significa que si comprime una imagen y la descomprime obtendrá una calidad de imagen, pero si vuelve a comprimirla y descomprimirla otra vez obtendrá una pérdida mayor. Cada vez que comprima y descomprima la imagen perderá algo de calidad. La compresión con pérdida no es conveniente en imágenes o gráficos que tengan textos o líneas y, sobre todo, para archivos que contengan grandes áreas de colores sólidos. |
Más de 256 |
No |
| GIF |
Son las siglas de Graphics Intercharge Format File,
formato desarrollado por Compuserve.
Permite la compresión de imágenes sin pérdida siempre que tengan menos de 256 colores. Permite animación y está indicado para imágenes con grandes áreas del mismo color. |
Hasta 256 |
Sí |
| PNG |
Combina las posibilidades de los dos formatos anteriores, por lo que comienza a ser bastante utilizado. Se trata de un formato basado en un algoritmo de compresión sin pérdida y no sujeto a patentes.
Ha
sido elegido como estándar gráfico para la Web
por el W3C. |
Más de 256 |
Sí |
| TIFF |
Estas son las siglas de Tag Image File Format y es el formato de imagen de uso más extendido. Fue desarrollado por la empresa Aldus, la creadora de PageMaker. El objetivo era crear un formato ampliamente compatible con todas las plataformas. |
Más de 256 |
No |
| BMP |
Es el formato propio del programa Microsoft Paint, que viene con el sistema operativo Windows. Puede guardar imágenes de 24 bits (millones de colores), 8 bits (256 colores) y menos. El uso más común de este formato es generar imágenes de poco peso para crear fondos para el escritorio de Windows. |
Más de 256 |
No |
1.1. Formato XCF
Un caso especial es el archivo de tipo XCF. Este es el formato propio de GIMP. Lo que hagamos, sobre todo si tiene capas (especie de hojas que se sobreponen en una imagen y en la que cada hoja aporta una parte del dibujo), o simplemente porque no hemos terminado de trabajar con el archivo, es conveniente que se guarde en este formato. Después ya se guardará en otro más adecuado para nuestros fines. Siempre podremos recuperar el archivo xcf, modificarlo y exportar nuestro trabajo a archivos en otro formato.
2. Estado de una imagen
Conviene diferenciar los dos estados de trabajo en los que se puede encontrar una imagen:
- Una imagen puede estar en proceso, y no estar todavía acabada. O bien porque queremos grabar en determinado momento para no perder los cambios realizados, o porque deseamos terminar la sesión de trabajo y continuar más adelante.
- Una imagen puede encontrarse terminada y lista para publicar, imprimir o almacenar.
Por tanto, si la imagen puede encontrarse en dos estados de trabajos, guardaremos nuestros archivos en formatos diferentes.
2.1. Guardar Imágenes inacabadas o en proceso
Si todavía no hemos alcanzado el estado final de la imagen y queremos guardar el trabajo que hemos hecho, nos gustaría que la imagen permaneciese exactamente en el estado en el que se encuentra, manteniendo las capas, transparencias y objetos tal y como están para poder seguir trabajando sobre ellos después. Entonces deberemos decirle al programa que el tipo de archivo que queremos crear al guardar la imagen sea de tipo GIMP (.XCF).
2.2. Guardar imágenes terminadas
En este caso, nuestra imagen ya ha alcanzado su estado final, hemos trabajado con la imagen y queremos finalizar su proceso. Pues bien, ahora lo que haremos será guardar la imagen como un archivo de imagen para que pueda ser utilizada más tarde como mejor nos interese. Para ello haremos clic en la lista desplegable de Tipo y seleccionaremos el formato de imagen digital que queremos darle a nuestra imagen. Por ejemplo JPEG, GIF, TIFF, etc.
Si pensamos que necesitaremos modificar la imagen en un futuro también es conveniente que guardemos una copia en formato GIMP (.XCF).
3. Exportación de imágenes
Como hemos visto en el primer apartado, existen diferentes formatos de imagen, que se adaptarán en mayor o menor medida dependiendo del uso que vayamos a darle a nuestras imágenes.
GIMP permite permite convertir una imagen al formato que deseemos y exportarla a la ubicación donde queramos guardarla. Este paso se realiza mediante el menú , donde GIMP permite elegir el tipo de formato de salida y el destino de la imagen. |
| |
Exportar a formato JPG
Vamos a exportar el logotipo original a formato JPG. 
- Ve al menú .
- Nombre: "milogo".
- Haz clic en el triángulo negro de la etiqueta Seleccione el tipo de archivo (Por extensión).
- En la lista que se despliega, elige el tipo Imagen JPEG (jpg,jpeg,jpe). Observa que al seleccionar este tipo, el nombre del archivo adquiere la extensión .jpg.
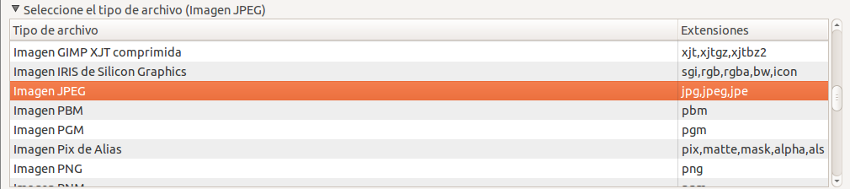
- Pulsa el botón Exportar.
- El cuadro de diálogo Exportar imagen como JPEG define la calidad de la imagen. Si activamos la casilla Mostrar vista previa en la ventana de la imagen, observamos el aspecto de la imagen para cada valor de calidad que se establece. Pon una calidad del 80%. A mayor calidad, mayor tamaño del archivo que contiene esta imagen.

Exportar a formato GIF
Vamos a exportar el logotipo original a formato GIF. 
- Ve al menú .
- Nombre: "milogo".
- Haz clic en el triángulo negro de la etiqueta Seleccione el tipo de archivo (Por extensión).
- En la lista que se despliega, elige el tipo Imagen GIF (gif). Observa que al seleccionar este tipo, el nombre del archivo adquiere la extensión .gif. Pulsa el botón Exportar.
- Si se muestra el mensaje de advertencia siguiente, haz clic en el botón Recortar.

- En el cuadro de diálogo Exportar como GIF puede definirse:
- Entrelazar. Deja la casilla sin marcar. Si activamos la opción, entonces el archivo que contiene la imagen incluye una copia de mala calidad de la imagen al comienzo de la cadena de datos, de forma que un usuario que la descarga desde Internet ve rápidamente su contenido y conforme se va descargando va ganando en calidad.
- Comentario GIF. En este campo podemos escribir la descripción de la imagen o cualquier texto que consideremos de interés.
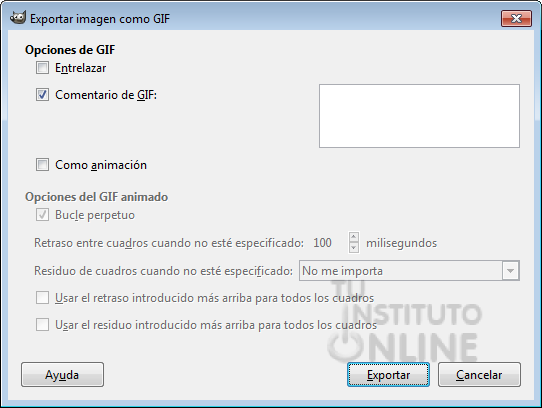
- Haz clic en el botón Exportar.
Exportar a formato PNG
Vamos a exportar el logotipo original a formato PNG. 
- Ve al menú .
- Nombre: "milogo".
- Haz clic en el triángulo negro de la etiqueta Seleccione el tipo de archivo (Por extensión).
- En la lista que se despliega, elige el tipo Imagen PNG (png). Observa que al seleccionar este tipo, el nombre del archivo adquiere la extensión .png. Pulsa el botón Exportar.
- En el cuadro de diálogo Exportar como PNG puede definirse:
- Entrelazado (Adam7). Es idéntico a la opción "Entrelazar" del formato GIF.
- Nivel de compresión: pon una compresión de valor 8.
- Deja el resto de valores por defecto, aunque no coincidan con la imagen que se muestra en la parte inferior.

- Haz clic en el botón Exportar.
- Cierra la imagen. Menú o . Si el programa lo pregunta, guarda los cambios.
Comprimir ficheros
- Comprime las 3 imágenes exportadas "milogo.jpg", "milogo.gif" y "milogo.png" en un fichero con nombre "formatos.zip".

Subir el archivo
- Sube el fichero "formatos.zip" a la plataforma.
|