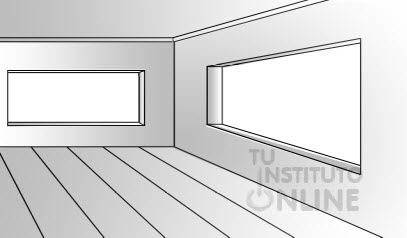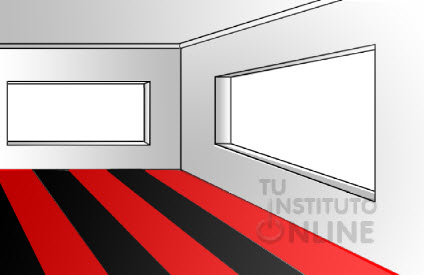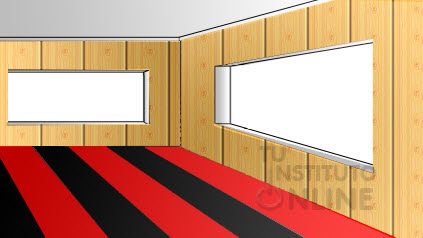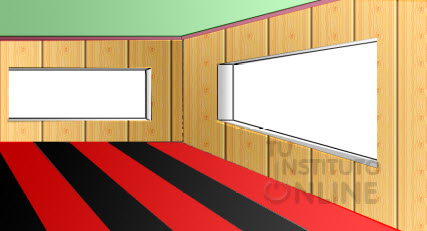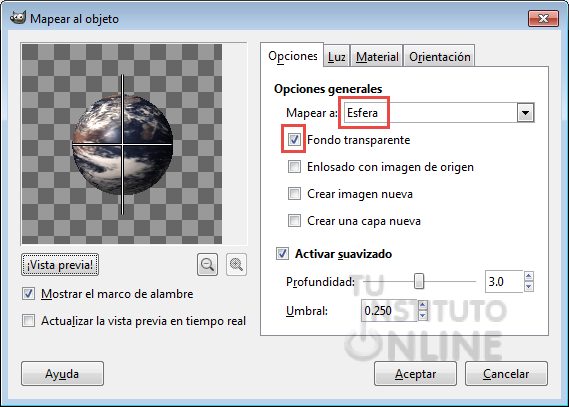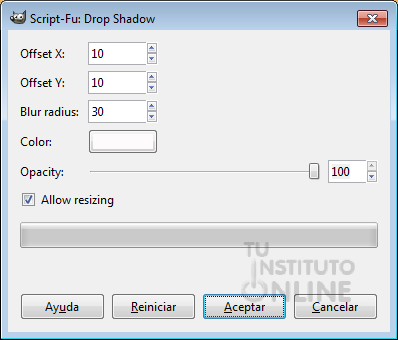| |
Descargar imagen
- Descarga del portal la imagen de la escena. DESCARGAR
- Abre la imagen en GIMP.
Creación de atmósfera
Lo primero que hay que hacer es crear el efecto de iluminación necesario para dar cierta atmósfera o ambiente al escenario. Esto se puede lograr usando la herramienta Degradado, con la que se pueden dar efectos de luz y sombra.
- En la paleta de Capas, crea una capa nueva () con nombre "Sombras".
- Selecciona la herramienta o las .
- Ve a la capa “Fondo”.
- Empezamos por la pared frontal. Selecciona las áreas correspondientes a los muros. Primero selecciona todo el rectángulo de la pared. Después, haz clic en las opciones de herramienta Extraer de la selección actual y resta de la selección el trozo de la ventana.
- Ve a la capa de sombras.
- Traza en el área seleccionada un degradado lineal en blanco y negro de manera que se forme un efecto de iluminación adecuado sobre el muro. Si es necesario, los gradientes se pueden trazar inclinados para lograr el efecto necesario.
- Ve al menú .
- Del mismo modo, selecciona la pared derecha, el piso y el techo, uno cada vez y aplica el mismo efecto con degradados.
- En la disposición final de capas, la capa “Sombras” estará colocada arriba de las demás.

- La capa “Sombras” puede combinarse con el Modo en la paleta de Capas y reduciendo el porcentaje de opacidad. De esta forma, el color blanco de los gradientes desaparecerá y los tonos oscuros se combinarán con los colores de los demás elementos de la imagen.

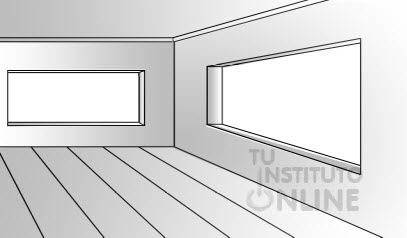
Decoración del piso
El siguiente paso es aplicar color al piso.
- Crea una nueva capa llamada "Piso" que quede colocada entre la capa "Sombras" y la original “Fondo”.
- Selecciona la herramienta .
- Ve a la capa “Fondo”.
- Selecciona las partes del piso que desees.
- Ve a la capa “Piso”.
- Rellena las franjas con cualquier color elegido previamente. En este ejemplo se han rellenado de rojo y negro alternativamente.
- Por ejemplo:
 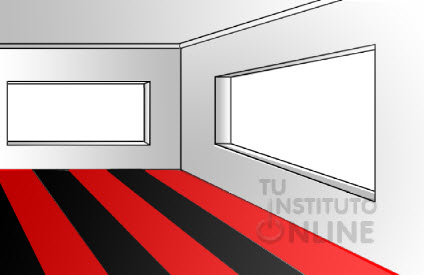
Decoración de los muros
Vamos a aplicar un patrón o motivo de relleno al fondo de las paredes.
- Elige un patrón de motivos para decorar las paredes.
- Ve a la capa de fondo.
- Selecciona la herramienta o las .
- Selecciona primero la pared de la derecha. Elimina la ventana como hemos hecho en el primer apartado.
- Crea una nueva capa nombre “Pared derecha”.
- Activa la capa nueva.
- Selecciona la herramienta de (bote de pintura) y rellena con el patrón seleccionado. También puedes ir al menú .
- Ve al menú .
- Repite los mismos pasos para la pared izquierda y pon como nombre de capa "Pared izquierda".
- Por ejemplo:
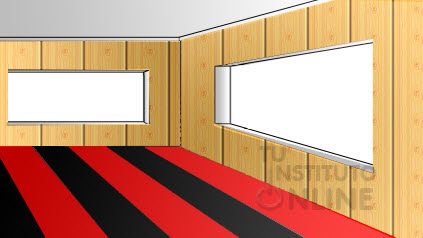
Decoración del techo y el borde
- Haz clic en la paleta de capas en la capa de fondo.
- Selecciona la herramienta o las .
- Selecciona el techo.
- Crea una nueva capa con nombre “Techo”.
- Sobre esta capa, le aplicamos un color verdoso. Para decorar el borde rojo que hay entre el techo y las paredes, selecciona la capa fondo.
- Vuelve a elegir la herramienta o las .
- Selecciona todo el borde.
- Crea una nueva capa que se llame “Borde rojo” y sobre ésta le aplicamos el color rojo al borde.
- Por ejemplo:
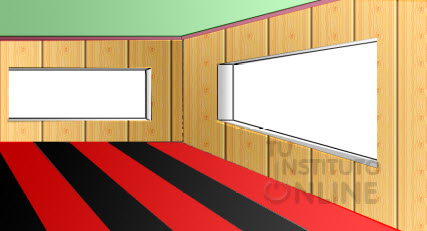
Decoración de las ventanas
Para decorar las ventanas se utilizarán trozos reducidos de otras imágenes.
- Ve a la capa original “Fondo”.
- Selecciona la herramienta de (varita mágica) .
- Empezamos por la ventana izquierda. Selecciona el área correspondiente a la ventana.
- Descarga del portal la imagen de la muralla de Ávila (España). DESCARGAR
- Abre la imagen en GIMP.
- Ve al menú .
- Cópiala con .
- Ve a la imagen de la escena.
- Pégala con .
- Renombra la nueva capa como "Ventana 1".
- Mueve la capa arriba de todas.
- Escala con la herramienta de y acomoda la imagen. Para acomodar la imagen, utiliza la herramienta , u otra opción.
- Descarga del portal la imagen de Cehegín (Murcia, España). DESCARGAR
- Abre la imagen en GIMP.
- Repite los mismos pasos para la ventana de la derecha. En este caso, pon como nombre de capa “Ventana 2”.
- Por ejemplo:

Creación del elemento central
Para darle el toque final a la escena, vamos a colocar parte de una imagen dentro de una esfera en el centro de la habitación y además crearemos su reflejo en el suelo.
- Descarga del portal la imagen del planeta Tierra. DESCARGAR
- Abre la imagen en GIMP.
- Selecciona el planeta Tierra. Utiliza la herramienta de (varita mágica) . Haz clic en el fondo negro y después invierte la selección.
- Ve al menú .
- Ve a la imagen de la escena.
- Pega lo copiado con .
- Renombra la capa nueva como “Esfera”.
- Escala la capa y pon el tamaño que quieras.
A continuación, se le dará el aspecto esférico a la imagen usando filtros.
- Ve al menú . En la lista desplegable “Mapear a” elige el valor Esfera. Marca la casilla Fondo transparente.
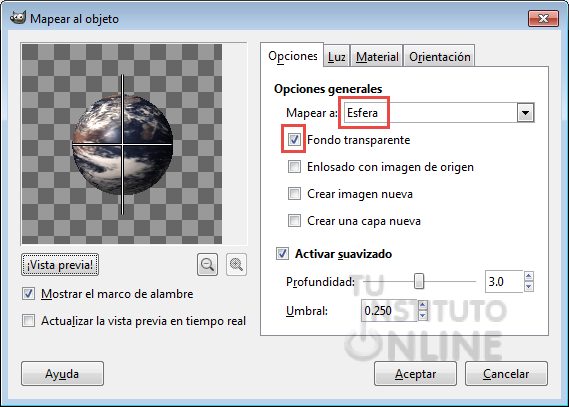
- Sitúa la Tierra entre las 2 ventanas.
- Por ejemplo:

Ahora aplicaremos algunos efectos especiales para dar volumen y resplandor a la esfera.
- Ve a la capa “Esfera”.
- Selecciona la herramienta , tipo Radial. Pon modo Claridad fuerte.

- Traza un degradado de blanco a negro arrastrando el ratón desde la parte superior derecha del círculo hasta la orilla en la parte inferior de la izquierda.
- Duplica la capa “Esfera” y renómbrala como “Esfera reflejo”.
- Ve a la capa “Esfera reflejo”.
- Ve al menú . Escala con la herramienta de y coloca la capa de manera que parezca un reflejo de la esfera en el piso (puedes utilizar también la herramienta ). Reduce la opacidad de esta capa hasta lograr un efecto adecuado de reflexión.
- Ve a la capa “Esfera”.
- Para crear el resplandor utiliza . Elige el que desees. Por ejemplo, podemos usar el efecto sombra arrojada Drop Shadow con los siguientes valores:
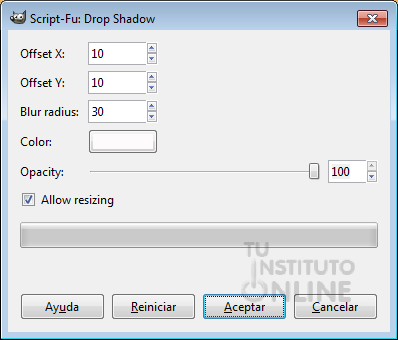
- Deseleccionamos todo, por si hay algo seleccionado. Menú .
- Ve a la capa "Ventana 2".
- Disminuye la opacidad de la capa para acentuar el efecto de resplandor de la Tierra sobre la ventana.
- Por ejemplo:

Añadir texto
- Añade en la parte superior del techo tu nombre y apellidos. Elige el color y efectos que desees.
Guardar imagen
- Guarda la imagen como “escena.xcf”. Nos aseguramos de poner el formato de GIMP (.xcf) para no perder las capas.
- Cierra la imagen.
Subir la imagen
- Sube el fichero "escena.xcf" a la plataforma.
|
|
|
|