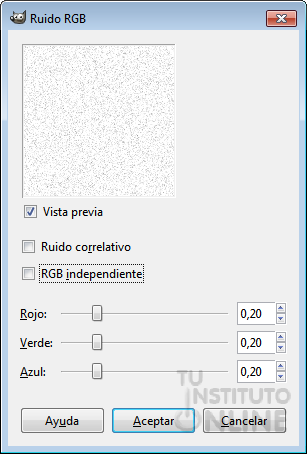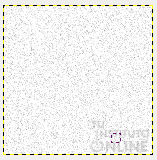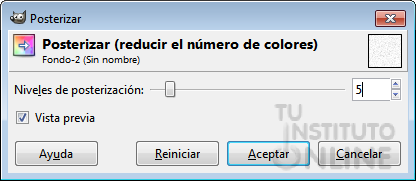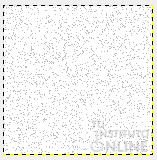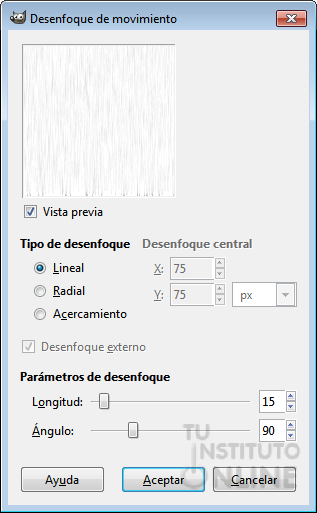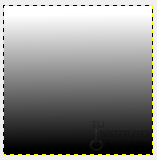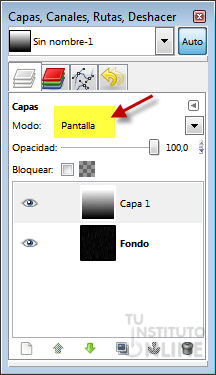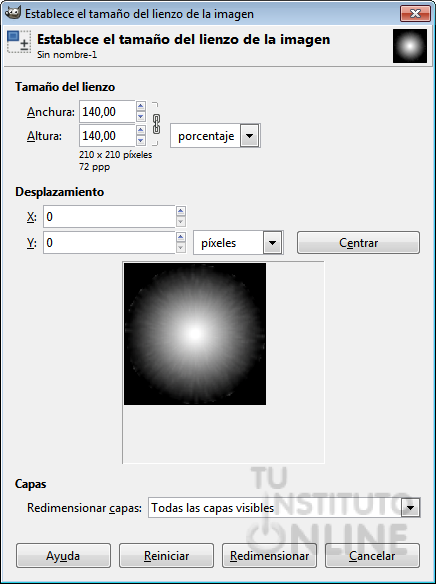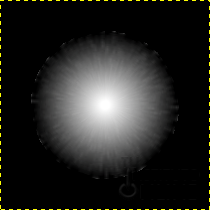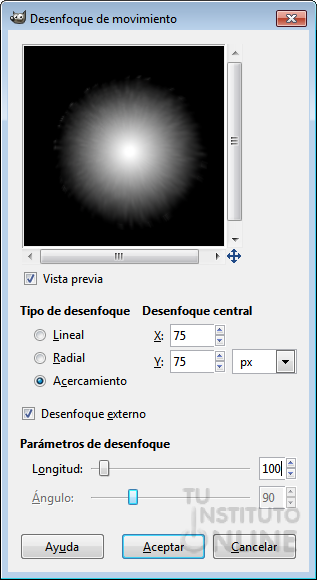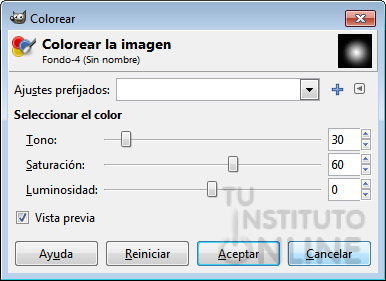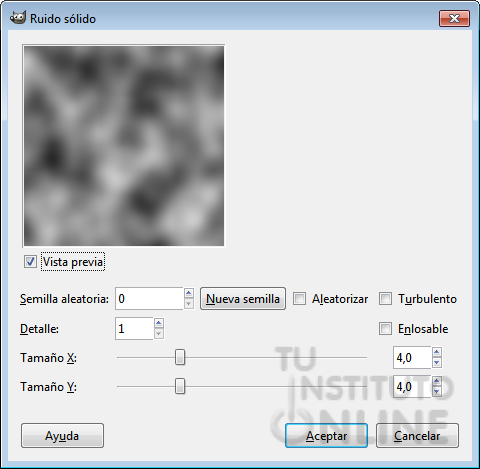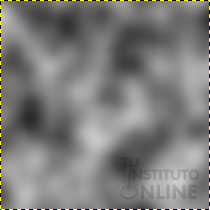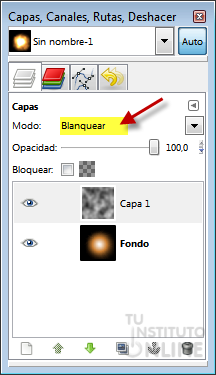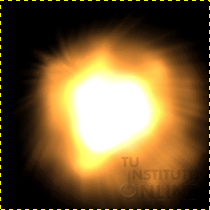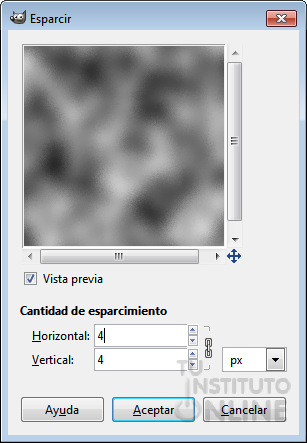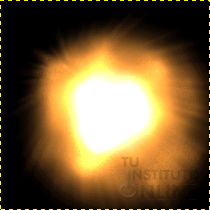| |
Crear archivo
- Crea un fichero nuevo con el menú . Altura 150 píxeles, anchura 150 píxeles, resolución 72 píxeles/pulgada. Color de fondo blanco.
Aplicar filtros. Ruido
- Ve al menú . Desmarca Ruido correlativo y RGB independiente. Deja el resto de valores por defecto:
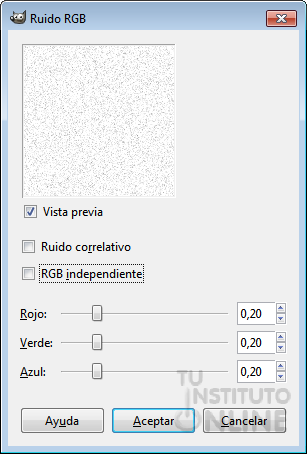
- Haz clic en Aceptar. Por ejemplo:
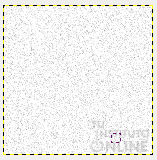
Reducir colores
- Ve al menú . Niveles de posterización: 5.
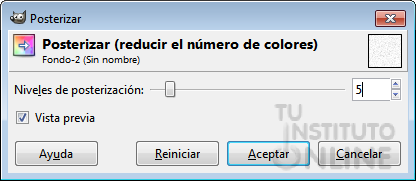
- Haz clic en Aceptar. Por ejemplo:
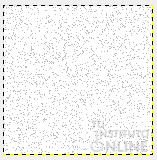
Aplicar filtros. Desenfoque
- Ve al menú . Ángulo: 90º Longitud: 15 píxeles.
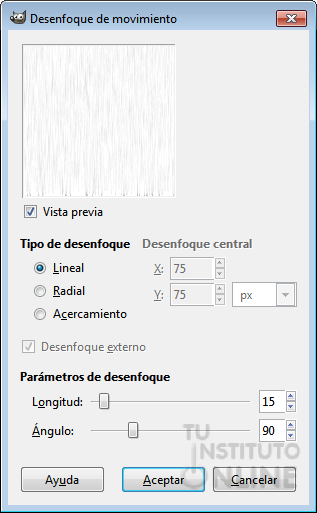
- Haz clic en Aceptar. Por ejemplo:


Aplicar degradado
Ahora aplicaremos un degradado.
- Crea una nueva capa con . Renombra la capa como "Capa 1".
- Selecciona la herramienta . Elige el color negro. Aplica un degradado lineal como el de la imagen, es decir, arrastrando de arriba hacia abajo en la imagen.
 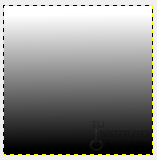
- En la capa “Capa 1”, establece el modo Pantalla.
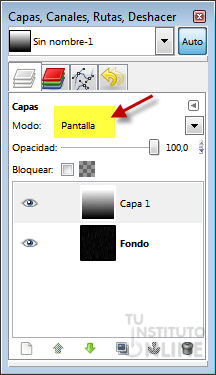
- Combina las dos capas con el menú .
Aplicar filtros. Distorsión
- Ve al menú . Profundidad 100, Ángulo 0. Marca la casilla A polares si no está seleccionada.

- Selecciona la herramienta . Rellena el fondo blanco con color negro.

Cambiar tamaño
- Establece color de Fondo blanco
 . Aumenta el tamaño del Lienzo. Menú . Anchura 140 y Altura 140, ambas en porcentaje. Selecciona Redimensionar capas: Todas las capas visibles. Haz clic en el botón Centrar. . Aumenta el tamaño del Lienzo. Menú . Anchura 140 y Altura 140, ambas en porcentaje. Selecciona Redimensionar capas: Todas las capas visibles. Haz clic en el botón Centrar.
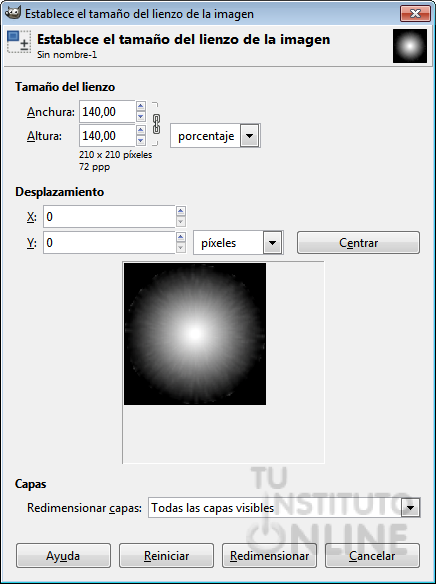
- Haz clic en Redimensionar.
- Selecciona la herramienta . Rellena el fondo blanco con color negro.
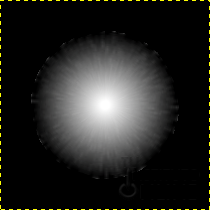
Aplicar filtros. Ajustes de color
Realizamos algunos ajustes más, entre ellos los de color.
- Ve al menú . Tipo de desenfoque: Acercamiento, Longitud: 100.
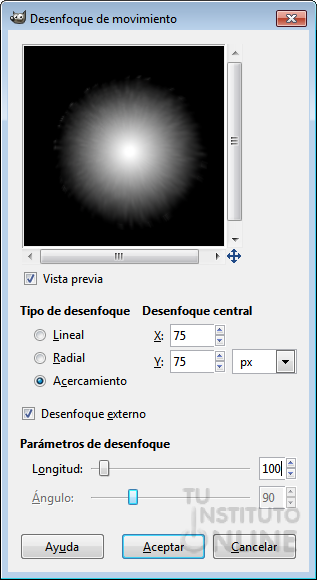
- Haz clic en Aceptar. Por ejemplo:

- Ajusta los colores y tonos. Menú . Tono: 30, Saturación: 60, Luminosidad: 0.
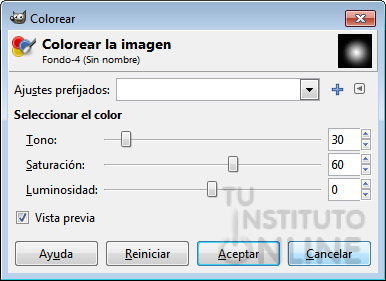
- Haz clic en Aceptar. Por ejemplo:

- Crea una nueva capa con . Renombra la capa como "Capa 1".
- Rellena la capa con Nubes. Menú . Deja los valores por defecto.
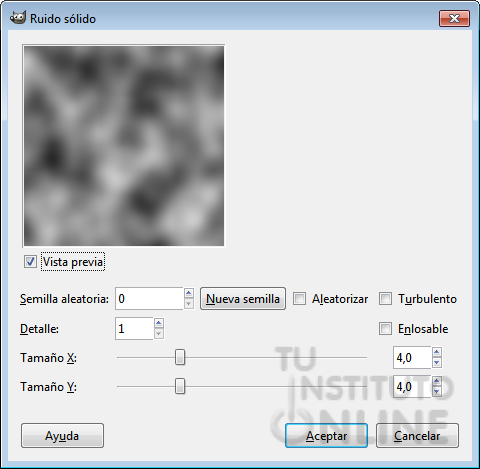
- Haz clic en Aceptar. Por ejemplo:
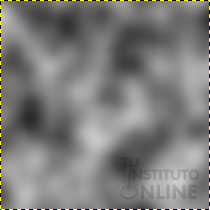
- Coloca la capa “Capa 1” en modo “Blanquear”.
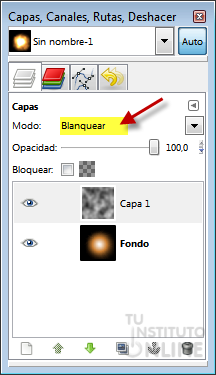 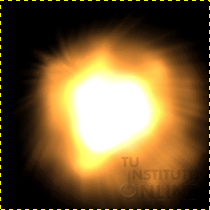
- En la misma “Capa 1”, podemos ir aplicando sucesivas veces Nubes de Ruido sólido, hasta encontrar el efecto deseado. Menú
Retoque final
- Ve a la “Capa 1” y aplica Ruido para conseguir un efecto más real. Menú. Horizontal 4 px, Vertical 4 px.
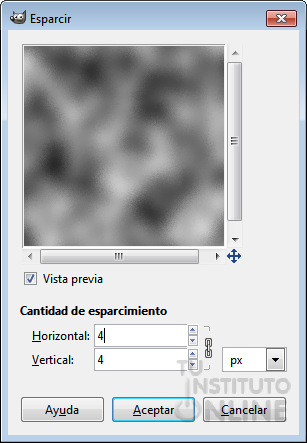
- Haz clic en Aceptar. Por ejemplo:
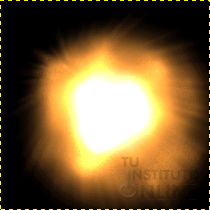
Añadir texto
- Añade en la parte inferior de la imagen tu nombre y apellidos en letras de color blanco, para que destaquen.
Guardar imagen
- Guarda la imagen como “explosion.xcf”. Nos aseguramos de poner el formato de GIMP (.xcf) para no perder las capas.
- Cierra la imagen.
Subir la imagen
- Sube el fichero "explosion.xcf" a la plataforma.
|
|
|
|