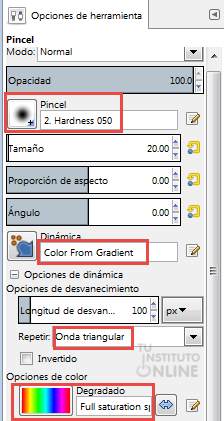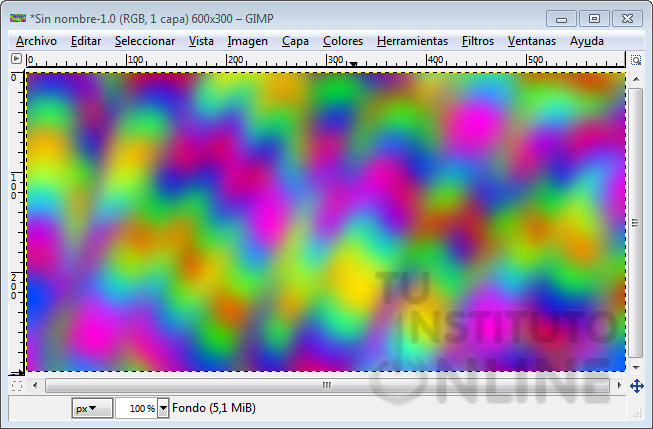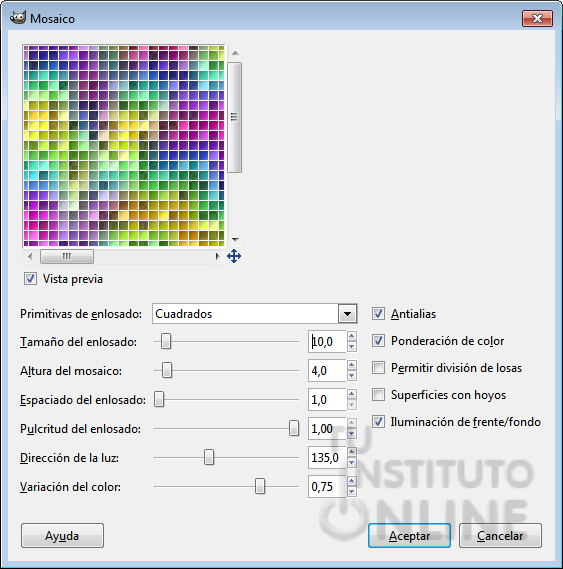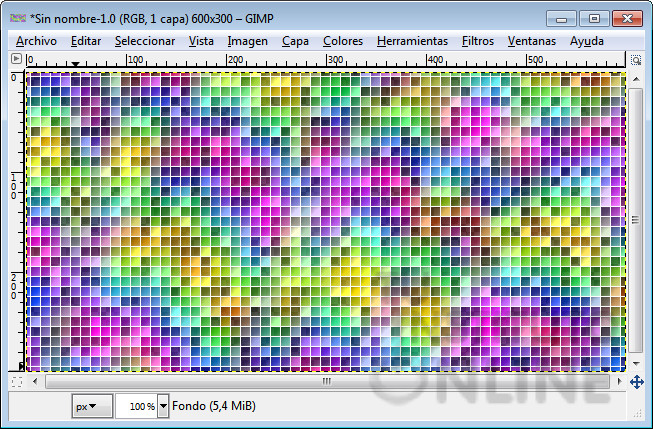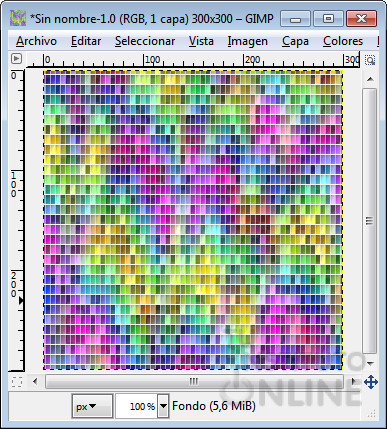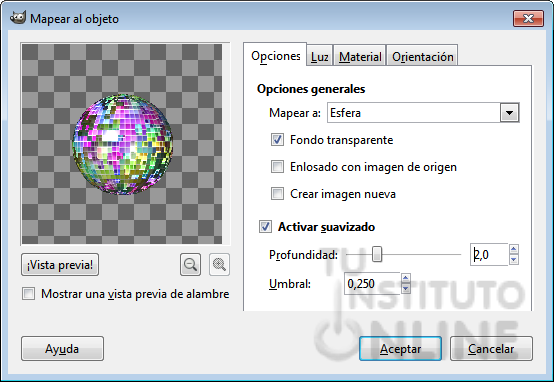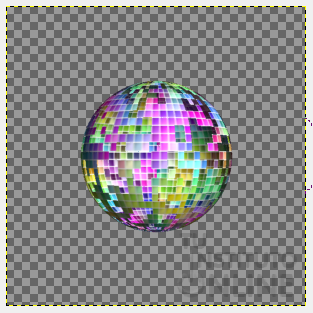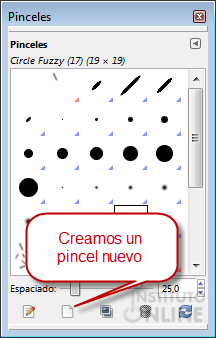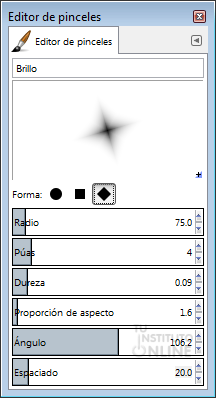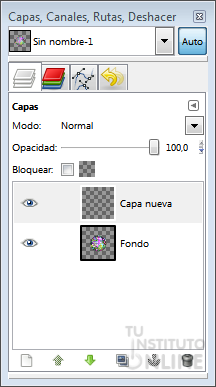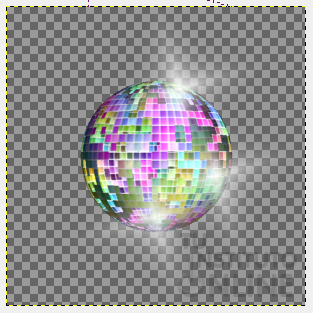Crear archivo
Primero vamos a prepararnos nuestro archivo de trabajo.
- Crea un fichero nuevo con el menú . Anchura 600 píxeles, altura 300 píxeles, resolución 72 píxeles/pulgada. Color de fondo transparente.

Configurar pincel
- Selecciona la herramienta del
 . .
- Elige un pincel redondo difuminado (Hardness 50). Fija un Tamaño grande (por ejemplo 50 o más), ya que utilizaremos el pincel para pintar todo el lienzo.
- En el apartado , elige la opción Color From Gradient.
- Despliega las . En el apartado Degradado, escoge el degradado Full Saturation Spectrum CCW. En el apartado Repetir, elige la opción Onda triangular.
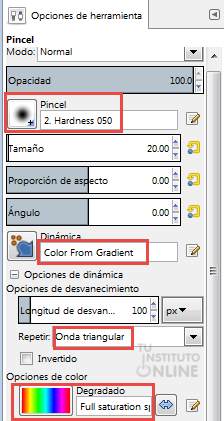
Pintar lienzo
Una vez configurado el pincel, lo utilizaremos para pintar todo el lienzo.
- Pinta el lienzo. Quedará algo parecido a la siguiente imagen:
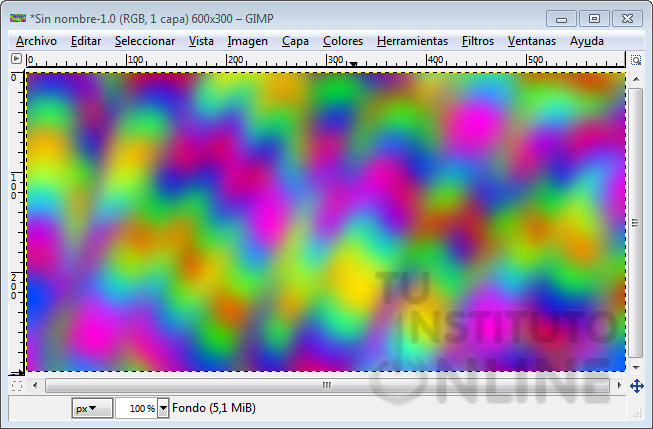
Aplicar filtros. Mosaico
Ahora vamos a transformar la imagen.
- Ve al menú . Configura los parámetros tal y como se ve en la imagen:
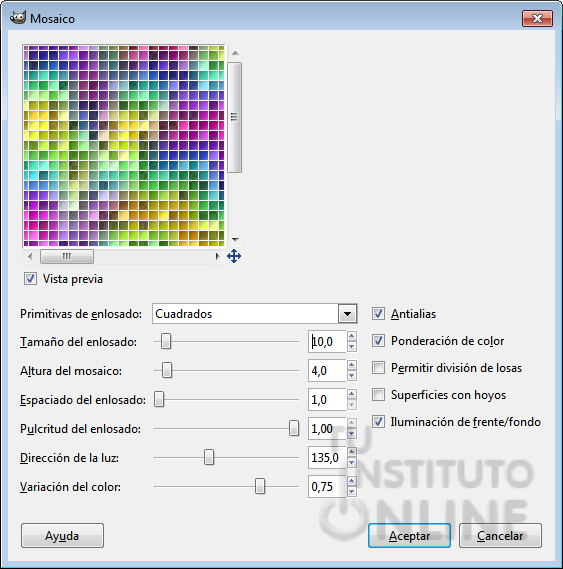
- Haz clic en el botón Aceptar.
En estos momentos nuestra imagen tiene que tener el siguiente aspecto:
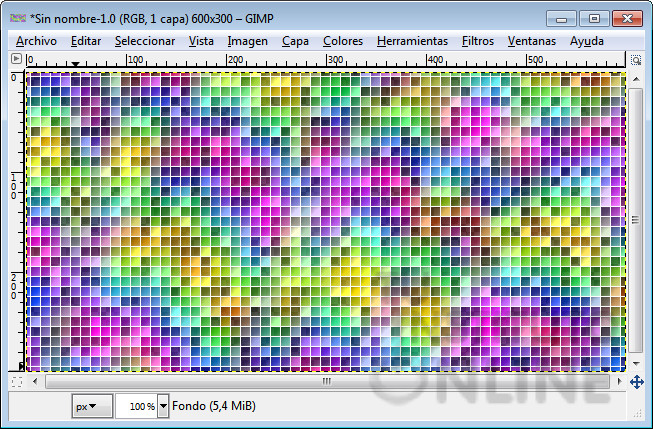
Escalar la imagen
Para hacer la bola necesitamos una imagen completamente cuadrada, por lo que tendremos que escalar la imagen.
- Ve al menú.
- Haz clic en la cadena que aparece al lado de las medidas
 , así conseguimos poder definir las medidas de la imagen en total libertad, sin que se mantengan las proporciones , así conseguimos poder definir las medidas de la imagen en total libertad, sin que se mantengan las proporciones  . .
- Cambia la anchura a 300 píxeles.

- Haz clic en el botón Escala. La imagen tendrá el siguiente aspecto:
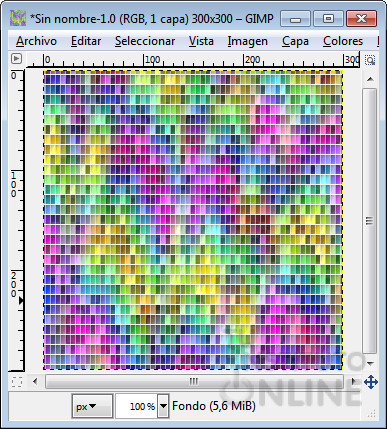
Aplicar filtros. Mapa
Llegamos al punto crítico. De momento tenemos una imagen plana, pero el objetivo es crear una bola como la de las discotecas, para eso tendremos que aplicar de nuevo un filtro.
Ve al menú . Este filtro tiene varias pestañas de parámetros, configuramos los parámetros tal y como se ven en las imagenes:
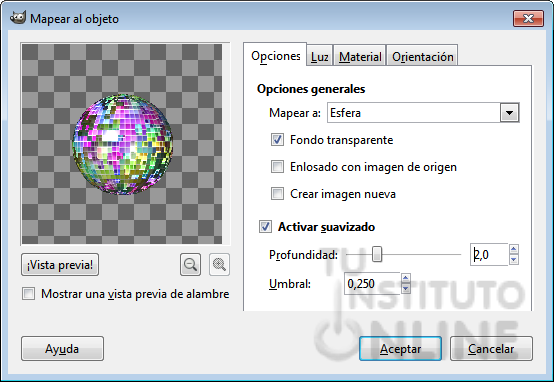


- Haz clic en el botón Aceptar.
Tras aplicar el filtro el resultado es el siguiente:
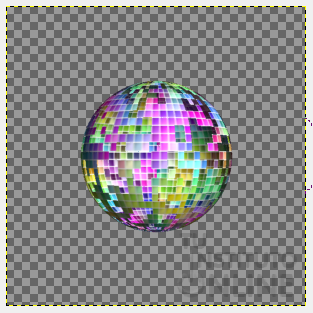
Crear pincel de brillo personalizado
Ya tenemos nuestra bola, pero vamos a mejorarla. Añadiremos unos brillos para que parezca más realista. Necesitaremos crear un pincel especial.
- Abre el diálogo de pinceles con (con teclado en inglés ).
- Haz clic en Pincel nuevo
 . .
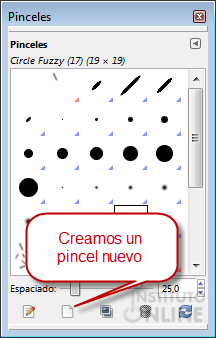
Nos aparecerá la ventana de definición del nuevo pincel.
- Fija los parámetros tal y como se ven en la siguiente imagen:
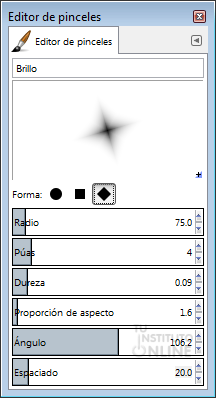
- Cuando hayas terminado de definir los parámetros, cierra la ventana y el pincel se guardará automáticamente con el nombre que le hemos dado (Brillo).
Aplicar pincel Brillo
- Selecciona la herramienta Pincel
 y elige el pincel que acabamos de crear (Brillo). y elige el pincel que acabamos de crear (Brillo).
- Establece un Tamaño grande (por ejemplo de 80 o más) para que se dibujen correctamente los brillos con forma de estrella. Asegúrate de que tienes seleccionado el color blanco, ya que más adelante pintaremos los brillos de este color.
- En el apartado , elige la opción Pencil Generic o Pressure Opacity.
- Crea una nueva capa
 transparente desde el diálogo de capas (). Renombra la capa como "Brillo". transparente desde el diálogo de capas (). Renombra la capa como "Brillo".
 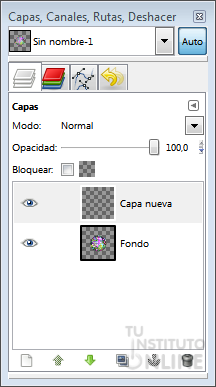
Ahora sólo tenemos que hacer clic con el ratón donde queramos dibujar los brillos.
- Haz tres clics en tu dibujo para que quede parecido al de la imagen:
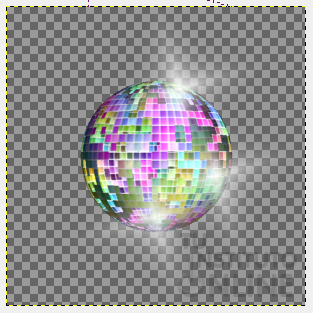
Añadir texto
- Añade en la parte inferior de la imagen tu nombre y apellidos en letras de color blanco, para que destaquen.
Guardar imagen
- Guarda la imagen como “bola.xcf”. Nos aseguramos de poner el formato de GIMP (.xcf) para no perder las capas.
- Cierra la imagen.
Subir la imagen
- Sube el fichero "bola.xcf" a la plataforma.
|