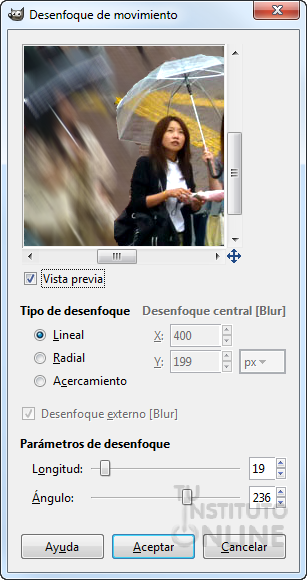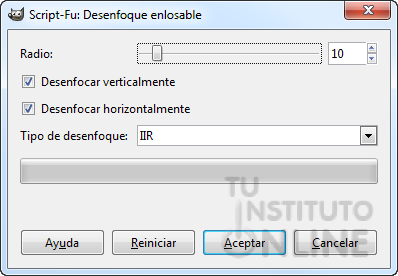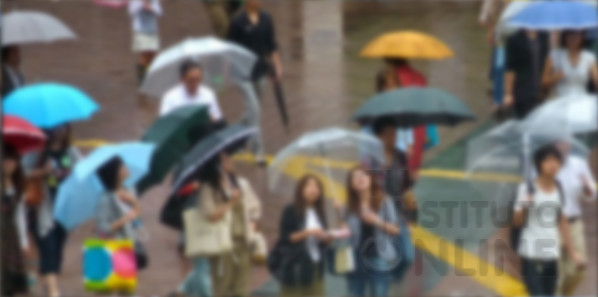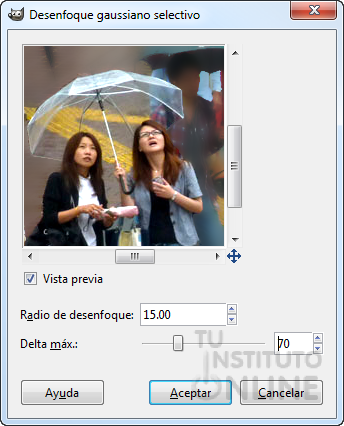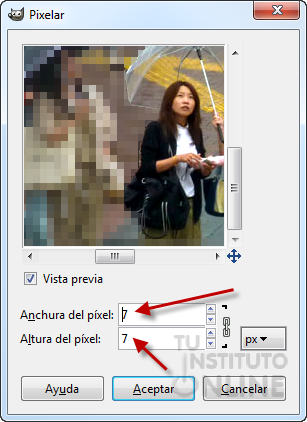|
|||||||
|
|||||||
 |
Objetivos | ||||||
|
|||||||
 |
Fuentes de información | ||||||
|
|||||||
 |
|
||||||
1. Filtros de difuminaciónEstos filtros sirven para suavizar zonas en las que los bordes son demasiado marcados o el contraste es muy acusado, para resaltar un primer plano (desenfocando el fondo), etc. GIMP, al igual que otras aplicaciones, dispone de diferentes filtros. A continuación vamos a ver el funcionamiento de los distintos filtros de difuminación. Para ello, disponemos de una foto a la que iremos aplicando sucesivamente dichos filtros. 2. Desenfoque (Blur)Hay determinadas zonas de una imagen que necesitan ser resaltadas. Este efecto puede hacerse de varias formas, pero una bastante vistosa consiste en desenfocar todo lo que no forma parte de la zona destacada. Pueden realizarse, además, distintas formas de desenfoque que dan lugar a efectos de movimiento o de otro tipo. |
|||||||
 |
|
||||||
 |
|
||||||
Descargar imagen
En la foto deseamos destacar a las dos chicas con paraguas que aparecen en el centro de la imagen.
Retocaremos un poco la selección. Podemos realzar la selección enfocándola un poco, añadiendo brillo o modificando la mezcla de colores. Al tratarse de un efecto creativo, no de retoque, tenemos completa libertad para realizar este realce.
Exportar imagen
Subir la imagen
|
|||||||
 |
|
||||||
3. Desenfoque de movimientoEste filtro aplica distintos tipos de borrosidad para dar sensación de movimiento. Cuando elegimos este filtro nos aparece un cuadro de diálogo con tres opciones, para las que podemos elegir la amplitud del desenfoque (en píxeles) y el ángulo:
Si activamos la casilla de verificación Vista previa, podemos ver los cambios aplicados sobre la imagen antes de confirmarlos. |
|||||||
 |
|
||||||
Seguiremos con la misma foto y destacando a las dos chicas con paraguas que aparecen en el centro de la imagen. Para ello, desenfocaremos el resto del fondo dándole un efecto de movimiento. Primer plano
Retocaremos un poco la selección. Podemos realzar la selección enfocándola un poco, añadiendo brillo o modificando la mezcla de colores. Al tratarse de un efecto creativo, no de retoque, tenemos completa libertad para realizar este realce.
Exportar imagen
Subir la imagen
|
|||||||
 |
|
||||||
 |
|
||||||
4. Desenfoque enlosableEs un filtro que no se puede aplicar a una selección, pues afecta a toda la imagen. Cuando se elige aparece un cuadro de diálogo en el que podemos elegir el radio de desenfoque y la dirección (vertical, horizontal o ambas marcando sus casillas de verificación). También nos presenta dos tipos de desenfoque:
|
|||||||
 |
|
||||||
Aplicar filtro
Exportar imagen
Subir la imagen
|
|||||||
 |
|
||||||
5. Desenfoque GaussianoEste filtro modifica el color de los píxeles estableciendo el valor de cada uno como el promedio entre los valores de todos los píxeles incluidos en un radio definido en el cuadro de diálogo. Por tanto, a mayor radio más desenfoque hay. Se suele utilizar para conseguir lo que se llama "piel de porcelana" en las fotografías. Así se consigue una piel sin arrugas, como en las fotografías de las modelos que aparecen en las revistas. |
|||||||
 |
|
||||||
Seguiremos con la misma foto y destacando a las dos chicas con paraguas que aparecen en el centro de la imagen. Para ello, desenfocaremos el resto del fondo. Primer plano
Retocaremos un poco la selección. Podemos realzar la selección enfocándola un poco, añadiendo brillo o modificando la mezcla de colores. Al tratarse de un efecto creativo, no de retoque, tenemos completa libertad para realizar este realce.
Exportar imagen
Subir la imagen
|
|||||||
 |
|
||||||
6. Desenfoque Gaussiano selectivoAl contrario que el resto de tipos de desenfoque, el desenfoque gaussiano selectivo no actúa sobre todos los píxeles: el desenfoque se aplica solamente si la diferencia entre el valor del píxel y el de los píxeles adyacentes es menor que el valor definido en delta. Por ello, los contrastes se conservan ya que en los límites de contrastes las diferencias de valor de los píxeles son altas. Se usa este filtro para desenfocar el fondo, ya que el sujeto en primer plano resalta mejor. Esto añade una sensación de profundidad a la imagen en una única operación. |
|||||||
 |
|
||||||
Seguiremos con la misma foto y destacando a las dos chicas con paraguas que aparecen en el centro de la imagen. Para ello, desenfocaremos el resto del fondo dándole un efecto de movimiento. Primer plano
Retocaremos un poco la selección. Podemos realzar la selección enfocándola un poco, añadiendo brillo o modificando la mezcla de colores. Al tratarse de un efecto creativo, no de retoque, tenemos completa libertad para realizar este realce.
Exportar imagen
Subir la imagen
|
|||||||
 |
|
||||||
7. PixelizarEste filtro, al contrario que el resto de los de desenfoque, no suaviza las imágenes. Lo que hace es que las imágenes aparezcan “pixeladas” eligiendo, en el cuadro de diálogo del filtro, el tamaño del píxel (tanto en anchura como en altura). |
|||||||
 |
|
||||||
Seguiremos con la misma foto y destacando a las dos chicas con paraguas que aparecen en el centro de la imagen. Para ello, desenfocaremos el resto del fondo. Primer plano
Retocaremos un poco la selección. Podemos realzar la selección enfocándola un poco, añadiendo brillo o modificando la mezcla de colores. Al tratarse de un efecto creativo, no de retoque, tenemos completa libertad para realizar este realce.
Exportar imagen
Subir la imagen
|
|||||||
 |
Créditos | ||||||
|
|||||||