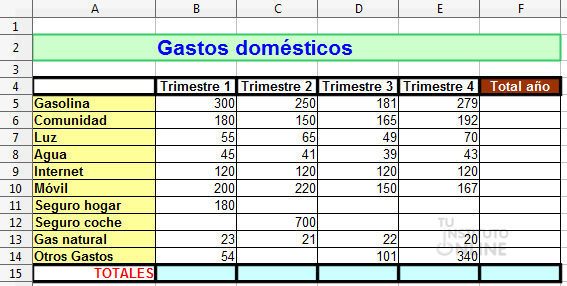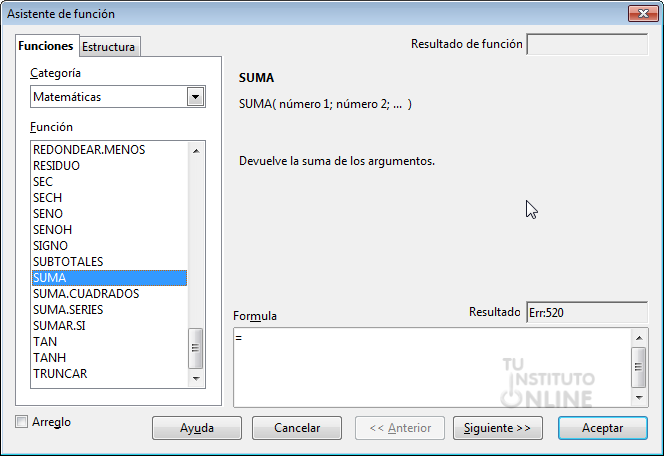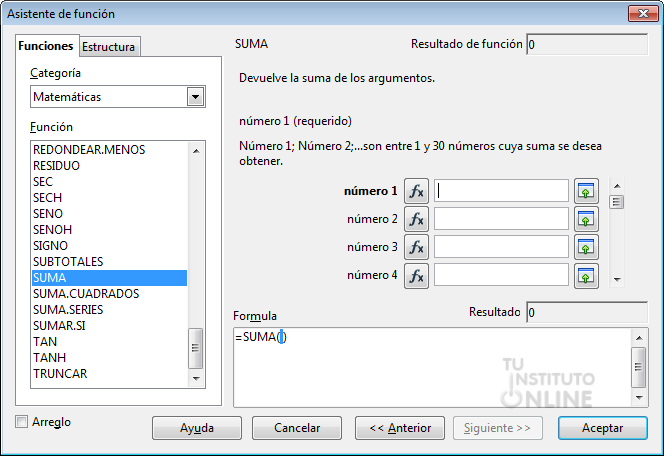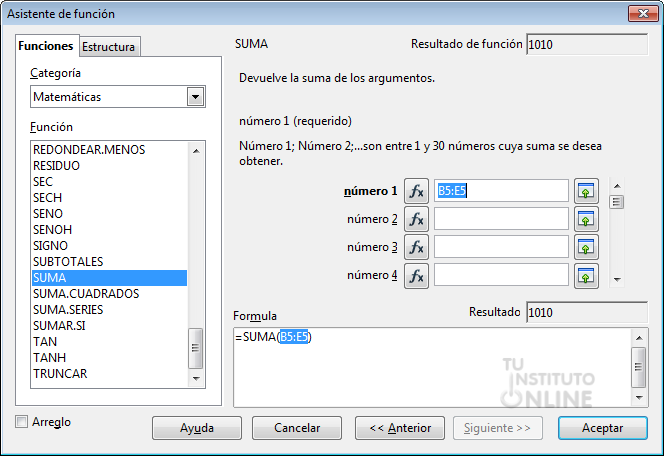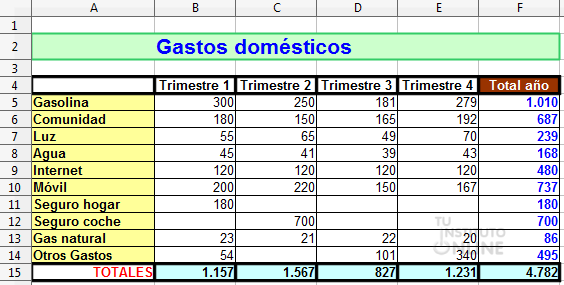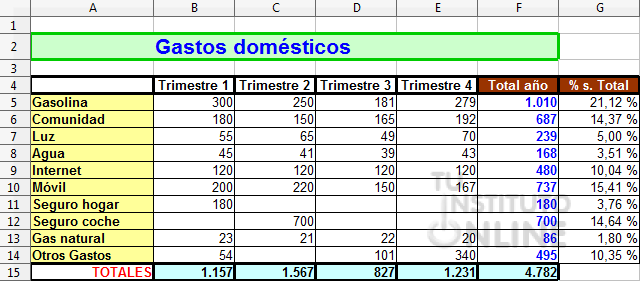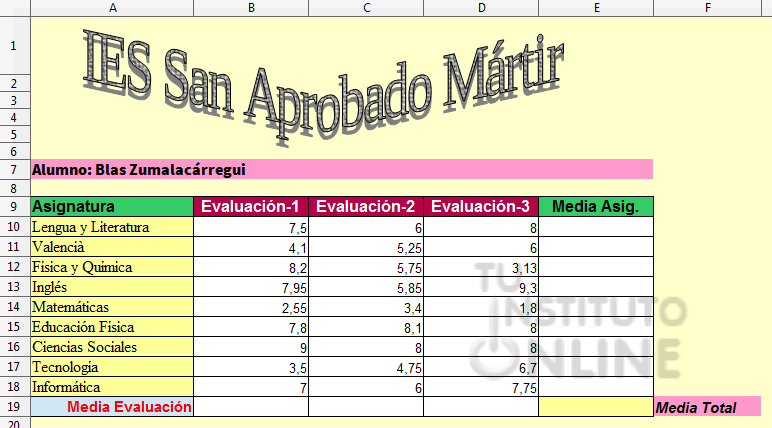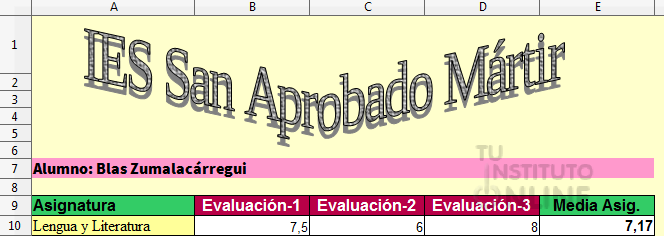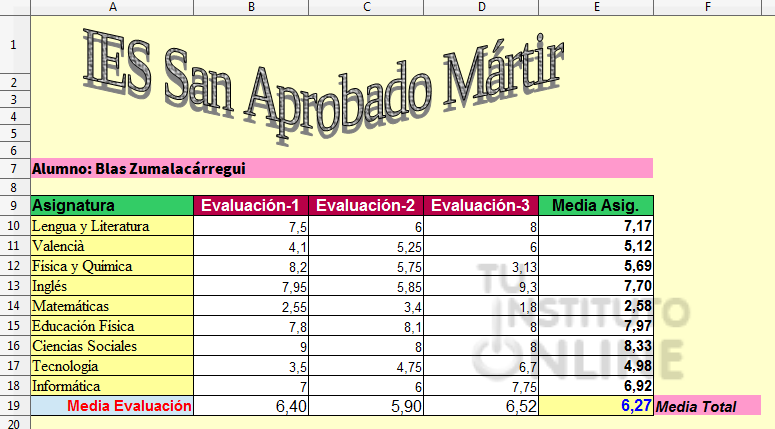|
|||||||
|
|||||||
 |
Objetivos | ||||||
|
|||||||
 |
Fuentes de información | ||||||
|
|||||||
 |
|
||||||
1. FuncionesLas funciones son herramientas de cálculo que Calc pone a nuestra disposición para ser usadas en hojas de cálculo. Pueden utilizarse para tomar decisiones sobre los valores que se ponen en una celda, pueden devolver valores o llevar a cabo acciones y pueden realizar también gran variedad de cálculos distintos. Para que las funciones cumplan su cometido es necesario en la mayoría de los casos, facilitarles unos datos. Estos datos es lo que se conoce como argumentos de la función. Pueden ser diferentes tipos, como veremos posteriormente y su número depende de la función de que se trate. 1.1. SintaxisLas funciones en Calc tienen la siguiente sintaxis: =NOMBRE_FUNCION(argumento1;argumento2;....) Van siempre precedidas del signo igual y, a continuación, sin espacios en el medio, el nombre de la función seguido de un paréntesis que contendrá todos los argumentos separados por punto y coma (;). Los paréntesis son imprescindibles, incluso si la función no lleva argumentos. En caso de que alguno de ellos falte, Calc avisará con un mensaje de error. Cuando alguno de los argumentos sea un rango de celdas, éste irá limitado por la primera celda del rango seguida de dos puntos (:) y la última celda del mismo. Por ejemplo:
1.2. Argumentos de las funcionesComo ya hemos dicho, los argumentos son los valores que facilitamos a las funciones para que éstas nos devuelvan un resultado o lleven a cabo algún tipo de acción. El número de argumentos que una función puede llevar depende del tipo de ésta. |
|||||||
 |
|
||||||
2. Uso de funcionesDebido al hecho de que Calc dispone de multitud de funciones diferentes, el sistema nos proporciona un asistente que nos ayuda a seleccionar la función deseada. Para insertar una función en una celda iremos al menú o haremos clic en el icono de la barra de fórmulas. 2.1. Función SUMADevuelve el resultado de sumar el rango de celdas que se le indique. |
|||||||
 |
|
||||||
Crear nueva hoja
Introducción de datos
Asistente de funciones
Este cuadro de diálogo, presenta dos partes. A la izquierda, en una lista desplegable, aparecen agrupadas las funciones en categorías. Justo debajo nos aparecen las funciones que corresponden a la categoría seleccionada. En la parte derecha podemos ver la función que se encuentra seleccionada con los argumentos que emplea y una pequeña descripción de su resultado.
Aparece un nuevo cuadro de diálogo. En este cuadro, podemos introducir todos los argumentos necesarios para la función. A la derecha, aparece la lista de argumentos y escrito el nombre del primer argumento con una pequeña descripción de su función dentro de la fórmula. Además, entre paréntesis, nos dice si es obligatorio facilitar este argumento o no.
En la parte superior de este cuadro de diálogo aparece una casilla llamada Resultado de función. Si nos fijamos, en el momento que todos los argumentos obligatorios han sido facilitados a la función, en esta casilla aparece el valor que la función toma para estos argumentos. De esta manera podemos ver el valor que la función nos va a devolver antes de escribirlo en la hoja.
Totales
|
|||||||
 |
|
||||||
Porcentajes
Subir la hoja de cálculo
|
|||||||
 |
|
||||||
2.2. Función PromedioLa función PROMEDIO se utiliza para calcular la media aritmética sobre un conjunto de datos. |
|||||||
 |
|
||||||
El Instituto donde estudia Blas quiere hacer una hoja de cálculo para saber la media de cada asignatura, la media por evaluación y la media total del curso. Crear nueva hoja
Introducción de datos
Media asignatura Vamos a calcular la media de cada asignatura (columna E).
Media evaluación Vamos a calcular la media de evaluación, que es la media de todas las filas de asignaturas de la columna B.
Media total Vamos a calcular la Media Total, que corresponde a la media de los promedios de cada asignatura. Es decir, es la media de todas las filas de la columna E.
Subir la hoja de cálculo
|
|||||||
 |
Créditos | ||||||
|
|||||||