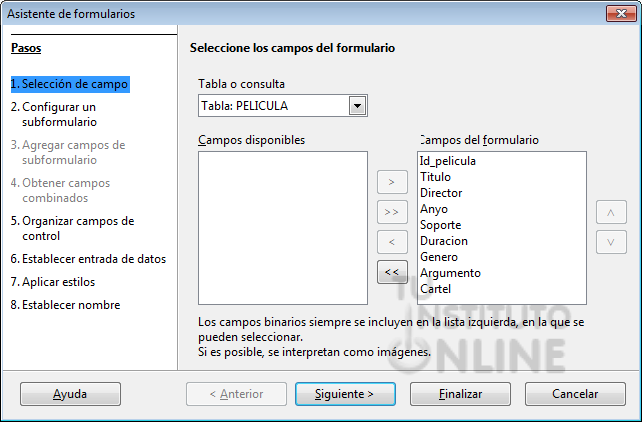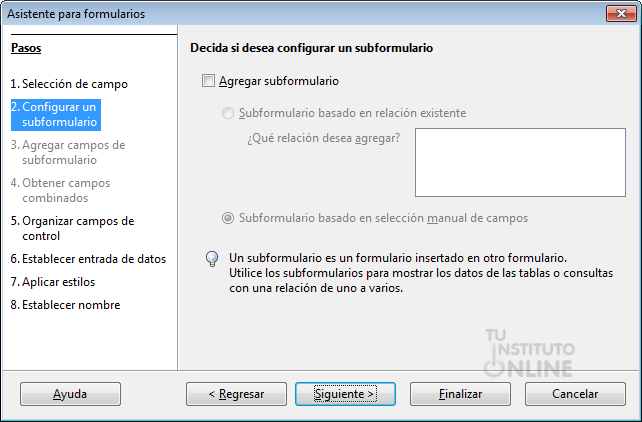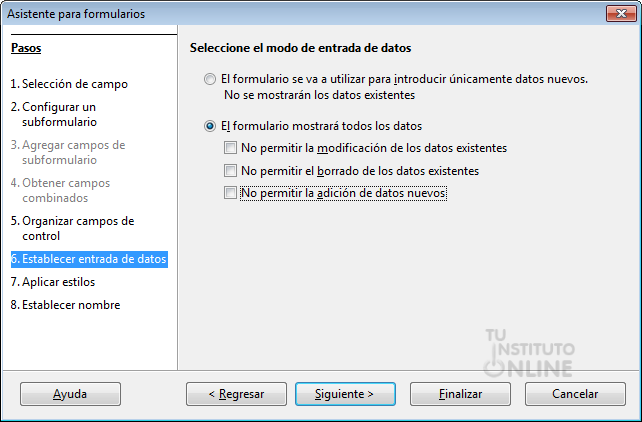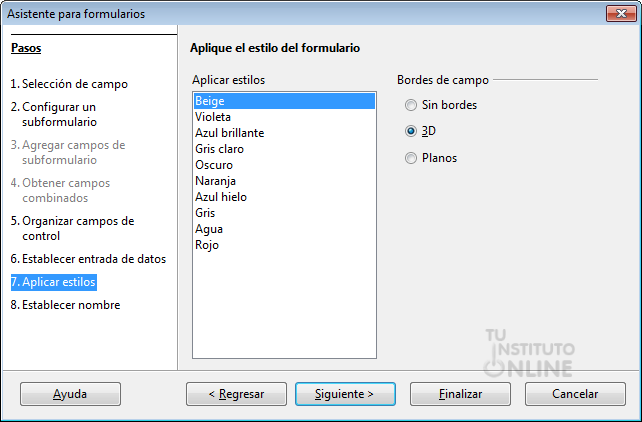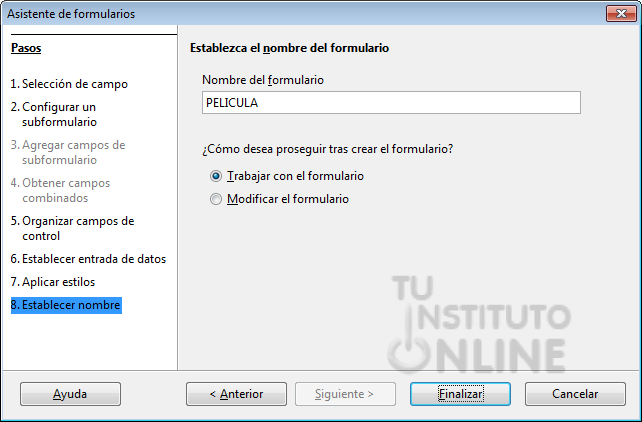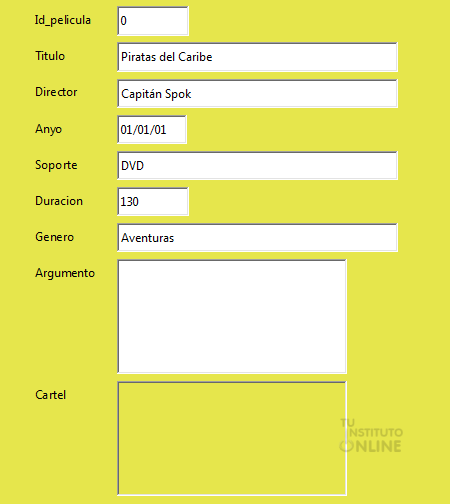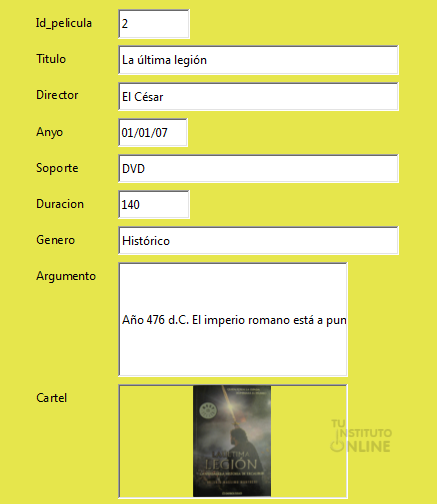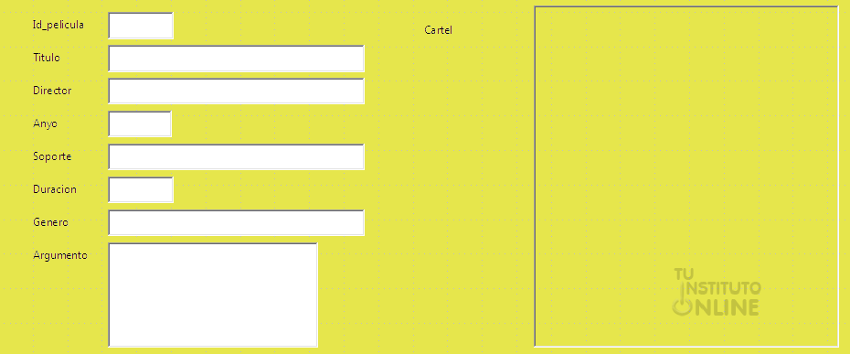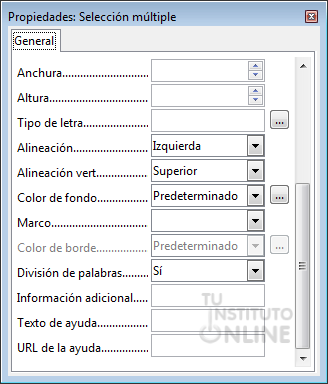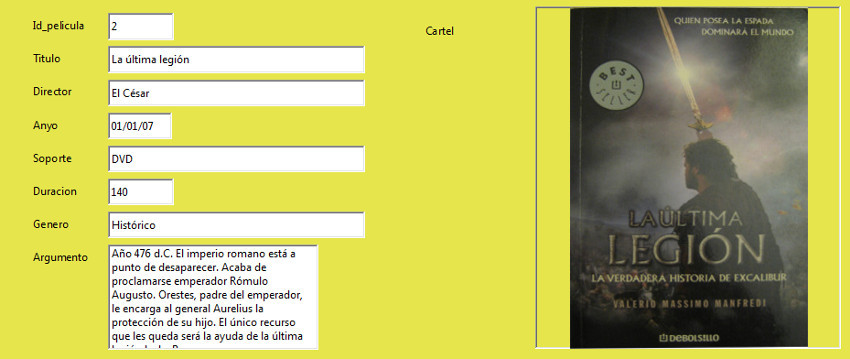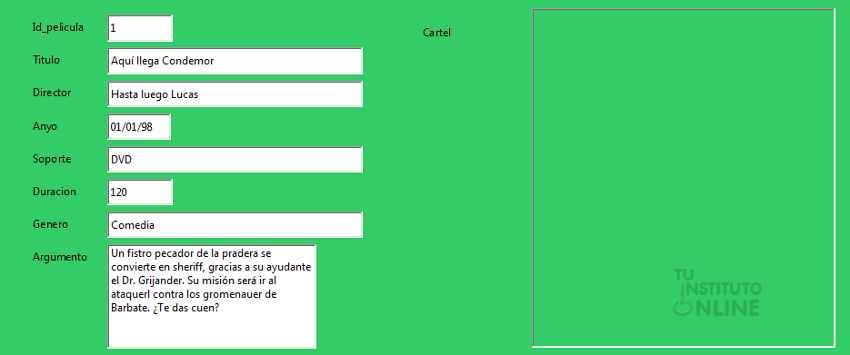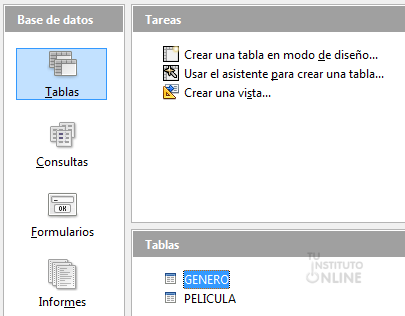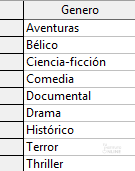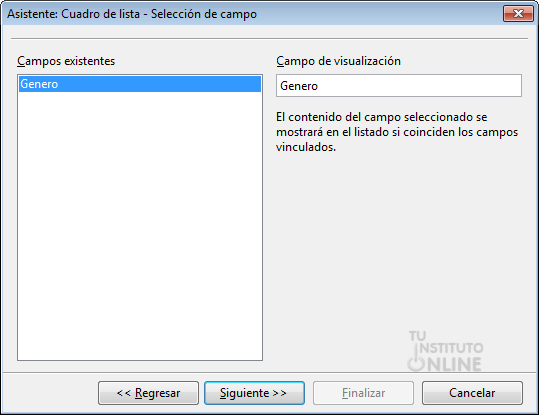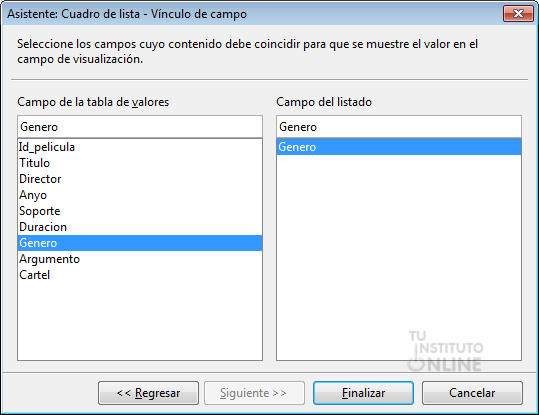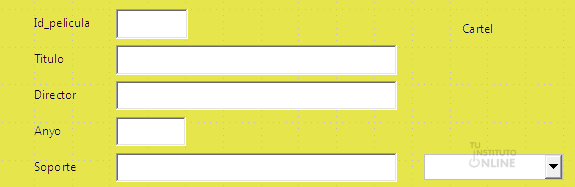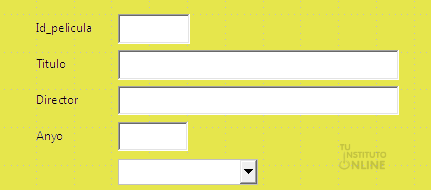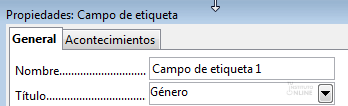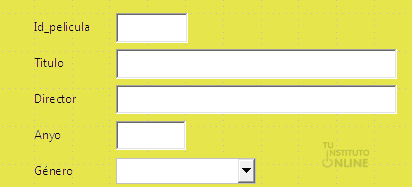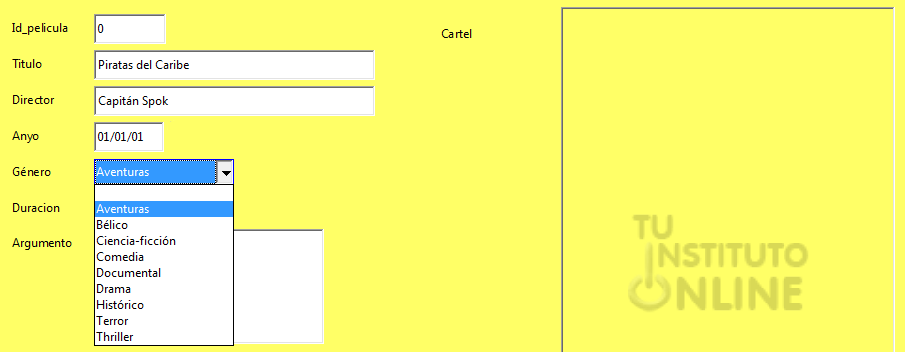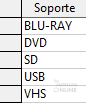| |
Informática
Bases de datos |
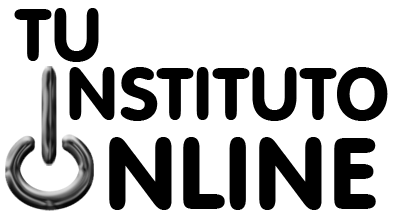 |
|
| |
|
|
| |
 |
Base: Formularios. Listas de datos |
| Duración aproximada: 1-2 sesiones. |
|
| |
|
 |
Objetivos |
- Recordar y repasar el concepto de formulario.
- Crear formularios sencillos de manera automática.
- Manipular datos desde un formulario.
- Trabajar y manipular campos de tipo objeto.
- Conocer las listas de datos.
- Crear y utilizar listas de datos.
|
| |
|
 |
Fuentes de información |
|
| |
|
 |
|
| |
1. Formularios
Los formularios son objetos que Base proporciona para ver, introducir o imprimir datos de una o varias tablas. Es la presentación de la información contenida en las tablas a través de la pantalla del ordenador con un diseño intuitivo y agradable. |
| |
|
 |
Sugerencias |
Para repasar y recordar los formularios, puede consultarse la práctica correspondiente en el bloque básico.  |
| |
|
 |
|
| |
2. Crear formularios con el asistente
- Abre la base de datos "videoclub".
- Haz clic en el botón Formularios de barra de Base de datos.
- En la zona superior de Tareas, haz clic en la opción Usar el asistente para crear un formulario.
2.1. Paso 1. Selección de campo
Debemos elegir qué campos queremos que se muestren en el formulario y de qué tablas. Las tablas aparecerán en la parte superior mientras que los campos se mostrarán en la parte inferior. Para ello:
- Selecciona la tabla PELICULA.
- Selecciona todos los campos utilizando los botones
 (uno a uno) o (uno a uno) o  (todos). (todos).
- Pulsa Siguiente.
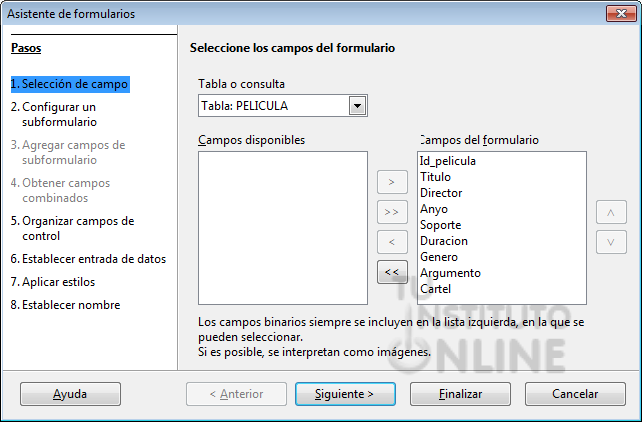
2.2. Paso 2. Configurar un subformulario
Este paso se verá posteriormente, por lo que haremos clic en Siguiente.
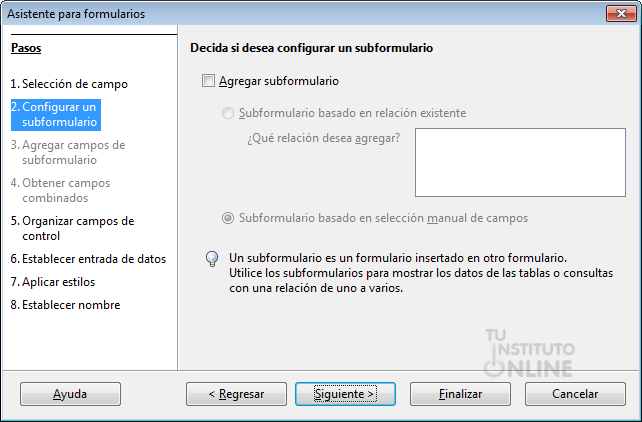
2.3. Paso 5. Organizar campos de control
En el siguiente paso podemos elegir la distribución de los campos en el formulario.
- Haz clic en el icono de la izquierda "En columnas - Etiquetas a la izquierda".
- Haz clic en Siguiente.

2.4. Paso 6. Establecer entrada de datos
Dejamos las opciones por defecto y pulsamos Siguiente:
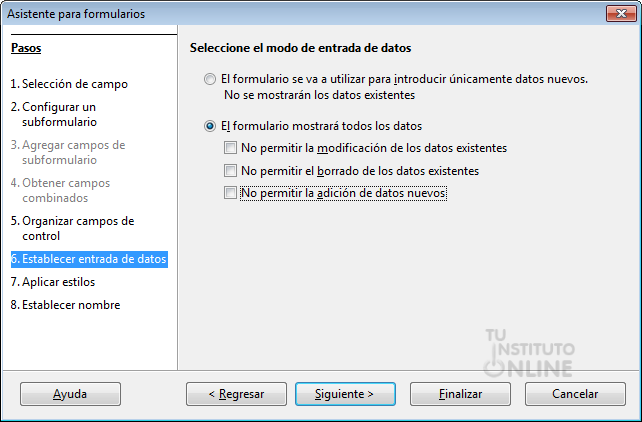
2.5. Paso 7. Aplicar estilos
Aquí seleccionaremos uno de los estilos propuestos por Base.
- Elige el color y los efectos 2D o 3D que quieras.
- Haz clic en Siguiente.
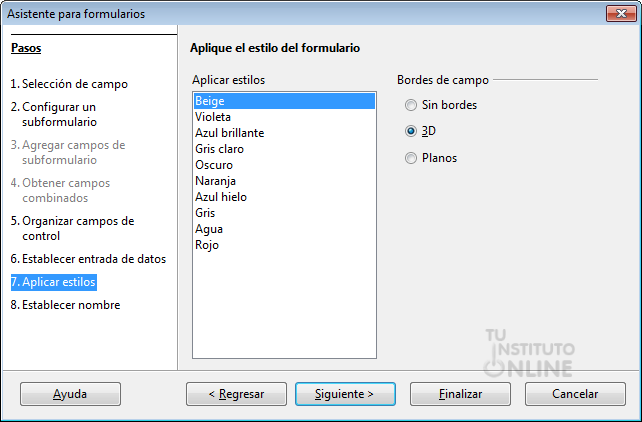
2.6. Paso 8. Establecer nombre
Por último guardamos el formulario.
- En el campo Nombre del formulario escribe "PELICULA". Deja el resto de opciones por defecto
- Haz clic en Finalizar.
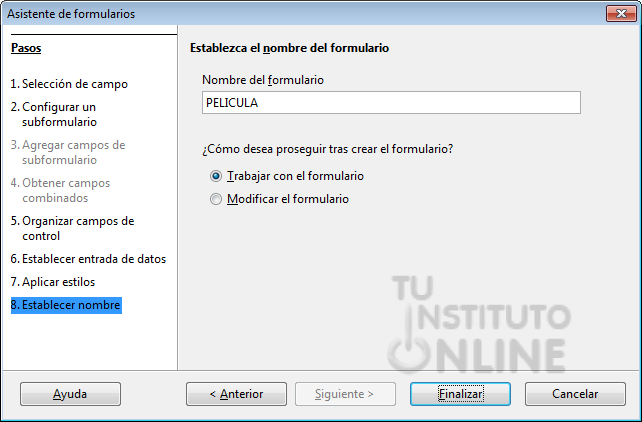
Una vez finalizado el asistente, se nos abre el formulario para introducir o modificar datos. Un ejemplo podría tener el siguiente diseño:
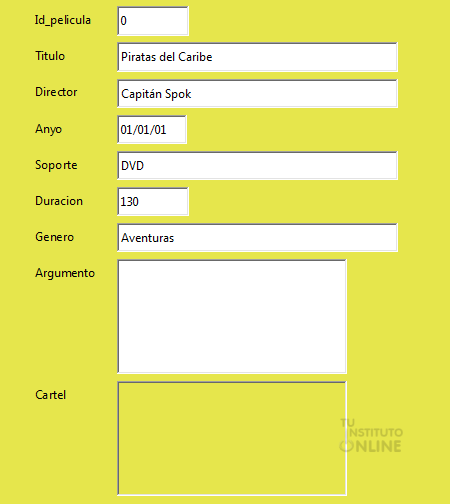
|
| |
|
 |
El formulario sirve para manipular los datos contenidos en la tabla, pero es sólo una estructura vacía; es decir, la información se encuentra contenida dentro de la tabla. El formulario no es más que un intermediario entre los datos de la tabla y el usuario. |
|
| |
|
 |
|
| |
3. Introducir datos en un formulario
Según hemos comentado anteriormente, un formulario nos permite interactuar con la información de una tabla pero de forma mucho más intuitiva y cómoda. Todos los cambios que hagamos desde un formulario se aplicarán en la tabla correspondiente. |
| |
|
 |
|
| |
Introducir datos
- Haz clic en el botón Formularios de la Barra de Objetos.
- Abre el formulario PELICULA mediante doble clic.
- Inserta una nueva película. Introduce los datos que quieras.
|
| |
|
 |
|
| |
4. Campos: tipo imagen
Dentro de los formularios pueden existir campos especiales que requieren un tratamiento diferente. En nuestro caso, en la base de datos “Videoclub” tenemos un campo “Cartel” que almacenará la imagen del cartel de la película. |
| |
|
 |
|
| |
Vamos a introducir los carteles cinematográficos de nuestras películas en el videoclub.
- Descarga de Internet 5 fotos de carteles de cine. Elige los que quieras.
- Ve al registro que desees. Haz doble clic sobre el campo “Cartel” o con el botón derecho del ratón elige la opción . Mediante el explorador de Lliurex selecciona la imagen del cartel de la película.
- Por ejemplo:
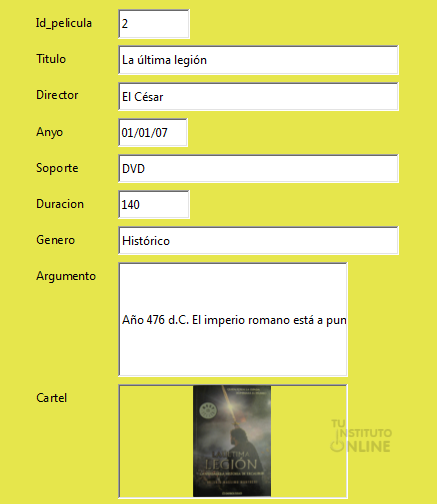
- Inserta el resto de los carteles de cine en los registros restantes.
- Guarda los cambios en la base de datos.
|
| |
|
 |
|
| |
5. Diseño de un formulario
El asistente de formularios crea un diseño por defecto, según lo que hemos ido eligiendo en los sucesivos pasos. Lógicamente, este diseño puede no adaptarse a nuestros gustos o necesidades, por lo que Base permite cambiar el diseño en cuanto a tamaño, posición, color, etc. |
| |
|
 |
|
| |
Vamos a cambiar aspectos estéticos del diseño del formulario PELICULA para que se muestre mejor el cartel y el argumento de cada película.
- Haz clic en el botón Formularios de la Barra de Objetos.
- Selecciona el formulario PELICULA. Haz clic en el icono .

|
| |
|
 |
Ahora entramos en modo Diseño de formularios, por lo que no podemos manipular información de la base de datos, sólo podemos modificar el aspecto visual del formulario. |
|
| |
|
| |
Campo “Cartel”
El cartel de las películas se muestra pequeño y no se puede apreciar bien.
- Haz clic en el campo “Cartel”. Muévelo a la derecha del formulario. Hazlo más grande.
- Por ejemplo:
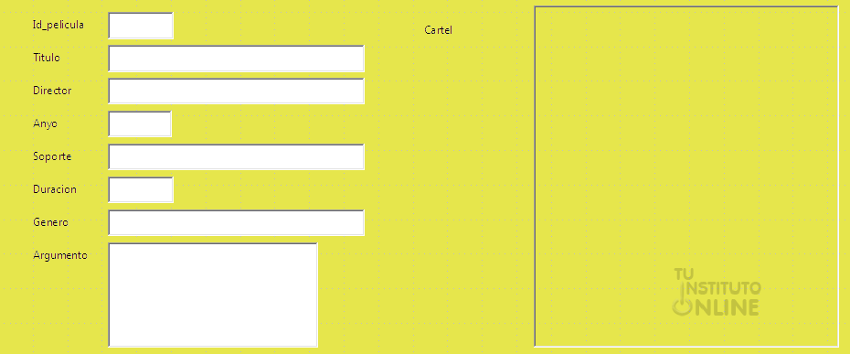
Campo “Argumento”
El argumento de las películas se muestra cortado y no se puede leer bien.
- Haz doble clic en el campo “Argumento”. Cambia la propiedad Alineación vert al valor “Superior”. Cambia la propiedad División de palabras al valor “Sí”.
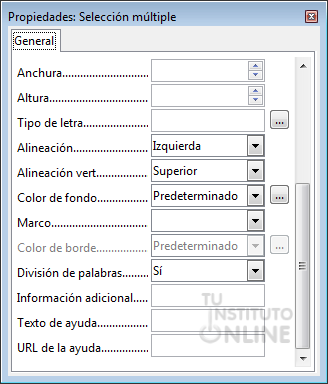
- Guarda los cambios en el diseño del formulario. Haz clic en el icono Guardar.
- Cierra el formulario.
- Haz doble clic en el formulario PELICULA.
- Comprueba que ahora se visualiza todo correctamente. Por ejemplo:
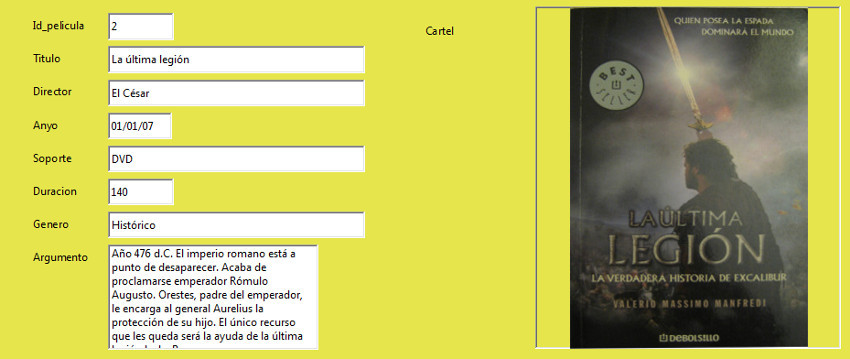
Color de fondo
Vamos cambiar el color de fondo del formulario.
- Selecciona el formulario PELICULA.
- Haz clic en el icono .
- Ve al menú , pestaña Área. Cambia el color por el que quieras.
- Haz clic en Aceptar.
- Guarda los cambios en el diseño del formulario. Haz clic en el icono Guardar.
- Cierra el formulario.
- Haz doble clic en el formulario PELICULA.
- Comprueba que ahora se visualiza el color seleccionado. Por ejemplo:
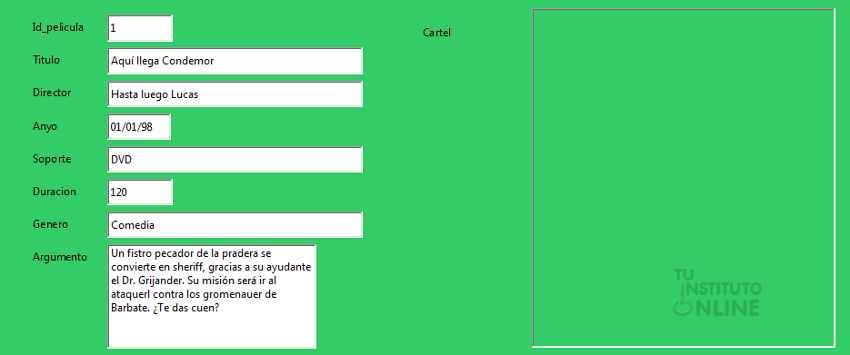
- Guarda los cambios en la base de datos.
|
| |
|
 |
|
| |
6. Listas de datos
Si nos fijamos en la base de datos “Videoclub” podemos ver que se está repitiendo el mismo valor muchas veces: por ejemplo, “Histórico” aparece en varias filas. Es decir, al introducir el mismo valor de forma redundante se está posibilitando que en algún momento lo escribamos mal, por ejemplo, “Hitórico”, y tengamos un nuevo género que no corresponde a ninguna película, ya que ni siquiera existe.
Puede ocurrir también que todos los críticos de cine se pongan de acuerdo y decidan que el género “Histórico” no tiene un nombre adecuado y que es más adecuado llamarlo “Historias”. Entonces, en la tabla PELICULA, se debe ir una a una cambiando el nombre y con cuidado de no equivocarse al teclear. Quizás si tenemos cuatro películas de este género no nos parezca un gran problema hacer este cambio cuatro veces pero si resulta que se tiene en la colección trescientas películas de este género puede que el problema parezca más importante.
La solución a los problemas anteriores está en separar la información que aparece repetida continuamente en una nueva tabla GENERO e indicar de alguna forma en nuestra base de datos que hay filas de la tabla PELICULA y de la tabla GENERO que están relacionadas. |
| |
|
 |
|
| |
Tabla GENERO. Edición
Vamos a crear una nueva tabla GENERO que contenga todos los géneros de cine.
- Haz clic en el botón Tablas de la Barra de Objetos.
- Haz clic a la derecha en la opción Crear una tabla en modo de diseño.
- Introduce los campos que se indican a continuación:
| Campo |
Tipo |
Longitud |
Descripción |
Genero |
Texto [VARCHAR] |
20 |
Género de cine |
- El diseño de la tabla quedará como se muestra:

- Ve al campo “Genero”. Sitúate sobre la columna gris de la izquierda y con el botón derecho del ratón elige . Acabamos de convertir el campo en clave primaria.

- Guarda la tabla con el nombre GENERO.
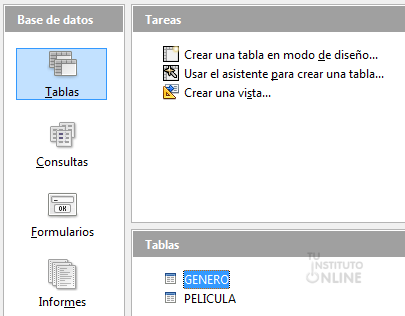
Tabla GENERO. Entrada de datos
- Selecciona la tabla GENERO.
- Haz clic en el icono Abrir objeto de base de datos de la barra de herramientas para entrar en “vista hoja de datos”.
- Introduce varios registros con los distintos tipos de género.
- Guarda los cambios.
- Por ejemplo:
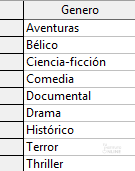
Tabla PELICULA
Vamos a borrar los géneros de las películas que tenemos en la tabla, de forma que los volveremos a introducir pero a través de una lista de datos en el formulario.
- Selecciona la tabla PELICULA.
- Haz doble clic sobre la misma.
- Sitúate en el campo “Genero”.
- Borra los datos de este campo en todos los registros (hay que ir uno por uno).
- Guarda los cambios.

|
| |
|
 |
|
| |
Ahora vamos a modificar el formulario para que el campo género sea una lista desplegable con los valores que hemos introducido anteriormente.
Formulario PELICULA. Crear lista de géneros
- Haz clic en el botón Formularios de la Barra de Objetos.
- Ve al formulario PELICULA. Con el botón derecho del ratón elegir la opción o hacer clic en el icono correspondiente.

- Pulsa sobre el icono de la barra izquierda llamado .

- Dibuja el nuevo control a la derecha del campo género.
Aparecerá el asistente para guiarnos en el proceso. Seguimos los pasos correspondientes.
- Elige la tabla GENERO. Haz clic en Siguiente.

- Selecciona el campo “Genero”. Haz clic en Siguiente.
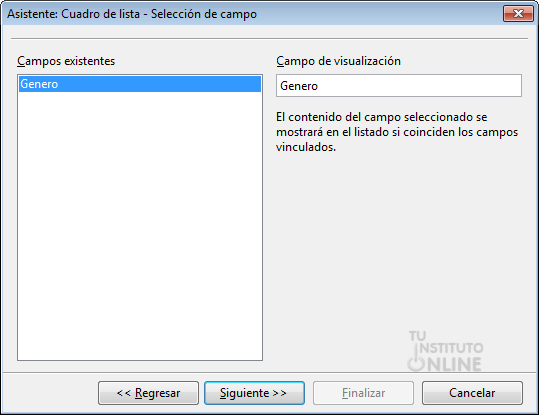
- Elige el campo “Genero” tanto a la izquierda como a la derecha. Haz clic en Finalizar.
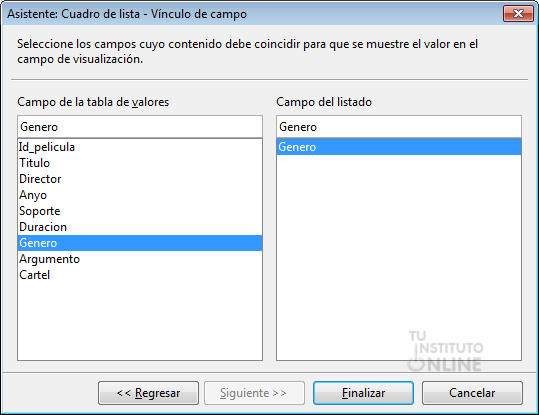
- Acabamos de crear una lista que mostrará todos los tipos de género existentes. El diseño del formulario quedará de la siguiente manera:
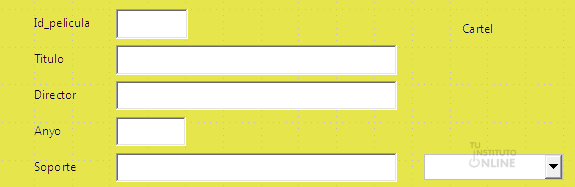
Ahora vamos a eliminar el campo “Genero” antiguo.
- Haz clic en el campo género que está en gris y pulsa la tecla Supr.
- Sitúa la lista en el mismo lugar que estaba el campo antiguo.
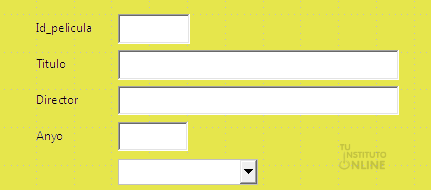
- Haz doble clic sobre el nuevo campo de lista. En la pestaña General, en la propiedad Nombre escribe "Lista genero".
Formulario PELICULA. Crear etiqueta de género
- Pulsa sobre el icono de la barra izquierda llamado .

- En el formulario, dibuja una etiqueta a la izquierda de la lista de géneros.
- Haz doble clic sobre la etiqueta. En la propiedad Título escribe el texto “Género”.
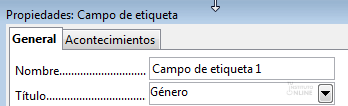
- El diseño será parecido al que se muestra debajo:
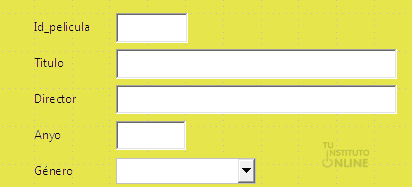
Formulario PELICULA. Vista de datos
- Haz doble clic en el formulario PELICULA.
- Introduce los géneros en cada una de las películas utilizando la lista desplegable. Hay que ir registro por registro.
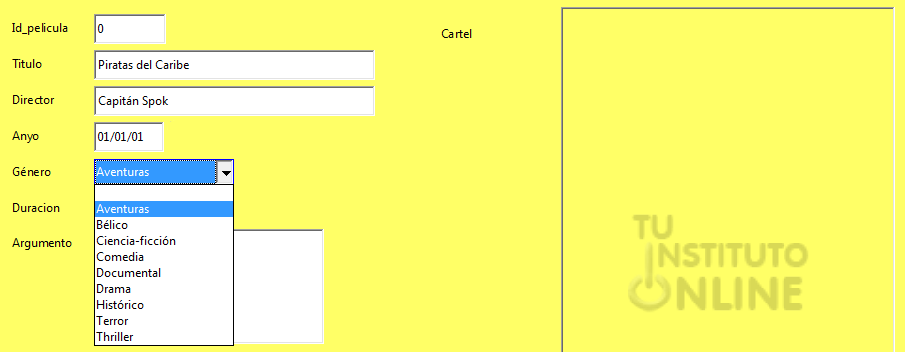
- Guarda los cambios en la base de datos.
Tabla PELICULA. Vista de datos
- Selecciona la tabla Pelicula.
- Abre en vista hoja de datos y comprueba que tenemos todos los géneros introducidos:

|
| |
|
 |
|
| |
Tabla SOPORTE. Edición
- Crea una nueva tabla SOPORTE que contenga todos los soportes de las películas.
| Campo |
Tipo |
Longitud |
Descripción |
Soporte |
Texto [VARCHAR] |
20 |
Tipo de soporte en el que se graban las películas |
- Establece el campo "Soporte" como clave primaria.
- Guarda la tabla con el nombre SOPORTE.
Tabla SOPORTE. Entrada de datos
- Introduce varios registros con los distintos tipos de soporte.
- Por ejemplo:
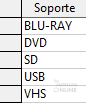
Tabla PELICULA
- Borra los datos del campo de soporte en todos los registros (hay que ir uno por uno).
- Guarda los cambios.
Formulario PELICULA. Diseño
Ahora vamos a modificar el formulario para que el campo soporte sea una lista desplegable con los valores que hemos introducido anteriormente.
- Repite el mismo proceso que has realizado para el campo "Genero", pero esta vez sobre el campo "Soporte". Modifica lo necesario en el formulario.
- Guarda los cambios.
Formulario PELICULA. Vista de datos
- Introduce los soportes en cada una de las películas utilizando la lista desplegable. Hay que ir registro por registro.
- Guarda los cambios.
Cerrar la base de datos
- Guarda los cambios en la base de datos.
- Cierra la base de datos "videoclub".
|
| |
|
| |
|
|
|
 |
Créditos |
|
|
|
|