1. Introducción de datos. Formulario FCLIENTE
Vamos a introducir los datos de los clientes del concesionario.
- Abre la base de datos "concesionario".
- Abre el formulario FCLIENTE.
- Introduce datos de diferentes clientes del concesionario (al menos 5 registros). Puede introducirse los datos que se desee.
- Guarda los cambios.
- Cierra el formulario.
- Ve a la tabla CLIENTE. Ábrela y comprueba que se han guardado todos los datos. Por ejemplo:

2. Formularios con detalle 
Tras haber modificado el formulario, José indica a Juan y Ana que los datos del cliente y del vehículo deben aparecer en la venta, ya que dicha información se detallará en la factura del cliente. Primero vamos a crear 2 consultas y luego crearemos los subformularios basados en dichas consultas.
2.1. Consultas previas
Clientes. Crear consulta
- Crea una consulta en vista diseño con nombre CSF_CLIENTE. Elige la tabla CLIENTE y selecciona los campos DNI, apellidos, nombre, dirección, población y provincia.
- Cierra la consulta.
Vehículos. Crear consulta
- Crea una consulta en vista diseño con nombre CSF_AUTOMOVIL. Elige la tabla AUTOMOVIL y selecciona los campos matrícula, marca, modelo, color, motor y precio.
- Cierra la consulta.
2.2. Vehículos. Subformulario
Crear subformulario
- Edita el formulario FVENTAS en vista diseño.
- En la barra de herramientas inferior, pulsa el icono .

- Selecciona el formulario principal MainForm y con el botón derecho del ratón elige la opción . Pon como nombre “SF_AUTOMOVIL”.
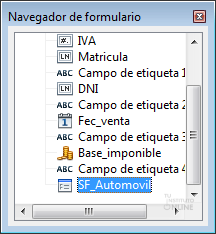
Vincular subformulario
Ahora tenemos que indicar el vínculo que existe entre el formulario principal y el subformulario creado.
- Haz clic en el subformulario SF_AUTOMOVIL. Con el botón derecho del ratón elige la opción , pestaña Datos.
- Tipo de contenido. Elige “Consulta”.
- Contenido. Elige la consulta “CSF_AUTOMOVIL”.
- Enlazar campos maestros. Haz clic en el botón derecho con puntos suspensivos. Selecciona el campo "matricula" tanto en la consulta CSF_AUTOMOVIL como en la tabla VENTAS.
Se nos despliega una ventana donde debemos indicar por qué campos vamos a relacionar ambos formularios. Nosotros queremos conseguir que, dado un socio seleccionado en el formulario principal, se muestre la descripción de la actividad realizada en un subformulario. En consecuencia, elegimos el campo en común que comparten ambas tablas de SOCIO y ACTIVIDAD, es decir, el código de actividad.
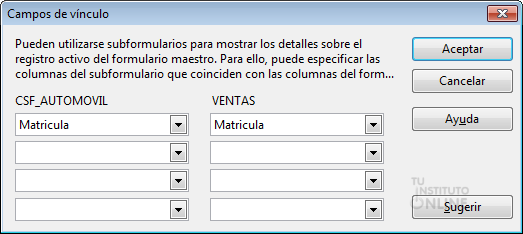
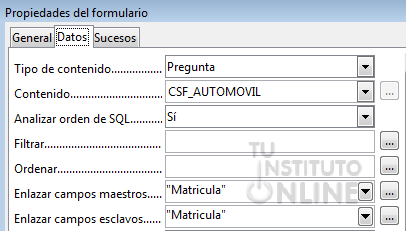
- Cierra las propiedades del subformulario.
Insertar subformulario en formulario FVENTAS
Ahora sólo nos falta elegir un campo de control que permita mostrar en el subformulario el detalle de los datos del coche.
- Ve al navegador de formularios. Selecciona el subformulario “SF_AUTOMOVIL".
- Pulsa sobre el icono de la barra izquierda llamado
 . .
- Base nos muestra un cuadro con controles adicionales. Hacemos clic en el icono .

- Dibuja el nuevo control en el formulario, por ejemplo al lado del campo “Matricula”. Nos aparece un asistente donde elegimos todos los campos de la consulta CSF_AUTOMOVIL.

- Haz clic en el botón Finalizar.
Como podemos ver, se ha creado un nuevo control dentro del subformulario.
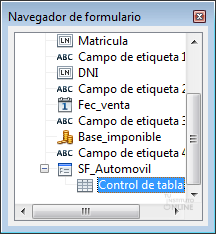
Modificar subformulario
Modificamos las propiedades del nuevo control para que sólo se pueda visualizar su contenido.
- Haz doble clic sobre el nuevo campo de subformulario.
- Selecciona la pestaña General. Modifica las siguientes propiedades:
- Activado: No.
- Barra de navegación: No.
- Marcador de registros: No.
- Cierra la ventana Propiedades.
- Cierra el navegador de formularios.
- Mueve y redimensiona los diferentes campos para dejar un diseño funcional. Por ejemplo:
2.3. Clientes. Subformulario
Crear subformulario
- Ve al .

- Selecciona el formulario principal MainForm y con el botón derecho del ratón elige la opción . Pon como nombre “SF_CLIENTE”.
- Repite el mismo proceso pero para el subformulario con los datos del cliente. Utiliza la consulta CSF_CLIENTE. Ahora el campo de unión (enlazar campos maestros) será el "DNI".
- Mueve y redimensiona los diferentes campos para dejar un diseño funcional.
- Cierra el navegador de formularios.
- Guarda los cambios.
- Cierra el diseño del formulario.
3. Introducción de datos. Formulario FVENTAS
Vamos a introducir los datos de distintas ventas del concesionario.
- Abre el formulario VENTAS mediante doble clic.
- Introduce datos de distintas ventas (al menos 5 registros). Fíjate en las matrículas de los coches y el DNI de los clientes.
- Comprueba que se muestra el detalle de los subformularios.
- Por ejemplo:

4. Integridad referencial 
En las relaciones que hemos definido anteriormente se impide que cualquier registro relacionado sea modificado o eliminado. Esta propiedad es lo que se conoce como integridad referencial.
Una vez establecida una relación, comprobaremos que es correcta. Para ello sólo tenemos que intentar realizar alguna operación no permitida y ver que se cumple la integridad referencial.
Caso 1. Borrar un cliente que haya comprado algún vehículo
- Ve a la tabla CLIENTE.
- Elimina un cliente que tenga ventas asociadas, es decir, que haya comprado algún coche.
- Guarda los cambios.
- Comprueba que Base nos muestra un mensaje de error porque estamos borrando un cliente que tiene ventas asociadas en la tabla VENTAS.
- Pulsa Aceptar. Deshaz los cambios.
- Cierra la tabla CLIENTE.
También podemos probar desde el formulario.
- Ve al formulario FCLIENTE y haz doble clic sobre él.
- Elimina un cliente que tenga ventas asociadas. Responde Sí a la pregunta que se formula. Guarda los cambios.
- Por ejemplo:
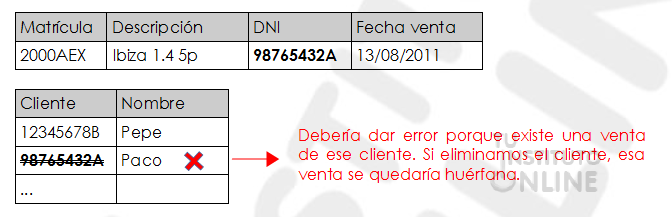
- Cierra el formulario sin guardar los cambios.
Caso 2. Borrar un vehículo que haya sido vendido
- Ve a la tabla AUTOMOVIL.
- Elimina un coche que haya sido vendido, es decir, que tenga ventas asociadas.
- Guarda los cambios.
- Comprueba que Base nos muestra un mensaje de error porque estamos borrando un coche con ventas relacionadas en la tabla VENTAS.
- Pulsa Aceptar. Deshaz los cambios.
- Cierra la tabla AUTOMOVIL.
También podemos probar desde el formulario.
- Ve al formulario FAUTOMOVIL y haz doble clic sobre él.
- Elimina un coche que haya sido vendido. Responde Sí a la pregunta que se formula. Guarda los cambios.
- Por ejemplo:

- Cierra el formulario sin guardar los cambios.
Cerrar la base de datos
- Guarda los cambios en la base de datos.
- Cierra la base de datos "concesionario".
|







