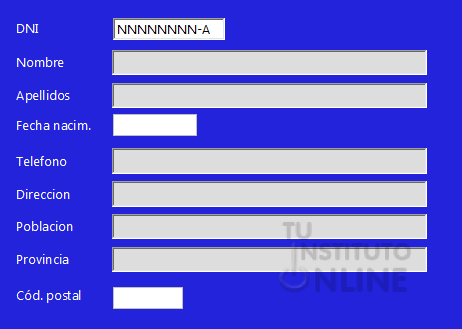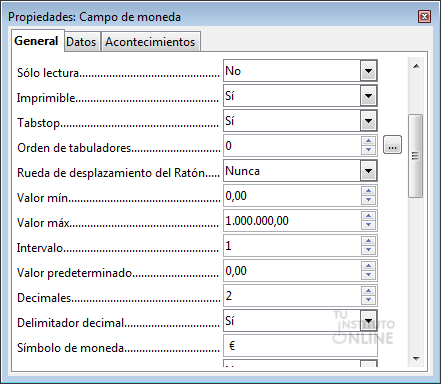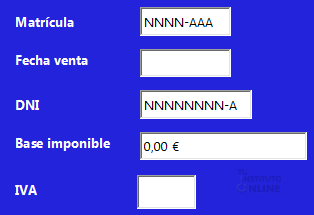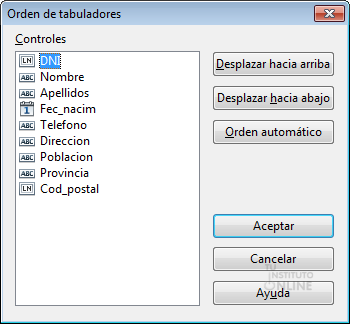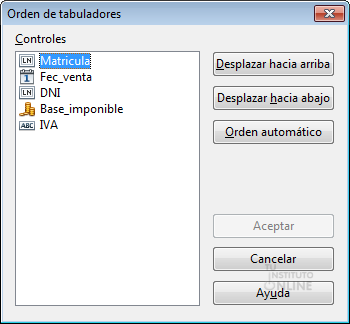| |
1. Crear formularios
Vamos a crear los formularios de cada una de las tablas.
- Abre la base de datos "concesionario".
Formulario: FCLIENTE
- Crea un formulario llamado FCLIENTE con el asistente:
- Tabla: CLIENTE
- Que contenga todos los campos de la tabla
- La organización será En columnas - Etiquetas a la izquierda
- El estilo el que más te guste
Formulario: FVENTAS
Crea un formulario llamado FVENTAS con el asistente:
- Tabla: VENTAS
- Que contenga todos los campos de la tabla
- La organización será En columnas - Etiquetas a la izquierda
- El estilo el que más te guste
2. Diseño de formularios 
- Modifica los aspectos estéticos del diseño de los formularios para que se muestren mejor los datos. Elige los colores y efectos que desees.
3. Campos con formato 
Del mismo modo que hicimos con los otros formularios, ahora modificaremos el de clientes y las ventas para añadir las máscaras y formatos correspondientes.
3.1. Formulario de clientes
Campo “Fecha_nacim” 
Debe aparecer en formato día, mes y año “dd/mm/aaaa”: día, mes y año (4 cifras) en formato numérico.
- Edita el formulario FCLIENTE.
- Añade un campo fecha.
- En la propiedad Marco, pon el valor “Vista 3D”.
- En la propiedad Formato de fecha, selecciona la máscara DD/MM/YYYY. En la propiedad Control de formato, pon el valor Sí.
- Conecta el nuevo campo con el campo “Fecha_nacim” de la tabla CLIENTE.
- Dibuja una etiqueta y sitúala a la izquierda del nuevo campo de fecha. En la propiedad Título escribe el texto “Fecha nacim.”.
- Haz clic en el campo antiguo y pulsa la tecla Supr.
- Coloca el nuevo campo en su lugar.
- Guarda los cambios.
Campo “DNI”
Se introducirá según el estándar de 8 números y una letra (por ej. 11111111-E). NNNNNNNNLA → 8 números obligatorios, un carácter fijo y una letra obligatoria (NIF).
- Añade un campo enmascarado.
- En la propiedad Marco, pon el valor “Vista 3D”.
- En la propiedad Máscara de entrada escribe la máscara NNNNNNNNLA para mostrar el formato de DNI con 8 números y una letra. En la propiedad Máscara de caracteres escribe NNNNNNNN-A. En la posición de la “L” se encuentra el guión “-”.
- En la propiedad Control de formato, pon el valor Sí.
- Conecta el nuevo campo con el campo “DNI” de la tabla CLIENTE.
- Dibuja una etiqueta y sitúala a la izquierda del nuevo campo de fecha. En la propiedad Título escribe el texto “DNI”.
- Haz clic en el campo antiguo y pulsa la tecla Supr.
- Coloca el nuevo campo en su lugar.
- Guarda los cambios.
Campo “Cod_postal”
Se compone de 5 números. NNNNN → 5 números obligatorios
- Añade un campo enmascarado.
- En la propiedad Marco, pon el valor “Vista 3D”.
- En la propiedad Máscara de entrada escribe la máscara NNNNN para mostrar el código postal con 5 números.
- En la propiedad Control de formato, pon el valor Sí.
- Conecta el nuevo campo con el campo “Cod_postal” de la tabla CLIENTE.
- Dibuja una etiqueta y sitúala a la izquierda del nuevo campo de fecha. En la propiedad Título escribe el texto “Cód. postal”.
- Haz clic en el campo antiguo y pulsa la tecla Supr.
- Coloca el nuevo campo en su lugar.
- Guarda los cambios.
- Cierra el diseño del formulario FCLIENTE.
- Haz doble clic sobre el formulario FCLIENTE y comprueba que están todos los cambios. Por ejemplo:
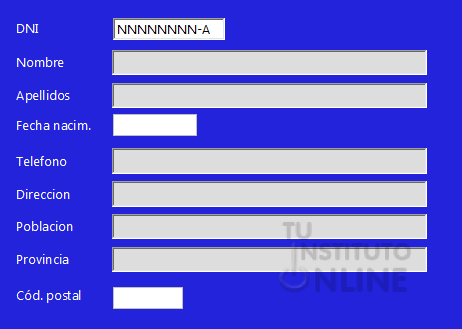
3.2. Formulario de ventas
Campo “Fecha_venta”
Debe aparecer en formato día, mes y año “dd/mm/aaaa”: día, mes y año (4 cifras) en formato numérico.
- Edita el formulario FVENTAS.
- Añade un campo fecha.
- En la propiedad Marco, pon el valor “Vista 3D”.
- En la propiedad Formato de fecha, selecciona la máscara DD/MM/YYYY. En la propiedad Control de formato, pon el valor Sí.
- Conecta el nuevo campo con el campo “Fecha_venta” de la tabla VENTAS.
- Dibuja una etiqueta y sitúala a la izquierda del nuevo campo de fecha. En la propiedad Título escribe el texto “Fecha venta”.
- Haz clic en el campo antiguo y pulsa la tecla Supr.
- Coloca el nuevo campo en su lugar.
- Guarda los cambios.
Campo “Matricula”
Se introducirá según el patrón europeo (por ej. 1111-EEE). NNNNLAAA → 4 números obligatorios, un carácter fijo y tres letras obligatorias.
- Añade un campo enmascarado.
- En la propiedad Marco, pon el valor “Vista 3D”.
- En la propiedad Máscara de entrada escribe la máscara NNNNLAAA para mostrar el formato de matrícula con 4 números y 3 letras. En la propiedad Máscara de caracteres escribe NNNN-AAA. En la posición de la “L” se encuentra el guión “-”.
- En la propiedad Control de formato, pon el valor Sí.
- Conecta el nuevo campo con el campo “Matricula” de la tabla VENTAS.
- Dibuja una etiqueta y sitúala a la izquierda del nuevo campo de fecha. En la propiedad Título escribe el texto “Matrícula”.
- Haz clic en el campo antiguo y pulsa la tecla Supr.
- Coloca el nuevo campo en su lugar.
- Guarda los cambios.
Campo “DNI”
Se introducirá según el estándar de 8 números y una letra (por ej. 11111111-E). NNNNNNNNLA → 8 números obligatorios, un carácter fijo y una letra obligatoria (NIF).
- Añade un campo enmascarado.
- En la propiedad Marco, pon el valor “Vista 3D”.
- En la propiedad Máscara de entrada escribe la máscara NNNNNNNNLA para mostrar el formato de DNI con 8 números y una letra. En la propiedad Máscara de caracteres escribe NNNNNNNN-A. En la posición de la “L” se encuentra el guión “-”.
- En la propiedad Control de formato, pon el valor Sí.
- Conecta el nuevo campo con el campo “DNI” de la tabla VENTAS.
- Dibuja una etiqueta y sitúala a la izquierda del nuevo campo de fecha. En la propiedad Título escribe el texto “DNI”.
- Haz clic en el campo antiguo y pulsa la tecla Supr.
- Coloca el nuevo campo en su lugar.
- Guarda los cambios.
Campo “Base imponible”
Vamos a aplicar el formato Moneda.
- Añade un .

- Establece las propiedades Valor mín, Valor predeterminado y Delimitador decimal, según la imagen que se muestra a continuación:
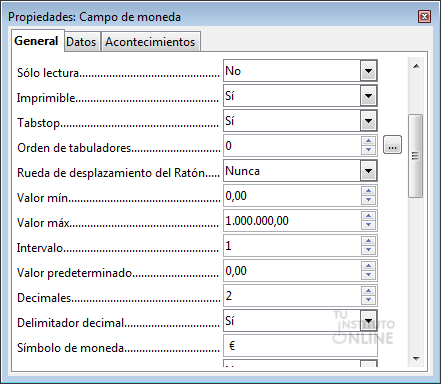
- En la propiedad Control de formato, pon el valor Sí.
- Conecta el nuevo campo con el campo “Base_imponible” de la tabla VENTAS.
- Dibuja una etiqueta y sitúala a la izquierda del nuevo campo de fecha. En la propiedad Título escribe el texto “Base imponible”.
- Haz clic en el campo antiguo y pulsa la tecla Supr.
- Coloca el nuevo campo en su lugar.
- Guarda los cambios.
- Cierra el diseño del formulario.
- Haz doble clic sobre el formulario FVENTAS y comprueba que están todos los cambios. Por ejemplo:
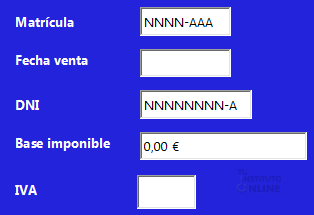
- Cierra el formulario.
- Guarda los cambios en la base de datos.
4. Orden de tabulación 
4.1. Formulario de clientes
- Renombra todos los campos para que sepamos identificarlos.
- Mueve los distintos campos para que quede el orden correcto y pasemos de uno a otro consecutivamente. Por ejemplo:
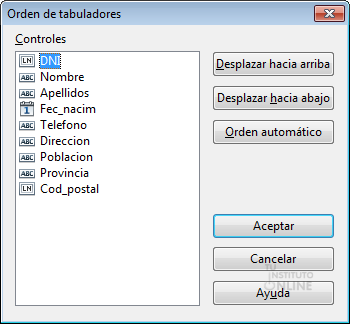
- Guarda los cambios.
- Cierra el diseño del formulario.
4.2. Formulario de ventas
- Renombra todos los campos para que sepamos identificarlos.
- Mueve los distintos campos para que quede el orden correcto y pasemos de uno a otro consecutivamente. Por ejemplo:
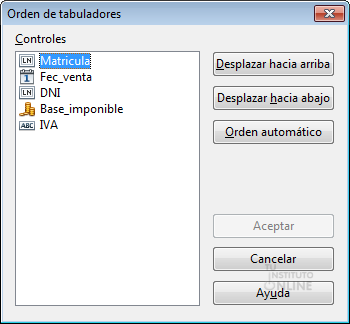
- Guarda los cambios.
- Cierra el diseño del formulario.
Cerrar la base de datos
- Guarda los cambios en la base de datos.
- Cierra la base de datos "concesionario".
|
|
|
|