
|
|||||||
|
|||||||
 |
Objetivos | ||||||
|
|||||||
 |
Fuentes de información | ||||||
 |
|
||||||
1. IntroducciónEn esta unidad vamos a comenzar a trabajar realmente con Audacity, abriremos un archivo de sonido y veremos como trata Audacity este tipo de archivos. 2. Proyectos en AudacityUn proyecto en Audacity almacena toda la información de nuestro trabajo sobre un archivo de sonido. En él podemos estar trabajando en varias pistas a la vez y usar todas las funciones que nos permite el programa. El sonido con el que trabajamos en un proyecto puede ser grabado directamente desde el programa, importado de algún fichero que tengamos en el ordenador o generado a partir de varios ficheros. Un archivo de proyecto de Audacity tiene la extensión AUP y no se puede abrir con otro programa que no sea Audacity. Cuando queramos que nuestro trabajo pueda ser reproducido sin ningún problema lo exportaremos a un formato como WAV o MP3. La estructura de un proyecto en el disco duro de nuestro ordenador es:
Cuando importamos un fichero a nuestro proyecto y seleccionamos la opción de abrir directamente tenemos que tener en cuenta que este fichero no se guarda en el proyecto y que si lo borramos, cambiamos de lugar o de nombre, Audacity no sabrá encontrarlo y perderemos el trabajo realizado. |
|||||||
 |
|
||||||
2.1. Crear y guardar un proyectoVamos a crear nuestro primer proyecto:
2.2. Abrir un proyectoAhora vamos a intentar abrir el proyecto que acabamos de guardar y cerrar. Tenemos varias opciones:
Una vez seleccionado el proyecto de alguna de las dos formas, nos aparecerá tal y como lo habíamos guardado. 2.3. Exportar un proyecto
Ahora puede suceder dos cosas:
Si nuestro caso es el segundo, la ventana que abremos visto será la siguiente:
|
|||||||
 |
|
||||||
Sube a la plataforma el archivo que has exportado voy_haciendo_cosas.mp3. |
|||||||
 |
Créditos | ||||||
|
|||||||



 Ahora podemos trabajar sobre él y cuando hayamos acabado tendremos que guardarlo. Pero antes de esto nos interesa asegurarnos que nuestro proyecto no depende de ficheros externos y que es completamente independiente, para esto accederemos al menú
Ahora podemos trabajar sobre él y cuando hayamos acabado tendremos que guardarlo. Pero antes de esto nos interesa asegurarnos que nuestro proyecto no depende de ficheros externos y que es completamente independiente, para esto accederemos al menú 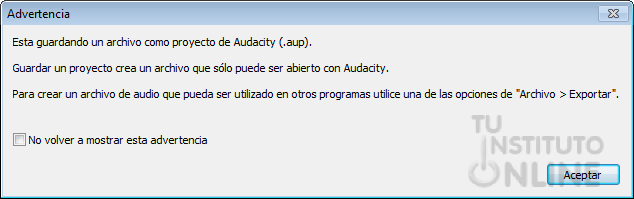
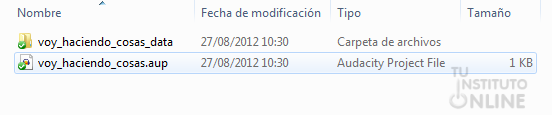
 Ya para terminar con la unidad vamos a exportar nuestro proyecto para poder escucharlo en cualquier reproductor.
Ya para terminar con la unidad vamos a exportar nuestro proyecto para poder escucharlo en cualquier reproductor.  y después es utilizada por los reproductores para mostrar información de la pista que están reproduciendo.
y después es utilizada por los reproductores para mostrar información de la pista que están reproduciendo.

