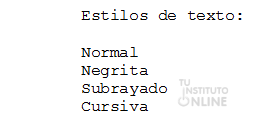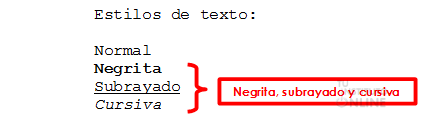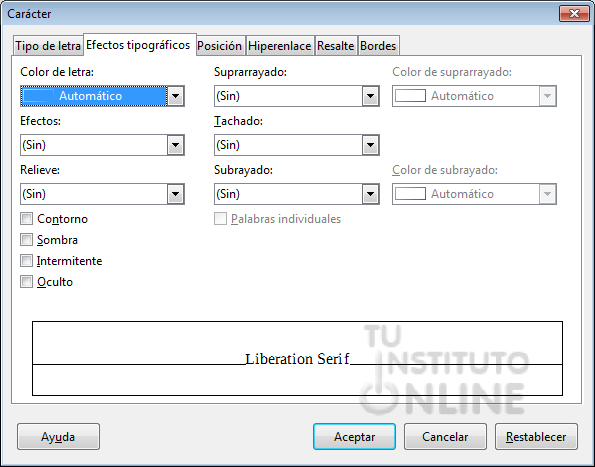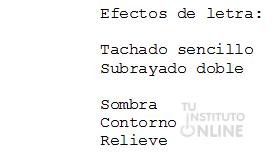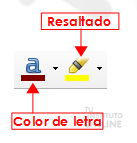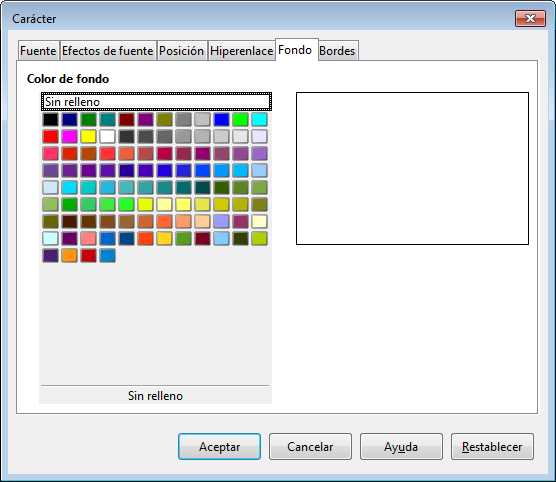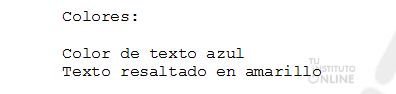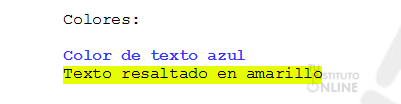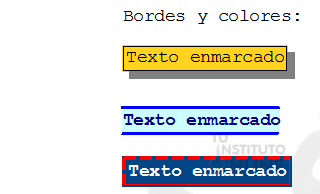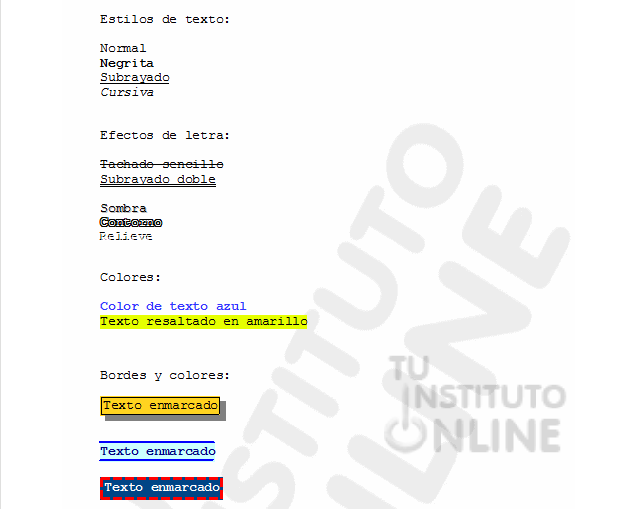|
|||||||||
|
|
|||||||||
|
|||||||||
 |
Objetivos | ||||||||
|
|||||||||
 |
Fuentes de información | ||||||||
|
|||||||||
 |
|
||||||||
1. Textos: tipos, estilos y tamañosWriter permite cambiar algunas características del texto para hacerlo más atractivo y más fácil de leer. Todas estas opciones se encuentran en el menú , pero accederemos a ellas con mayor rapidez desde los botones correspondientes de la barra de herramientas. 1.1. Tipo de letraCualquier ordenador suele tener instaladas numerosas Fuentes o tipos de letra. Esto permite escribir textos utilizando diferentes caligrafías. Para cambiar el tipo de letra iremos al menú o haremos clic en la lista desplegable de la barra de herramientas. 1.2. Tamaño de letraCada fuente admite una gran variedad de tamaños de letra. Esto es especialmente útil para escribir títulos o resaltar una palabra o una frase. Para seleccionar el tamaño podemos ir al menú o haremos clic en la lista desplegable de la barra de herramientas. 1.3. Estilo del textoEl estilo de un texto es la forma en la que se realzan algunas palabras o párrafos. Existen cuatro estilos básicos. A continuación aparecen los nombres de los cuatro estilos con la apariencia que tienen:
Naturalmente, estos estilos se pueden mezclar. El estilo de una palabra o de un grupo de palabras se puede cambiar antes o después de haberlas escrito. Para ello seleccionaremos el estilo a través del menú , o a través de los botones correspondientes de la barra de herramientas.
|
|||||||||
 |
|
||||||||
Documento de texto
Aplicar estilos de texto
|
|||||||||
 |
|
||||||||
1.4. Efectos de letraSe trata de efectos especiales más específicos que los anteriores. Para acceder a estos efectos debemos acudir al menú y hacer clic en la pestaña Efectos tipográficos.
Vamos a ver qué efectos son mediante ejemplos:
|
|||||||||
 |
|
||||||||
Recuerda: menú , pestaña Efectos tipográficos. Aplicar efectos
|
|||||||||
 |
|
||||||||
2. Textos: colores2.1. Color de letraEl color del texto de escritura se puede cambiar en el menú o a través del botón correspondiente de la barra de herramientas. 2.2. Color de resalteEs el mismo efecto que marcar una palabra o una frase con un rotulador. Tenemos 2 formas de aplicarlo: a) Icono Color de resalte Pasos a seguir:
b) Menú Formato Pasos a seguir:
|
|||||||||
 |
|
||||||||
Aplicar colores
|
|||||||||
 |
|
||||||||
3. Textos: bordesWriter permite enmarcar un texto con bordes desde el menú, pestaña Bordes. Poner marco a un texto permite resaltarlo de una manera especialmente intensa. Pasos a seguir:
|
|||||||||
 |
|
||||||||
Bordes y colores
Texto enmarcado
|
|||||||||
 |
|
||||||||
Subir el documento
|
|||||||||
 |
Créditos | ||||||||
|
|||||||||