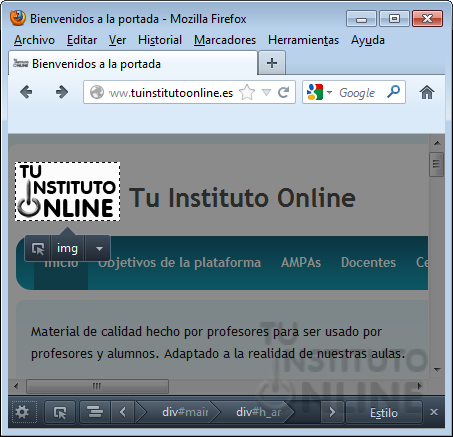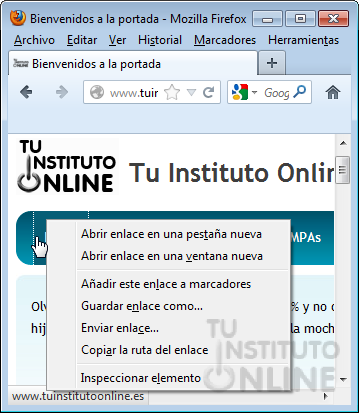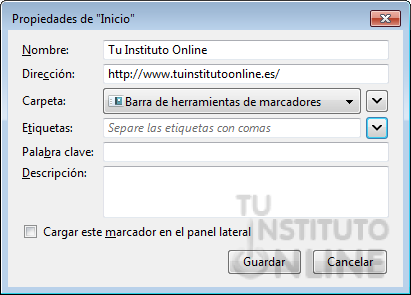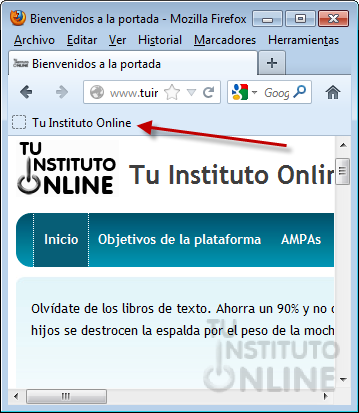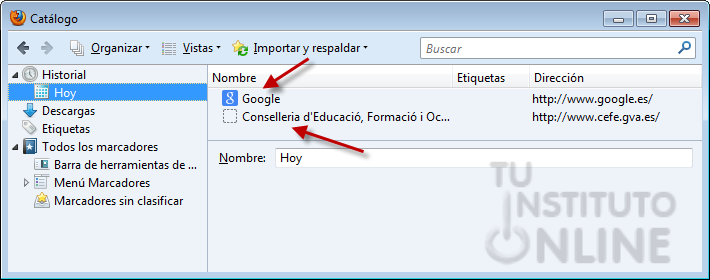1. Introducción
Para acceder a Internet utilizamos los navegadores. Son aplicaciones que permiten al usuario visualizar páginas web de todo el mundo a través de la Red. Permiten la navegación mediante enlaces a otros sitios web.
Los principales navegadores actualmente son:
| Internet Explorer |
Mozilla Firefox |
Google Chrome |
Safari |
 |
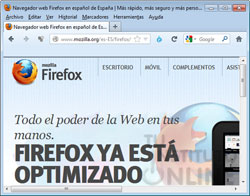 |
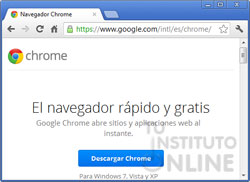 |
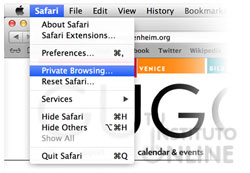 |
| Creado por Microsoft es el navegador más popular |
Es un software libre e introdujo el uso de pestañas y la restricción de ventanas emergentes para facilitar la navegación. |
Navegador desarrollado por Google. Es el que mayor crecimiento está teniendo. |
El el navegador utilizado por Apple. |
Nosotros nos centraremos en el navegador Firefox.
2. Firefox
Firefox es el navegador web elaborado por la Corporación Mozilla, la Fundación Mozilla y un gran número de colaboradores externos. Su código fuente es abierto y se considera software libre.
Este navegador web es multiplataforma y, así, podemos encontrar versiones para los sistemas operativos Windows, Linux y Mac.
2.1. Obtener Firefox
Firefox en castellano se puede descargar desde la web http://www.mozilla.org/es-ES/firefox/fx/.
Del mismo modo que en Windows encuentras instalado el navegador Internet Explorer, en todas las distribuciones de Linux es normal encontrarse el navegador Firefox de Mozilla.
2.2. Entorno general de Firefox
Cuando arrancamos el navegador, el programa se ejecuta dentro de una ventana del propio sistema operativo, Linux o Windows, que estemos ejecutando, así el aspecto de dicha ventana será el de tu propio sistema operativo. El comportamiento del navegador Firefox y su funcionalidad son prácticamente las mismas en ambos sistemas operativos.
Cuando arrancamos Firefox, se abrirá la Web que tengamos definida por defecto, salvo que realicemos algún cambio en la configuración, la aplicación que nos recibirá será el navegador Web cuyo aspecto general puedes comprobar en la siguiente imagen.
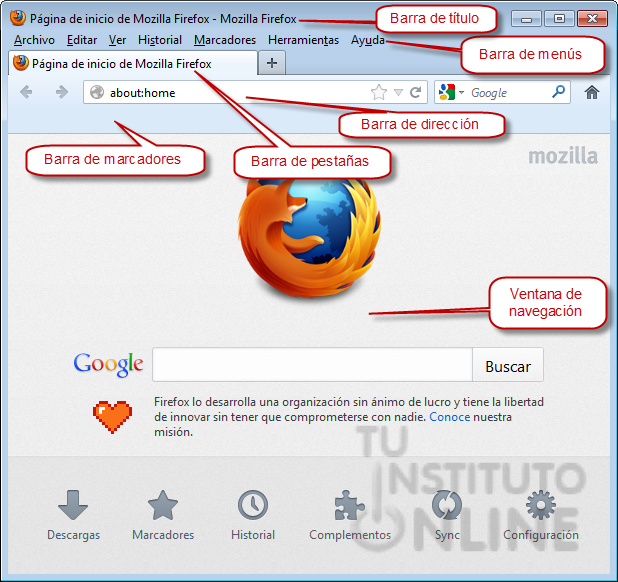
Vamos a describir el entorno de Firefox:
- La primera información es la Barra de título que nos indicará, si el creador lo ha especificado al crear la página, del título de la página que estemos visitando en ese momento, en nuestro caso "Página de inicio de Mozilla Firefox", seguido del nombre de la empresa y navegador "Mozilla Firefox".
- La siguiente información horizontal es la Barra de menús: Su finalidad es el acceso a todas las opciones que nos ofrece el navegador, de manera textual, mediante menús desplegables que se van activando al pulsar con el ratón sobre cada una de las opciones.
- Posteriormente nos encontramos con la Barra de Pestañas: Los controles de pestañas nos permiten cargar y alternar entre distintas páginas web pulsando sobre la lengüeta de pestaña donde se referencia el nombre de la página correspondiente. Con la opción de pestañas, ya no necesitamos abrir nuevas ventanas de Firefox para cargar distintas páginas.
- Debajo de esta información aparece la Barra de dirección: Mostramos sus opciones con más detenimiento porque es una barra fundamental:
- Dos botones (
 , ,  ) que permiten retroceder o avanzar la navegación sobre información (páginas) visitadas anteriormente. ) que permiten retroceder o avanzar la navegación sobre información (páginas) visitadas anteriormente.
- El botón Añadir a marcadores
 , permite añadir la página actual a los marcadores para facilitar su acceso futuro. , permite añadir la página actual a los marcadores para facilitar su acceso futuro.
- El botón Recargar
 , recarga dirección activa en la barra y actualiza la información de la misma. Se puede hacer con el teclado pulsando F5. , recarga dirección activa en la barra y actualiza la información de la misma. Se puede hacer con el teclado pulsando F5.
- El botón Parar la carga
 de esta página , suspende la carga de la información de la dirección que tenemos escrita en la barra de dirección. Sólo aparece cuando se está cargando una página de esta página , suspende la carga de la información de la dirección que tenemos escrita en la barra de dirección. Sólo aparece cuando se está cargando una página
- El botón Página de inicio
 , permite cargar las páginas y pestañas que hayamos establecido para cuando se inicia Firefox. , permite cargar las páginas y pestañas que hayamos establecido para cuando se inicia Firefox.
-
 Permite escribir la dirección deseada y que se cargará en nuestro navegador al pulsar la tecla Intro. Permite escribir la dirección deseada y que se cargará en nuestro navegador al pulsar la tecla Intro.
- Caja de búsqueda
 , donde escribir palabras a buscar en Internet mediante el navegador activo (en este caso Google). , donde escribir palabras a buscar en Internet mediante el navegador activo (en este caso Google).
- Después puede aparecer horizontalmente la Barra de marcadores. La visualización de esta barra puede activarse o no a criterio del usuario. Si esta funcionalidad no se va a usar es mejor ocultarla para tener mayor campo de visión del contenido de la página. La barra de marcadores permite el acceso de forma rápida a las páginas guardadas o colocadas sobre esta barra.
- En la zona central de la ventana de nuestro navegador se encuentra la ventana de navegación, que es la zona principal donde se nos muestra la información de la dirección concreta que tenemos en la Barra de dirección.
- Si necesitas aprovechar al máximo el espacio de visualización puedes utilizar el modo de pantalla completa que se activa y desactiva pulsando la tecla F11. En esta modalidad de pantalla completa siempre podemos tener acceso a todas las funcionalidades de la pantalla normal pues al acercar el ratón a la parte superior de la pantalla se desplegarán todos los menús que permanecían ocultos, ocultándose de nuevo al retirar el ratón de esa zona sensible superior.
2.3. Navegación
Tenemos distintas opciones para navegar por la Web:
- Escribir directamente la URL de la Web que queremos visitar en la Barra de direcciones y apretar la tecla Intro.
- Usar un buscador y hacer clic en el enlace que deseemos de los que muestra en pantalla, tras lo cual accederemos a la Web seleccionada.
- Volver a la página anterior haciendo clic en el botón
 . .
- Volver a la página siguiente (rehaciendo el camino) haciendo clic en el botón
 . .
- Utilizando el Historial (que guarda las páginas que hemos visitado) accediendo al menú .
Lo habitual es usar una combinación de todas ellas.
2.4. Operaciones habituales en la navegación
Cuando estamos navegando por Internet hay algunas acciones que se repiten, a continuación explicaremos las más habituales:
2.4.1.Guardar una imagen. 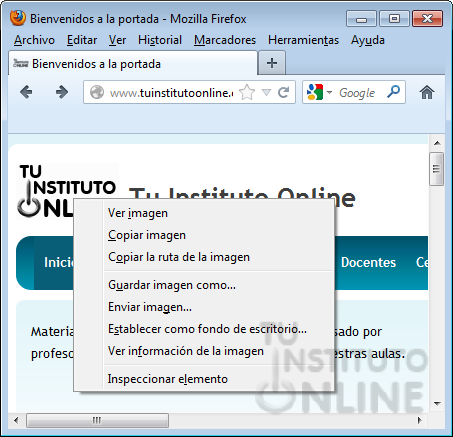
Imaginemos que hemos llegado a una página web, por ejemplo a www.tuinstitutoonline.es que tiene una imagen que nos gusta (por ejemplo el logotipo) y la queremos guardar, para esto tendremos que hacer clic sobre ella con el botón derecho del ratón.
Tras esto nos aparecerá un menú llamado contextual porque dependiendo dónde se haga clic tendrá unas opciones u otras. Las opciones disponibles al hacer clic con el botón derecho sobre la imagen son las siguientes:
- Ver imagen: Nos muestra en pantalla únicamente la imagen seleccionada.
- Copiar imagen: Copia al portapapeles la imagen para que después la podamos pegar en cualquier programa de textos, imágenes...
- Copiar la ruta de la imagen: Copia la dirección completa donde se encuentra la imagen en el portapapeles. Si la pegamos tendría el siguiente aspecto: http://www.tuinstitutoonline.es/templates/themza_j15_74/images/logo1.gif
- Guardar imagen como...: Nos permite guardar en nuestro ordenador la imagen sobre la que hemos pinchado. Se nos abrirá un cuadro de diálogo para que elijamos dónde la queremos guardar y su nombre.
- Enviar imagen: Se nos abriría nuestro programa de correo electrónico y se prepararía un mensaje con la dirección de la imagen para enviárselo a quien queramos.
 Establecer como fondo de escritorio...: Se nos abre un cuadro de diálogo para definir cómo se mostrará la imagen como fondo de nuestro escritorio, si la queremos centrada, en mosaico... Establecer como fondo de escritorio...: Se nos abre un cuadro de diálogo para definir cómo se mostrará la imagen como fondo de nuestro escritorio, si la queremos centrada, en mosaico...- Ver información de la imagen: Nos muestra datos como el tipo de imagen, el tamaño, dimensiones...
- Inspeccionar elemento: Se nos muestra información sobre el código utilizado para poner la imagen en el documento:
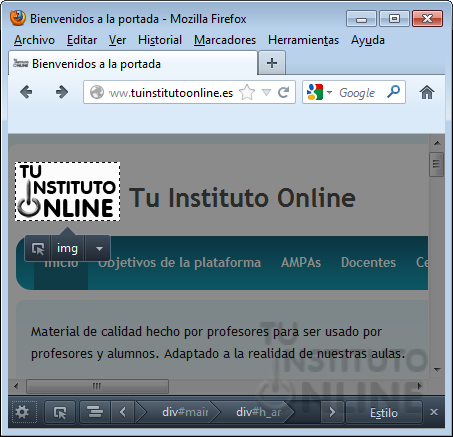
2.4.2. Abir un enlace en otro lugar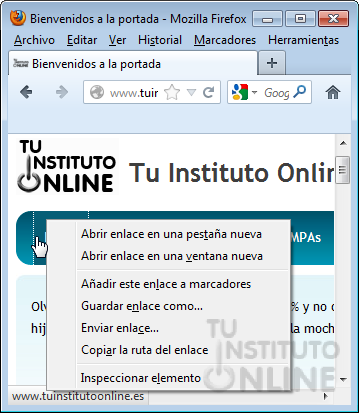
Muchas veces estamos buscando información en la Web y nos aparecen muchas páginas que pueden ser interesantes, en estos casos es muy incómodo tener que abrir la página, comprobar si es lo que buscamos y si no lo es volver atrás y hacer clic en otra. Para solucionar esto podemos hacer uso del menú contextual de nuevo, pero esta vez sobre un enlace o hipervínculo.
En la imagen hemos hecho clic con el botón derecho del ratón sobre el enlace que hay en la palabra "Inicio" de la web y podemos observar las opciones que nos da el menú:
- Abrir enlace en una pestaña nueva: Se crea una nueva pestaña con la página a la que apunta el enlace.

- Abrir enlace en una ventana nueva: Abre un nuevo navegador para mostrar la página a la que apunta el enlace.
- Añadir este enlace a marcadores: Los marcadores son accesos rápidos que facilitan nuestro trabajo diario, no tenemos que escribir toda la dirección de la web sino que sólo haremos clic en el marcado que queramos. Con esta opción podemos guardar la dirección del enlace en nuestra barra de marcadores.
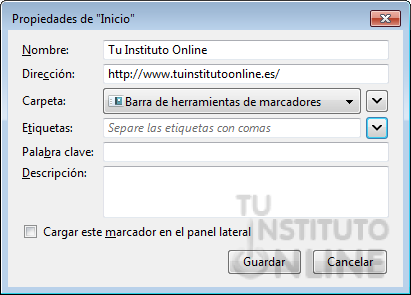 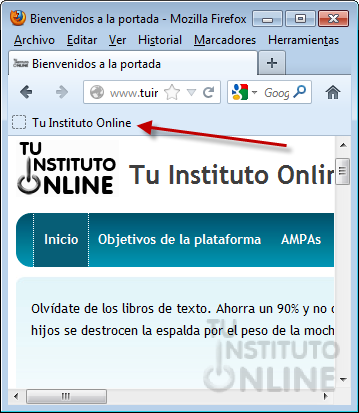
- Guardar enlace como...: Guarda el contenido del enlace en nuestro ordenador, ya sea una imagen o una página Web.
- Enviar enlace...: Se nos abriría nuestro programa de correo electrónico y se prepararía un mensaje con la dirección del enlace para enviárselo a quien queramos.
- Copiar la ruta del enlace: Copia la dirección completa a donde apunta el enlace en el portapapeles. Si la pegamos tendría el siguiente aspecto: http://www.tuinstitutoonline.es/
- Inspeccionar elemento: Se nos muestra información sobre el código utilizado para poner el enlace en el documento
2.4.3. Visitar una página del historial
Imaginemos que tras buscar mucho por Internet queremos volver a una de las Webs que hemos visitado pero no nos acordamos de su dirección. Para esto está el historial.
Si accedemos al menú nos aparecen las páginas que hemos visitado los últimos días y podemos volver a visitarlas haciendo clic sobre ellas.
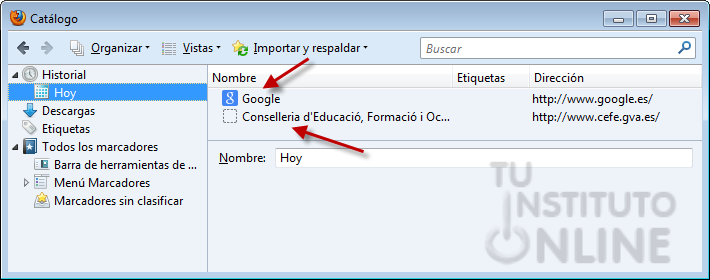
En la imagen se ve que hemos visitado dos Webs, la de Google y la de Consellería de Educación. A la izquierda tenemos muchas más opciones para clasificar las Webs que más visitemos.
2.4.4. Buscar texto dentro de una página
Muchas veces queremos encontrar una palabra clave dentro de la página que estamos viendo. En estos casos es muy útil la opción de menú , que nos abrirá una barra en la parte inferior del navegador con el siguiente aspecto:

Aquí pondremos en el campo Encontrar la palabra a buscar, en nuestro caso "pueblo" y Firefox buscará y resaltará la primera que encuentre.

Con los botones de Siguiente  y Anterior y Anterior  podremos ir encontrando otras ocurrencias de la misma palabra. podremos ir encontrando otras ocurrencias de la misma palabra.
Si seleccionamos la opción Resaltar todo  automáticamente todas las palabras que coincidan con nuestra búsqueda quedarán resaltadas. automáticamente todas las palabras que coincidan con nuestra búsqueda quedarán resaltadas.
Y por último, si marcamos la opción  sólo se buscarán las palabras que coincidan exáctamente con lo escrito, respetando las mayúsculas y minúsculas. sólo se buscarán las palabras que coincidan exáctamente con lo escrito, respetando las mayúsculas y minúsculas.
|








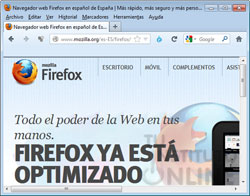
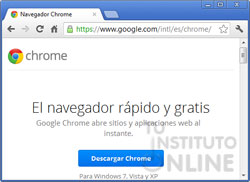
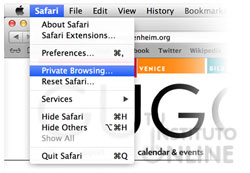
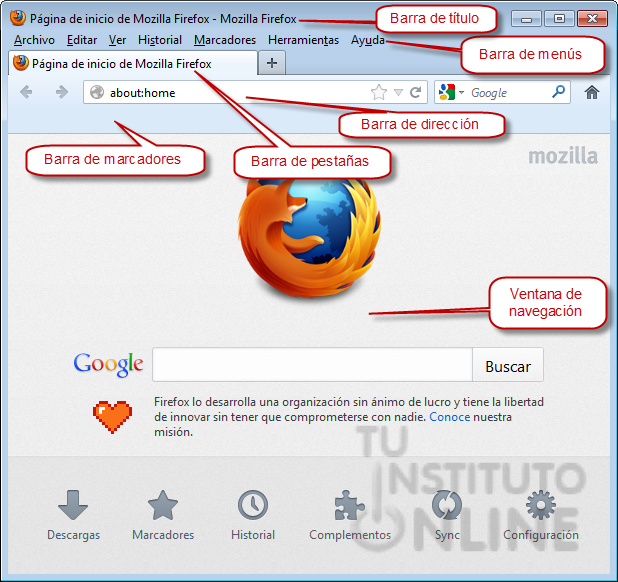
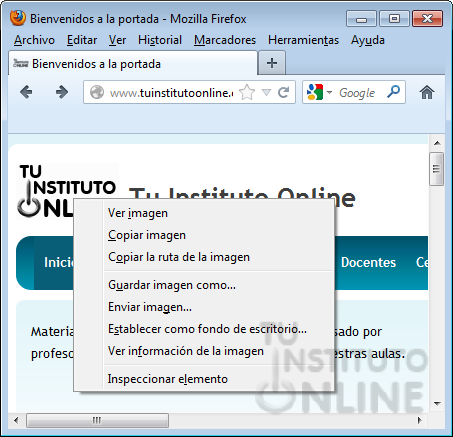
 Establecer como fondo de escritorio...: Se nos abre un cuadro de diálogo para definir cómo se mostrará la imagen como fondo de nuestro escritorio, si la queremos centrada, en mosaico...
Establecer como fondo de escritorio...: Se nos abre un cuadro de diálogo para definir cómo se mostrará la imagen como fondo de nuestro escritorio, si la queremos centrada, en mosaico...