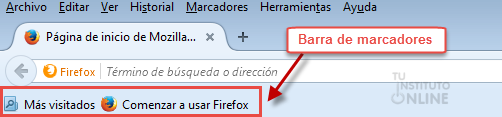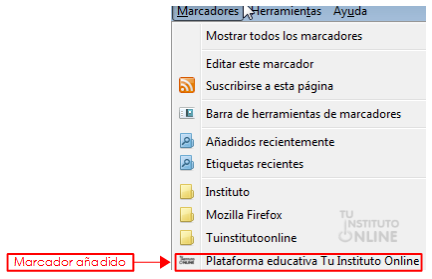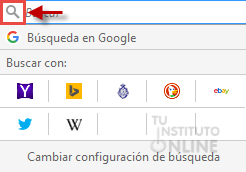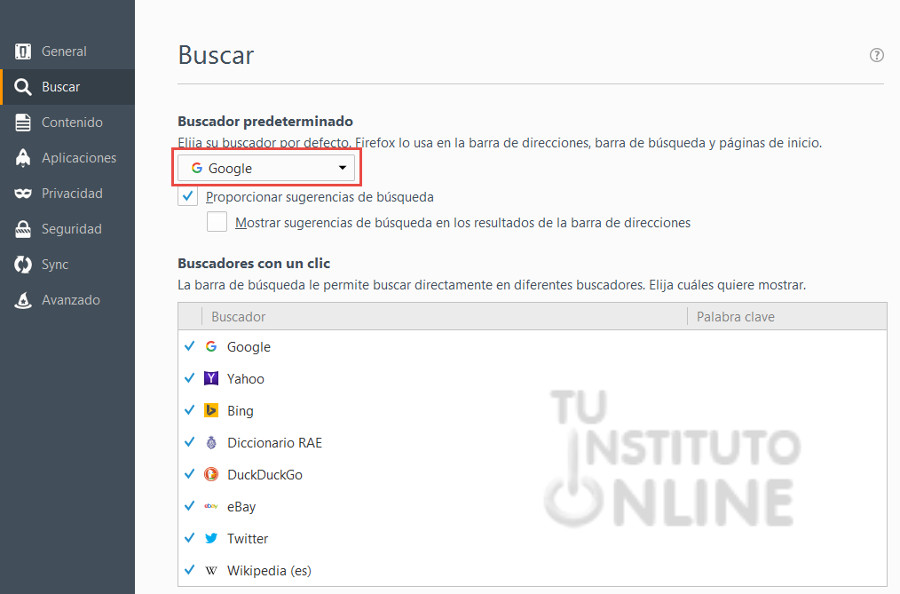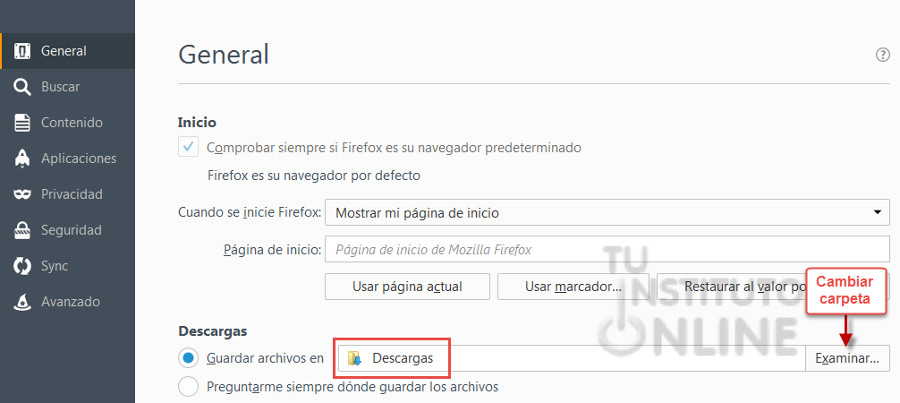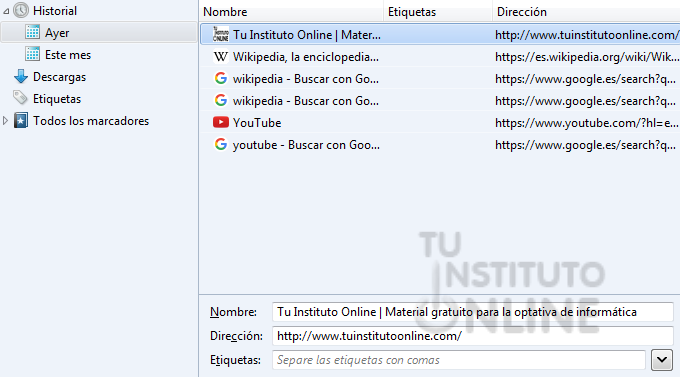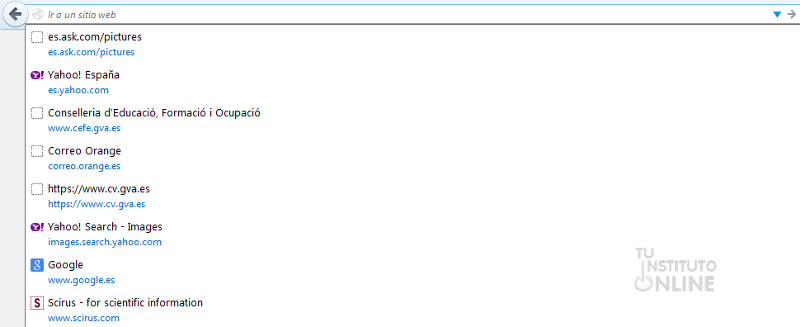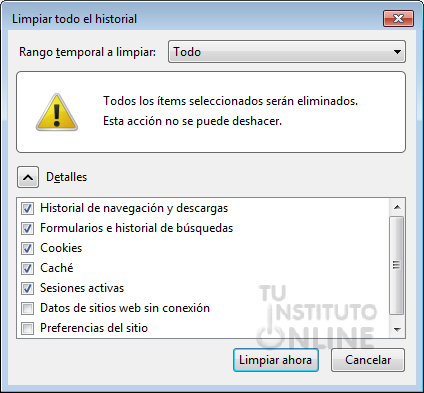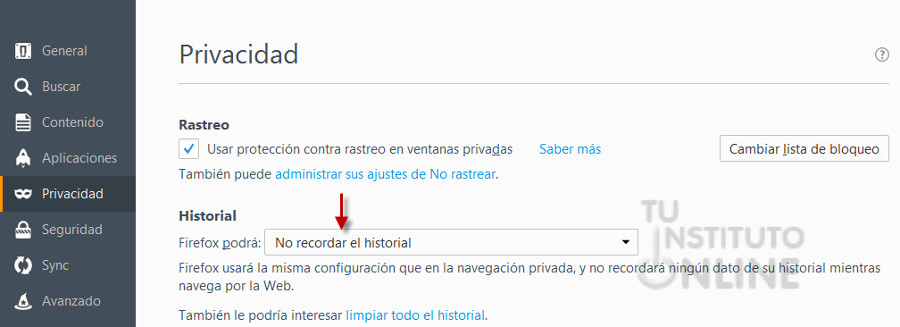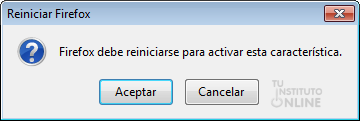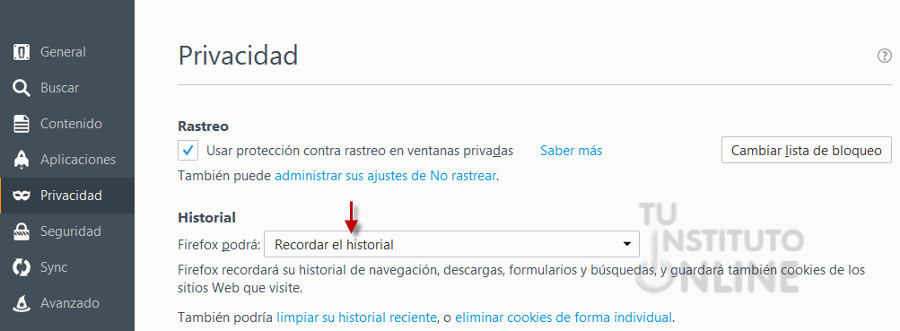|
|||||||
|
|
|||||||
|
|||||||
 |
Objetivos | ||||||
|
|||||||
 |
Fuentes de información | ||||||
|
|||||||
 |
|
||||||
1. MarcadoresNavegando por la red, nos encontraremos con páginas que nos interesen especialmente. Los navegadores permiten crear y mantener una lista con las direcciones y los títulos de estas páginas que nos serán muy útiles si queremos volver a visitarlas, ya que no tendremos que escribir la dirección cada vez. Dicho de otro modo, una lista de marcadores es la lista de páginas web de nuestro interés. Se trata de la lista que contiene aquellas páginas de Internet que consideramos importantes y aquellas a las que accedemos con más frecuencia. En otros navegadores distintos a Firefox, esta lista recibe el nombre de Favoritos o Preferidos. 1.1. Barra de herramientas MarcadoresPara activar la barra iremos al menú . Esta barra permite acceder, de forma rápida y directa, a los lugares más visitados.
|
|||||||
 |
|
||||||
Añadir marcadores Vamos a añadir a la lista de marcadores de Firefox dos páginas web de nuestro interés.
|
|||||||
 |
|
||||||
Barra de herramientas Marcadores Vamos a visualizar la barra de herramientas de Marcadores.
|
|||||||
 |
|
||||||
2. Motores de búsquedaPor defecto, todos los navegadores utilizan un motor de búsquedas predeterminado, es decir, usan un buscador en concreto. Lógicamente, los exploradores permiten cambiar dicho motor de búsqueda y seleccionar el que queramos. El botón Búsqueda
Para cambiar de buscador haremos clic en la opción . En la ventana que se abre, desplegamos la lista de Buscador predeterminado y elegimos el que queramos.
También podemos hacer lo mismo desde el menú , pestaña Buscar. |
|||||||
 |
|
||||||
Vamos a usar distintos motores de búsqueda en el navegador Firefox.
Yahoo
|
|||||||
 |
|
||||||
3. Directorio de descargasCada navegador establece por defecto una carpeta en la que se guardarán todas las descargas que realicemos. En Firefox, esa carpeta se denomina "Descargas". Para cambiar la ubicación de las descargas, iremos al menú (Linux) o (Windows), pestaña General. Mediante el botón Examinar podemos cambiar la carpeta de descargas por defecto.
4. Historial de navegaciónA medida que vamos navegando por Internet, se va almacenando el histórico de visitas realizadas, de forma que podemos consultar lo que hemos visitado y dónde hemos accedido. Para ello iremos al menú .
Por otro lado, como explicamos en anteriores prácticas, el botón Recientes
Sin embargo, esta funcionalidad también tiene sus inconvenientes. Frecuentemente, nuestro ordenador es utilizado por varias personas. La navegación de todas esas personas se va almacenando en el explorador, de manera que esas páginas web visitadas están visibles y accesibles para cualquiera que use el ordenador. Esto no garantiza nuestra privacidad, dado que no queremos que "otros" puedan ver lo que hemos visitado. Afortunadamente, los navegadores disponen de herramientas sencillas para borrar nuestro historial de navegación, así como evitar que se almacene por defecto. |
|||||||
 |
|
||||||
Cuestionario de preguntas
Mostrar historial Limpiar historial Vamos a limpiar nuestro historial de navegación.
No almacenar historial Vamos a poner por defecto que no se almacene nuestro historial de navegación.
|
|||||||
 |
|
||||||
Recordar historial Por ello, es aconsejable, de vez en cuando, borrar nuestro historial reciente, pero dejar que se almacene el historial de navegación. Vamos a volver a permitir que se almacene nuestro historial de navegación.
Comprimir ficheros
Subir el documento
|
|||||||
 |
Créditos | ||||||
|
|||||||