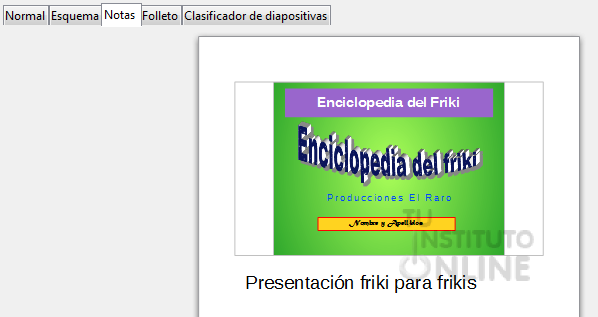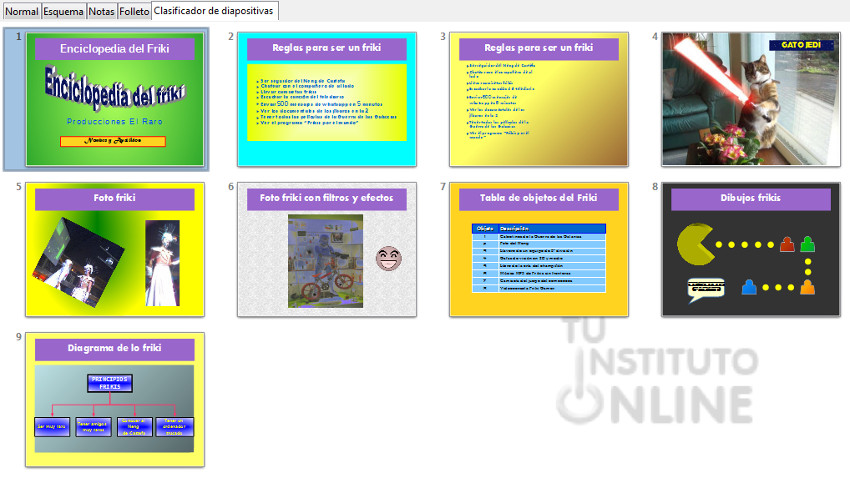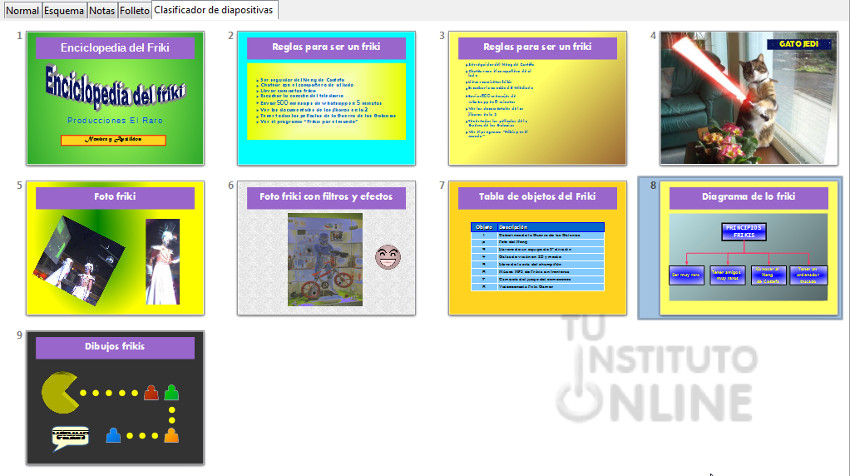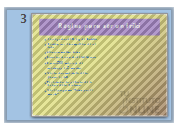|
|||||||
|
|||||||
 |
Objetivos | ||||||
|
|||||||
 |
Fuentes de información | ||||||
|
|||||||
 |
|
||||||
1. Modos de visualizaciónPermiten la visualización, a la hora de trabajar, de diferentes maneras. Saber navegar por los distintos tipos de vistas nos va a permitir tener tanto una visión particular de cada diapositiva como una visión global de todas las diapositivas, incluso nos permitirá reproducir la presentación para ver cómo queda al final. Cada una de ellas ofrece características especiales que las hacen idóneas para las diferentes tareas. Hay 4 tipos de vistas principales:
1.1. Vista normalEs el modo que se suele tener activo para diseñar las diapositivas y por ello es la que se utiliza para trabajar habitualmente. Para ver la diapositiva en esta vista iremos al menú o haremos clic en la pestaña de la parte superior.
En la parte izquierda de la pantalla aparece el área de esquema en el cual podemos seleccionar la diapositiva que queremos visualizar y en la parte derecha aparece la diapositiva en grande para poder modificarla. |
|||||||
 |
|
||||||
Vista Normal
|
|||||||
 |
|
||||||
1.2. Vista notasPermite ver, escribir y modificar notas asociadas a las diapositivas. En cada diapositiva, podemos añadir notas a modo de guía para aclarar contenidos o para recordarnos cosas. Estas notas no son visibles al mostrar la presentación, ya que sólo las tendremos visibles en vista Notas. Para ver las diapositivas en este modo iremos al menú o haremos clic en la pestaña de la parte superior. |
|||||||
 |
|
||||||
Vista Notas
|
|||||||
 |
|
||||||
1.3. Vista clasificador de diapositivasEste tipo de vista muestra las diapositivas en miniatura y ordenadas correlativamente según su orden de aparición, que como puede observarse aparece junto con cada diapositiva. Con este tipo de vista tenemos una visión más global de la presentación, nos permite localizar una diapositiva más rápidamente y es muy útil para mover, copiar o eliminar las diapositivas; en definitiva, para organizarlas. Para ver las diapositivas en este modo iremos al menú o haremos clic en la pestaña de la parte superior. |
|||||||
 |
|
||||||
Vista Clasificador de diapositivas
|
|||||||
 |
|
||||||
1.4. Vista esquemaLa vista muestra en forma de esquema los títulos de los temas, las listas con viñetas y las listas numeradas de cada diapositiva, sirviendo ésta para la reorganización de las diapositivas, edición de los títulos y encabezados, reorganización del orden de los elementos de una lista y adición de nuevas diapositivas. Para ver las diapositivas en este modo iremos al menú o haremos clic en la pestaña de la parte superior. Podemos usar la Vista esquema con tres claros propósitos: 1.4.1. Realizar cambios en el texto de una diapositivaPara ello:
1.4.2. Mover hacia arriba o hacia abajo los párrafos de texto dentro de la dispositiva seleccionadaPara ello:
1.4.3. Comparar las diapositivas con un esquemaSe comparan las diapositivas de modo que, si al mirar el esquema nos percatamos de que se necesita otra diapositiva, se puede crear directamente desde la vista esquema (pulsando la tecla Intro). Para ello:
|
|||||||
 |
|
||||||
Vista Esquema
|
|||||||
 |
|
||||||
1.5. EscalaLa escala permite acercar o alejar las diapositivas en la vista en la que nos encontremos, es decir, permite realizar un zoom. Para aplicar la escala iremos al menú y seleccionamos el porcentaje de zoom que queremos aplicar a las vistas. Puede seleccionarse uno predeterminado o bien se puede aplicar un porcentaje que nosotros especifiquemos en la opción Escala. 2. Modo PresentaciónEl modo presentación reproduce la presentación a partir de la diapositiva seleccionada. Con este tipo de vista realizaremos un pase de las diapositivas de nuestra presentación. Para entrar en este modo iremos al menú o haremos clic en el botón que aparece en la barra de herramientas Para salir del modo presentación pulsaremos la tecla ESC. |
|||||||
 |
|
||||||
Presentación
|
|||||||
 |
|
||||||
3. Ocultar diapositivasLa función de ocultar diapositivas se puede utilizar para reducir una presentación por problema de tiempo pero sin que perdamos las diapositivas que hemos creado. Para ocultar las diapositivas seleccionamos la diapositiva a ocultar y después vamos al menú . |
|||||||
 |
|
||||||
Ocultar diapositiva
|
|||||||
 |
Créditos | ||||||
|
|||||||