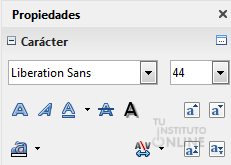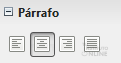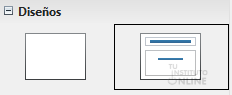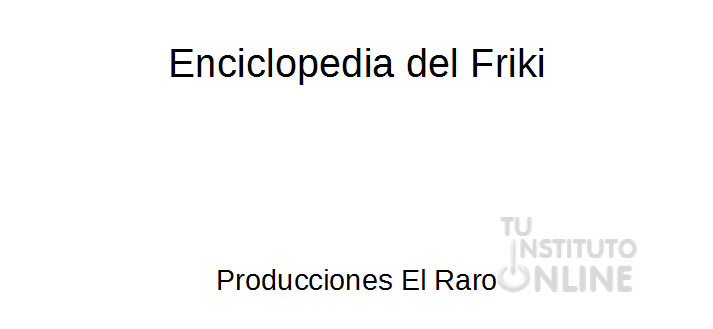|
|||||||
|
|||||||
 |
Objetivos | ||||||
|
|||||||
 |
Fuentes de información | ||||||
|
|||||||
 |
|
||||||
1. Escribir textosA diferencia de Writer, en Impress no es posible teclear un texto directamente sobre la diapositiva. De este modo, primero hemos de dibujar un cuadro de texto y después escribir nuestro texto dentro de él. Para escribir un texto haremos clic en el icono de la barra de herramientas de Dibujo y dibujaremos un cuadro de texto.
|
|||||||
 |
|
||||||
1.1. Propiedades de textoCuando escribimos un texto en Impress, en el panel lateral derecho se muestran todas las propiedades que podemos modificar. Al igual que sucede en Writer, podemos cambiar el tipo de letra, tamaño, color, espaciado entre caracteres, aplicar formato superíndice y subíndice, aplicar negrita, cursiva y subrayado, etc.
1.2. Propiedades de párrafoAlineación Alinear un párrafo es distribuir las líneas que lo componen respecto a los márgenes del cuadro del texto. El funcionamiento es como en Writer. Para aplicar una alineación usaremos los iconos de la barra de formato o el menú, pestaña Alineación. Existen 4 tipos de alineación:
Sangrías Una sangría es el desplazamiento hacia la derecha de un párrafo. El funcionamiento es como en Writer. Para aplicar una sangría seguiremos estos pasos:
|
|||||||
 |
|
||||||
En las prácticas siguientes vamos a trabajar sobre la misma presentación, añadiendo los elementos que se pidan.
|
|||||||
 |
|
||||||
2. Efectos de textoImpress permite personalizar cualquier cuadro de texto con colores, degradados, fondos, líneas del borde, etc. La barra de herramientas Formato contiene las principales funciones para personalizar un cuadro de texto de la forma más sencilla posible.
|
|||||||
 |
|
||||||
Vamos a personalizar los textos de la diapositiva. Título
Subtítulo
Cuadro de texto
|
|||||||
 |
Créditos | ||||||
|
|||||||