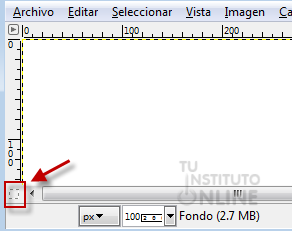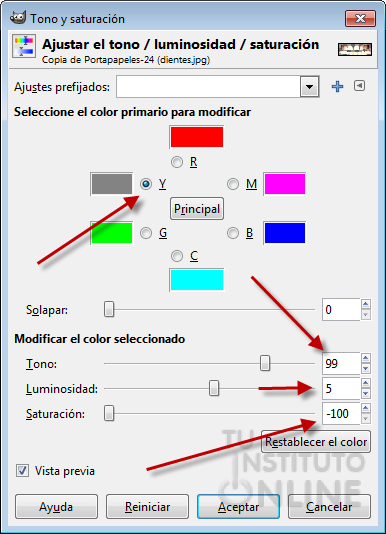|
|||||||
|
|||||||
 |
Objetivos | ||||||
|
|||||||
 |
Fuentes de información | ||||||
|
|||||||
 |
|
||||||
1. Blanqueo de dientesEn las fotos, las personas salen muchas veces sonrientes y enseñando los dientes, lo que ocurre es que por varios motivos esos dientes en ocasiones están amarillentos y destrozan la fotografía. No obstante, gracias a GIMP, vamos a poder tener todos una sonrisa blanca y brillante aplicando lo que ya conocemos. |
|||||||
 |
|
||||||
Descargar imagen
El objetivo es hacer que los dientes se vean blancos y relucientes. Seleccionar dientes
Crear nueva capa Vamos a crear una nueva capa con la selección para trabajar en ella.
Guardar imagen
|
|||||||
 |
|
||||||
Para el blanqueo podemos utilizar distintas herramientas, vamos a ver el efecto con tres de ellas: 2. Herramienta Desaturar |
|||||||
 |
|
||||||
Guardar imagen
|
|||||||
 |
|
||||||
3. Herramienta Tono y saturación |
|||||||
 |
|
||||||
 |
 |
Original |
Con Tono y saturación |
Guardar imagen
- Guarda la imagen como “dientestonosat.xcf”. Nos aseguramos de poner el formato de GIMP (.xcf) para no perder las capas.
- Cierra la imagen.

| Contenidos |
4. Herramienta Colorear

| Ejercicio |
- Vuelve a abrir la imagen original "dientes.xcf".
- Ve a la capa "Dientes".
- Ve al menú .
- Fija los valores del Tono, Saturación y Luminosidad a tu gusto.
- Por ejemplo:
 |
 |
Original |
Con Colorear |
Guardar imagen
- Guarda la imagen como “dientescolor.xcf”. Nos aseguramos de poner el formato de GIMP (.xcf) para no perder las capas.
- Cierra la imagen.

| Ejercicio |
Descargar imagen
- Descarga del portal la imagen de los dientes. DESCARGAR
- Abre la imagen en GIMP.
Efecto blanqueo de dientes
Vas a demostrar lo que vales como dentista, blanqueando el color de los dientes de la imagen.
- Tienes que crear la capa nueva para los dientes y utilizar cualquiera de las tres herramientas que hemos visto en la unidad.
Guardar imagen
- Guarda la imagen como “dientes2.xcf”. Nos aseguramos de poner el formato de GIMP (.xcf) para no perder las capas.
- Cierra la imagen.

| Ejercicio |
Descargar imagen
- Descarga del portal la imagen de los dientes. DESCARGAR
- Abre la imagen en GIMP.
Efecto blanqueo de dientes
Vamos a practicar más el blanqueo de dientes.
- Tienes que crear la capa nueva para los dientes y utilizar cualquiera de las tres herramientas que hemos visto en la unidad.
Guardar imagen
- Guarda la imagen como “dientes3.xcf”. Nos aseguramos de poner el formato de GIMP (.xcf) para no perder las capas.
- Cierra la imagen.
Comprimir ficheros
- Comprime las imágenes anteriores "dientesdesat.xcf", "dientestonosat.xcf", "dientescolor.xcf", "dientes2.xcf" y "dientes3.xcf" en un fichero con nombre "dientesblancos.zip".

Subir el fichero
- Sube el fichero "dientesblancos.zip" a la plataforma.

 |
Este documento es de dominio público bajo licencia de Creative Commons Reconocimiento-NoComercial-CompartirIgual 3.0 España. No se permite un uso comercial de la obra original ni de las posibles obras derivadas, la distribución de las cuales se debe hacer con una licencia igual a la que regula la obra original. Los reconocimientos se realizan en el apartado Fuentes de información. Los iconos empleados están protegidos por la licencia LGPL y se han obtenido de: |
 |
Todas las capturas de pantalla tienen copyright y pertenecen a TuInsitutoOnline.com. TuInstitutoOnline.com permite su uso siempre y cuando se muestren desde el dominio www.tuinstituoonline.com y NO PERMITE enlazar a ellas desde otros lugares. Además, la estructura diseñada para mostrar el contenido de las unidades es propiedad de TuInstitutoOnline.com. TuInstitutoOnline.com M.Donoso, G.García, P.Gargallo, A.Martínez. Versión 2021. |