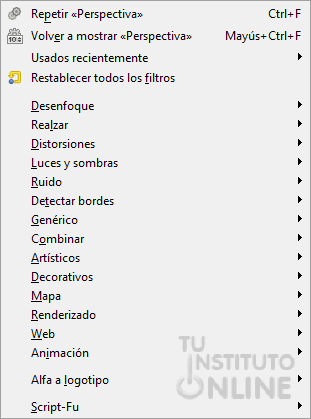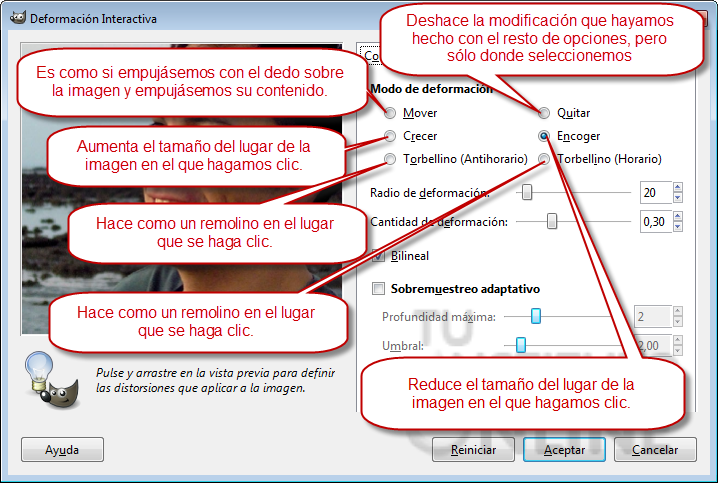|
|||||||
|
|||||||
 |
Objetivos | ||||||
|
|||||||
 |
Fuentes de información | ||||||
|
|||||||
 |
|
||||||
1. FiltrosLos filtros de GIMP están diseñados para mejorar una imagen, disimular sus defectos o alterarla. Su origen se encuentra en la interposición de cristales delante del objetivo de una cámara fotográfica convencional con objeto de la luz que llegaba a la película. Obviamente, las posibilidades que ofrece el tratamiento digitalizado de una imagen son mucho mayores. Un filtro convencional sólo se podía aplicar una vez; un filtro digital las veces que necesitemos y los que nos hagan falta. Algunos sorprenden por la transformación que hacen de la imagen; otros son “divertidos” (como el que puede deformar imágenes Hay una cantidad de filtros considerable que pueden ser aplicados sobre las imágenes con algunas restricciones:
Para aplicar un filtro tenemos que tener activa la imagen sobre la que pretendemos aplicarlo (y realizar una selección si queremos que el filtro se aplique a una zona concreta de dicha imagen). Todos los filtros admiten la posibilidad de establecer sus parámetros para controlar su grado de incidencia sobre la imagen. Para acceder a los filtros podemos desplegar el menú o pulsar con el botón derecho sobre la imagen para disponer de los mismos menús existentes en la barra de menús. Podemos distinguir varios grupos de filtros:
En esta unidad sólo vamos a ver una muestra, pero es muy interesante que probemos todos por si alguna vez necesitamos realizar un efecto que ya está conseguido con un filtro. 2. Filtros Luces y sombras. PerspectivaEste filtro lo podemos encontrar en el menú , y nos va a permitir hacer una sombra a cualquier elemento de la imagen y, además, aplicarle una perspectiva. Esto viene muy bien para dar realismo a nuestras composiciones de imágenes, sobre todo cuando incluimos objetos en una imagen y hay que simular que ya estaban allí. En estos casos, la sombra es un punto a nuestro favor. |
|||||||
 |
|
||||||
Vamos a hacer un ejemplo. Descargar imágenes
Seleccionar estatua Primero seleccionaremos la estatua. La idea es pegarla en medio de la calle:
Pegar estatua
Añadir sombra
Guardar imagen
Subir la imagen
|
|||||||
 |
|
||||||
3. Filtros Distorsiones. IWarpEste filtro lo podemos encontrar en el menú , y nos va a permitir realizar muchos retoques sobre nuestras imágenes, desde hacer crecer la nariz a alguien a reducirle las orejas, empujar partes de la imagen y moverlas, etc.
El funcionamiento es muy sencillo, seleccionamos la opción que queramos usar (Mover, Crecer, etc.), configuramos los parámetros de la parte inferior y hacemos clic con el ratón sobre la parte de la vista previa que queramos modificar. |
|||||||
 |
|
||||||
Vamos a hacer un ejemplo. Descargar imagen
Filtro IWarp Vamos a aplicarle varios efectos con el filtro.
Exportar imagen
Subir la imagen
|
|||||||
 |
Créditos | ||||||
|
|||||||