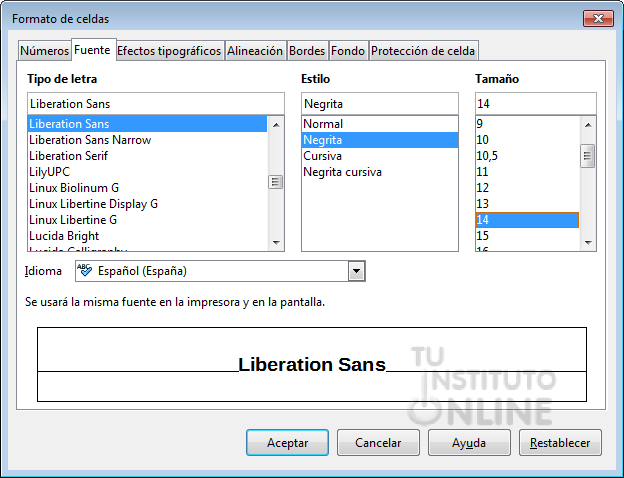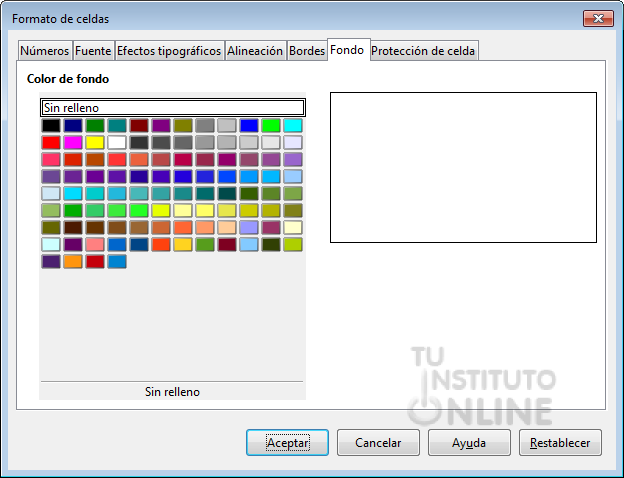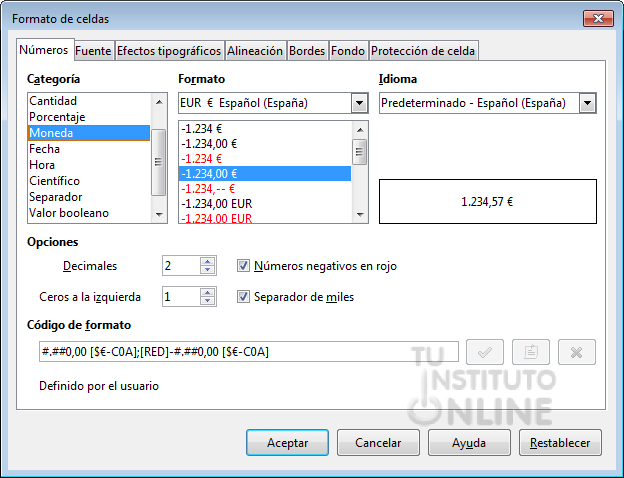|
|||||||
|
|||||||
 |
Objetivos | ||||||
|
|||||||
 |
Fuentes de información | ||||||
|
|||||||
 |
|
||||||
1. Formato de celdas: textoEl formato de datos permite que la hoja de cálculo sea más fácil de leer y presente mejor la información. Podemos dar formato a fuentes, bordes de celdas, etc., así como la forma en que los números aparecen visualizados. 1.1. Tipo de letra y tamañoEl primer paso es seleccionar las celdas a las que daremos el mismo formato. Iremos al menú y elegimos la ficha Fuente. En este apartado seleccionamos el tipo de fuente. En la ficha Efectos de fuente podemos elegir el subrayado y color del texto. 1.2. Aplicar BordesFicha Borde. Muchas veces es necesario aplicar bordes para separar visualmente distintas partes de información. Al igual que sucede en Writer, en Calc podemos aplicar bordes y sombreado mediante el icono de la barra de herramientas.1.3. Color de rellenoFicha Fondo. Con esta opción coloreamos el fondo de una celda o rango de celdas. Para ello seleccionamos la celda o rango y hacemos clic en el icono de la barra de herramientas.1.4. Fusionar las celdasCon esta opción podremos unir varias celdas y funcionar como si fuera una sola. Se utiliza mucho para poner Títulos. Para aplicarlo, seleccionamos las celdas que queremos combinar y pulsamos el botón de la barra de herramientas Formato.1.5. Alineación de celdasPor defecto, Calc alinea las entradas de texto en la parte izquierda de la celda. Sin embargo, puede modificarse dicha alineación. Para ello elegimos las celdas que deseamos alinear y vamos al menú y dentro de la ficha Alineación seleccionamos el tipo de alineación. También podemos hacer clic en los iconos de la barra de herramientas. |
|||||||
 |
|
||||||
Aplicar formato de texto
|
|||||||
 |
|
||||||
2. Formato de celdas: númerosEl formato de números determina la presentación de los valores numéricos; dicho formato tiene efecto sólo cuando una celda contiene un número. Por defecto, todas las celdas de una hoja utilizan el formato de número Estándar, en el que los ceros innecesarios que aparecen a la derecha de la coma decimal son eliminados, se muestran todas las cifras decimales calculadas y los números se alinean a la derecha. No obstante, Calc nos permite modificar el formato para poder mostrar los números según nuestras necesidades. 2.1. Formato cantidadEs el formato más utilizado, ya que sirve para cualquier valor numérico. Para cambiar el formato numérico de una celda, la seleccionamos y hacemos clic con el botón derecho del ratón. En el menú contextual elegimos y la ficha Números. El campo Decimales establece el número de dígitos decimales que queremos mostrar. Si ponemos 2 decimales, cualquier número que introduzcamos será redondeado a dos decimales porque es lo que hemos establecido. En la barra de herramientas Formato, hay dos botones para aumentar y disminuir decimales. La casilla Separador de miles sirve para mostrar o no el punto de millares. 2.2. Formato monedaUno de los formatos más utilizados en hojas de cálculo es el formato Moneda, dado que muchos datos serán financieros. En este formato también podemos establecer los decimales, así como el símbolo monetario (por defecto euros €).2.3. Formato porcentajeEs el formato utilizado para representar porcentajes. Calc, de forma automática, representará un número decimal en el formato porcentual que hayamos definido. |
|||||||
 |
|
||||||
|
|
|||||||
 |
Créditos | ||||||
|
|||||||