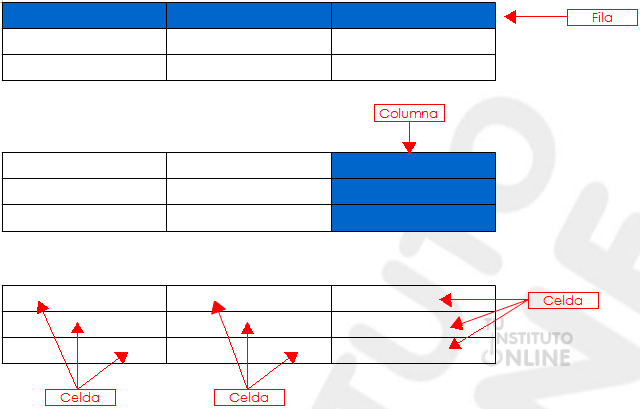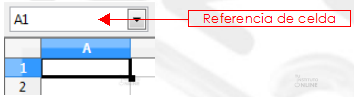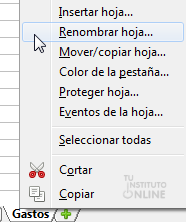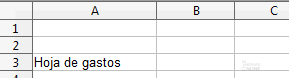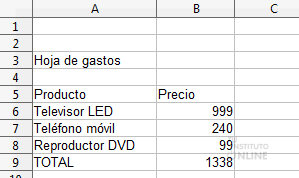|
|||||||
|
|||||||
 |
Objetivos | ||||||
|
|||||||
 |
Fuentes de información | ||||||
|
|||||||
 |
|
||||||
1. Estructura de un libro de trabajoEn Calc, los archivos se denominan libros de trabajo. Los libros pueden contener varias hojas de cálculo, así como hojas de gráficos. Por defecto, un Libro de trabajo nuevo contiene una hoja de cálculo "Hoja1".
Las barras de desplazamiento aparecen en la parte derecha o al fondo de la hoja y se utilizan para visualizar rápidamente diferentes partes de una hoja cuando ésta contiene más información de la que cabe en una pantalla.
1.1. Hoja de cálculoUna hoja es una cuadrícula que permite presentar la información de manera muy organizada. Una hoja está formada por Celdas y las celdas se agrupan en Filas y Columnas. Las columnas se disponen verticalmente y se identifican con letras en la parte superior (A, B, C, D, etc.). Estas letras son los encabezados de columna. Las filas se disponen de forma horizontal y se identifican con números dispuestos en la parte izquierda de la hoja y hacia abajo (1, 2, 3, 4, etc.). Estos números son los encabezados de fila. A la intersección de una columna y fila se le denomina celda. Las celdas se identifican por sus posiciones en las filas y las columnas. Las celdas están separadas por líneas que pueden tener estilos, grosores y colores diferentes. El fondo de las celdas puede colorearse o tener una textura determinada.
2. Referencia de celdaCuando se selecciona una celda con el ratón, dicha celda se activa. En ella se puede introducir nuevos datos o editar los datos que contiene. La celda activa tiene un borde ancho que la rodea. Siempre podemos saber la referencia de la celda en que estamos, mirando el cuadro de nombres que se encuentra en la parte izquierda de la barra de fórmulas, y los encabezados de la fila y columna correspondientes se ponen en negrita y se destacan. | |||||||
 |
|
||||||
|
|||||||
 |
|
||||||
En las prácticas siguientes vamos a trabajar sobre el mismo fichero, rellenándolo con los datos y ejercicios que se pidan. Crear libro de trabajo y guardar
|
|||||||
 |
|
||||||
3. Introducción de datosPuede introducirse texto y números en cualquier celda de una hoja. Cuando introducimos datos, Calc los reconoce como texto, fecha o número que puede ser calculado, o bien como una fórmula. 3.1. Introducir datos1. Seleccionar la celda en la que se desea que aparezca la información 2. Introducir el texto o números deseados 3. Pulsar INTRO o TAB para confirmar lo escrito y pasar a la celda siguiente. También se puede pulsar una tecla de flecha o pulsar otra celda para introducir la información escrita. 3.2. Cancelar y corregir datosTambién podemos editar o suprimir cualquier cosa que hayamos introducido. Lo que introducimos aparecerá en la celda activa y en la barra de fórmulas y puede editarse en cualquiera de estas posiciones. Puede cancelarse una entrada antes de introducirla (por ejemplo, si se introdujo en la celda equivocada o se escribió incorrectamente) pulsando ESC. Si se comete un error mientras escribimos, podemos utilizar la tecla RETROCESO para deshacer el error. | |||||||
 |
|
||||||
Introducción de datos
|
|||||||
 |
|
||||||
4. Deshacer y rehacer accionesDeshacer una acción anterior Para deshacer la última acción realizada, haremos clic en el botón Deshacer de la barra de herramientas Estándar o el menú . También podemos pulsar Ctrl+Z.
Rehacer acciones anteriores Para deshacer la última acción realizada, haremos clic en el botón Restaurar de la barra de herramientas Estándar o el menú. También podemos pulsar Ctrl+Y.
|
|||||||
 |
|
||||||
|
|||||||
IMPORTANTE |
|||||||
 |
|
||||||
 |
Créditos | ||||||
|
|||||||